Vamos a explicarte cómo digitalizar una tabla de datos sacando una foto con Excel en Android e iOS, una función que fue presentada hace unos meses y que por fin ha empezado a llegar a los usuarios de ambos sistemas operativos. La idea es simple, que si tienes una tabla de datos en papel la puedas digitalizar.
Para ello, Excel utilizará la tecnología de Office Lens, aunque de manera que no vas a necesitar salir de la aplicación ofimática en ningún momento del proceso. Para que veas cómo se hace, te lo vamos a enseñar paso a paso con una tabla de pruebas que hemos creado e impreso. Por cierto, las tablas también se pueden digitalizar apuntando directamente a una pantalla y no sólo al papel.
Cómo digitalizar una tabla con Excel
Lo primero que tienes que hacer es asegurarte de tener Excel actualizado en tu móvil, abrir la app y entrar en un libro nuevo. Estando en él, tienes que pulsar en un icono que muestra una tabla con una cámara de fotos, y que está situado en el panel inferior de opciones. No tienes que pulsar en ningún sitio para encontrar este icono, por lo que si no te aparece a la primera es porque no has recibido la actualización con esta función.
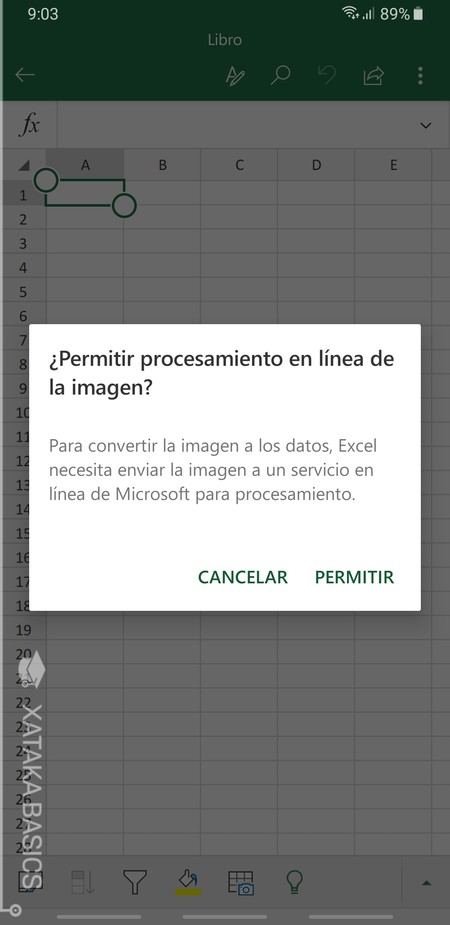
La primera vez que utilices la opción se te pedirá una serie de permisos. Primero te aparecerá la pantalla de la captura, en la que tienes que dar permiso para que Excel suba la foto que saques a los servidores para procesarla. Y luego, tendrás que darle los permisos en el móvil para utilizar la cámara y sacar fotos o grabar vídeos.
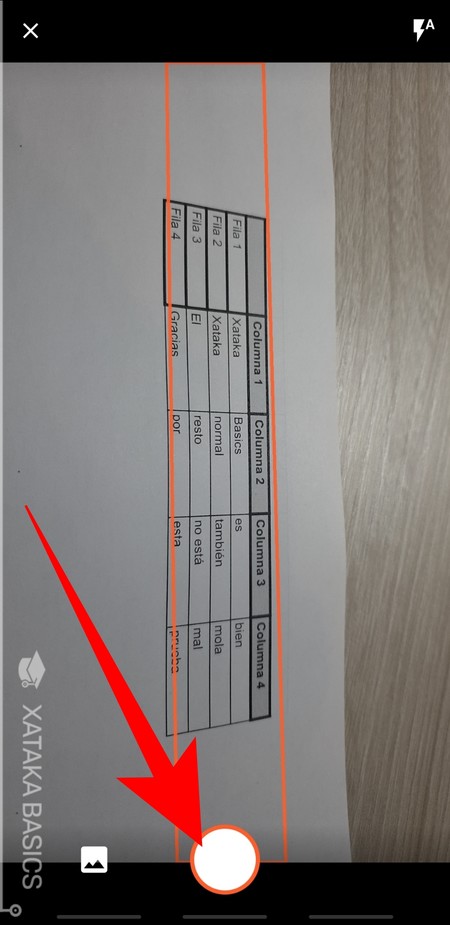
A continuación, entrarás al modo cámara donde debes fotografiar la tabla que quieras digitalizar. Cuando lo vayas a hacer, verás que Excel te marca antes de sacar la foto el espacio que ocupa exactamente en la foto tu hoja de papel o la tabla. Esa es la parte que va a fotografiar, descartando lo demás. Si tienes paciencia puedes esperar a que enfoque bien, pero esto es algo que podrás retocar después.
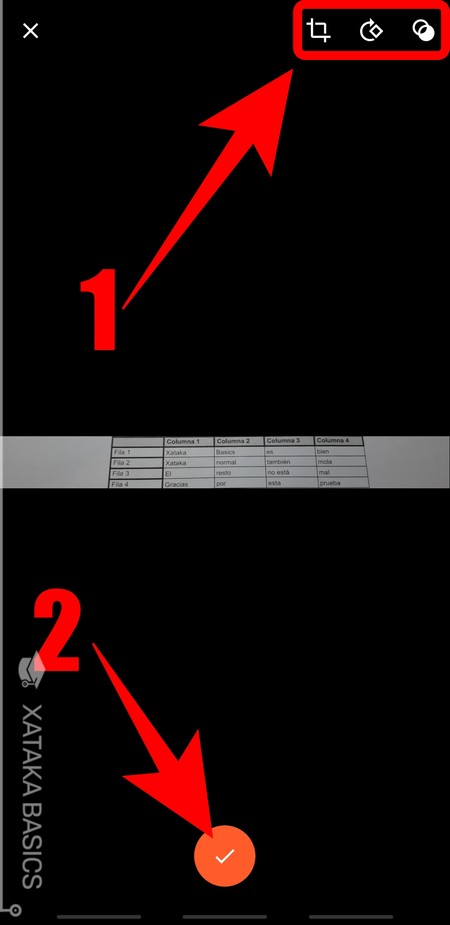
Cuando saques la foto, irás a la pantalla donde puedes editar la captura. En las opciones de arriba a la derecha puedes recortar o girar la foto (1). Como viste en la captura anterior la sacamos en diagonal, por lo que he utilizado eso para ponerla en horizontal. Una vez lo tengas todo a tu gusto, pulsa el botón de aceptar que hay abajo (2) en la pantalla.
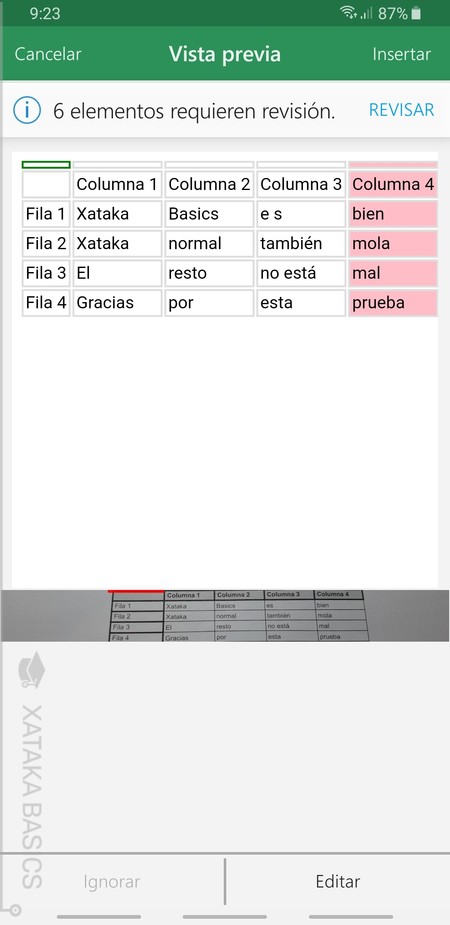
Tras aceptar, Excel se quedará unos segundos procesando la imagen con el mensaje Convirtiendo la imagen a datos. Cuando termine, llegarás a la vista previa. En ella te aparecerá una previsualización del resultado, en la que aparecerán en rojo las celdas que Excel no esté seguro de haber entendido bien. Aquí puedes hacer dos cosas, pulsar directamente sobre cualquier celda para editarla o pulsar en Revisar para ir revisando una a una las que aparecen en rojo.
Independientemente de que decidas editar o no las celdas de la tabla, o incluso después de que lo hagas, lo que tienes que hacer es pulsar en el botón Insertar que tienes en la parte superior derecha de la pantalla.
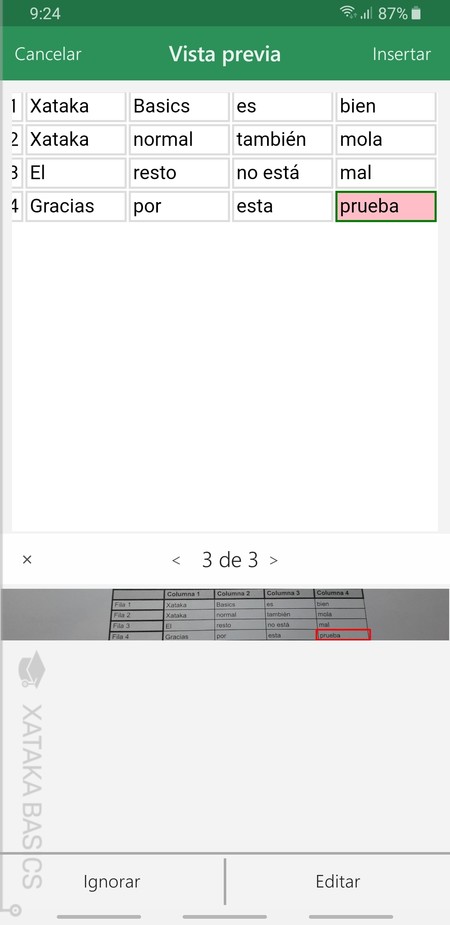
Si antes de insertar la tabla pulsas en Revisar, Excel automáticamente te irá llevando una a una por cada una de las celdas que aparecen en rojo, ofreciéndote en cada una las opciones de Ignorar o Editar. Las verás en la parte inferior, y sirven para editar la celda o ignorar el posible error diciendo que está bien como la tiene Excel, y que deje de aparecer en rojo.
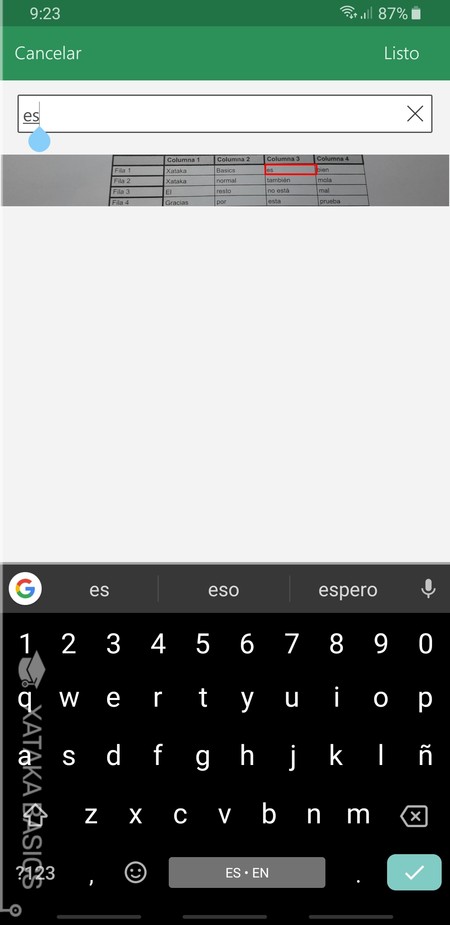
Y si pulsas sobre cualquiera de las celdas, incluidas esas que no están marcadas como dudosas, se abrirá en la parte de arriba un campo de escritura para que cambies el texto que aparece en ellas. Simplemente escribe o edita lo que quieras y pulsa en el botón Listo que hay en la esquina superior derecha.
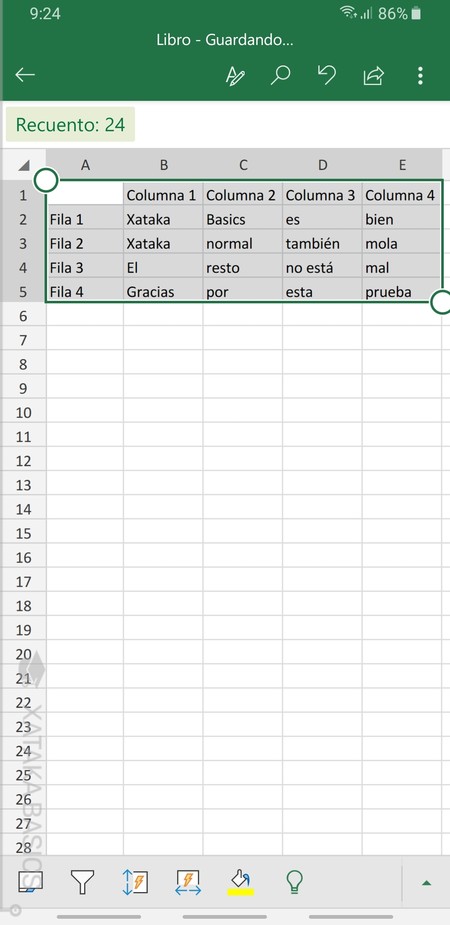
Una vez estés conforme, en la vista previa pulsa el botón Insertar y la tabla que hayas digitalizado se añadirá al libro de Excel en el que estabas en primer lugar. Si le das a Insertar antes de revisar las celdas que aparecían en rojo, antes de ir al libro te aparecerá una ventana permitiéndote elegir entre terminar el proceso o revisar las celdas. Una vez esté todo en el libro, podrás editarlo como una tabla nativa de Excel.





Ver 2 comentarios