Vamos a explicarte cómo eliminar páginas de un archivo PDF, de forma que puedas quedarte únicamente con las que más te interesen. Tienes disponibles muchos lectores de PDF, de los cuales la mayoría podrían tener esta opción, pero si no quieres instalar ninguno ni hacer procesos como pasar el PDF a Word, debes saber que hay alternativas más rápidas.
Nosotros vamos a ofrecerte las dos alternativas más sencillas para realizar este proceso. La primera de ellas va a ser la más completa, que es utilizar una web especializada en este proceso. Y la segunda opción es la más rápida, ya que solo necesitas utilizar el navegador que ya tienes instalado en tu ordenador y que usas a diario.
Utiliza una web especializada
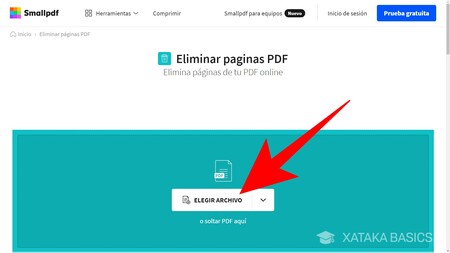
El método más rápido y sencillo es utilizar alguna página especializada en editar PDFs que tenga esta función y la ofrezca sin que tengas que registrarte. Nosotros hemos utilizado la función específica la web de SmallPDF, pero con una sencilla búsqueda en tu buscador de referencia podrás encontrar muchas otras. El proceso en estas webs suele ser similar, y el primer paso es subir el archivo PDF que quieras modificar desde tu ordenador.
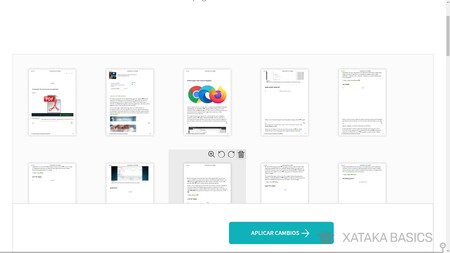
La página cargará todo el documento PDF con todas las páginas que tiene, y simplemente tendrás que eliminar las páginas que quieras quitar del documento. Aquí, en la web que hemos usado solo tienes que pasar el puntero del ratón por encima de una página y pulsar en el icono de la papelera que te aparece, pero hay otras páginas que podrían pedirte que las vayas seleccionando. Cuando lo tengas, dale al botón de continuar y aplicar los cambios.
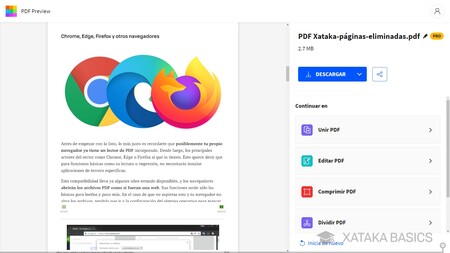
Una vez elegidos los cambios, casi siempre irás a una página en la que puedes revisar cómo te va a quedar el documento. Aquí, solo te quedará pulsar en el botón de descarga para proceder a bajarlo a tu ordenador.
Utiliza tu navegador
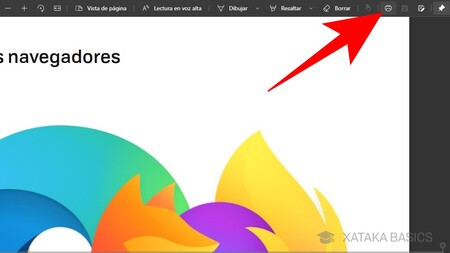
A día de hoy, casi todos los navegadores tienen sus propios lectores de archivos PDF. Eliminar páginas de un PDF usando el navegador es menos visual que usando una web especializada, pero incluso más sencillo. Lo único que tienes que hacer es abrir el documento en tu navegador, y pulsar en el botón de Imprimir como si fueras a imprimir el PDF en papel.
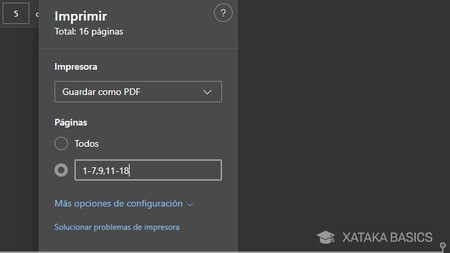
Cuando pulses en el botón de imprimir, irás a una página donde puedes configurar la impresión. En esta página, elige como impresora Guardar como PDF, aunque ya estés dentro de uno. Con esto, guardarás el PDF con los cambios como otro PDF. Luego, en la opción de Páginas elige personalizarlas, y solo te quedará indicar qué páginas quieres imprimir.
Aquí, tendrás que ir indicando las páginas con las que te quieras seguir poniendo su número y separándolas por comas. Si no quieres poner 1, 2, 3, 4, puedes poner 1-4 como si fuera una única página, y será el indicativo de que todas las páginas incluyendo las mencionadas serán incluidas. Aquí, excluye las páginas que quieras borrar y guarda el nuevo PDF, que ya no las tendrás.






Ver 3 comentarios
3 comentarios
jorgeluc
"Cuando pulses en el botón de imprimir, irás a una página donde puedes configurar la impresión. En esta página, elige como impresora Guardar como PDF, aunque ya estés dentro de uno. Con esto, guardarás el PDF con los cambios como otro PDF. Luego, en la opción de Páginas elige personalizarlas, y solo te quedará indicar qué páginas quieres imprimir."
Dios mío, como no lo pensé antes.