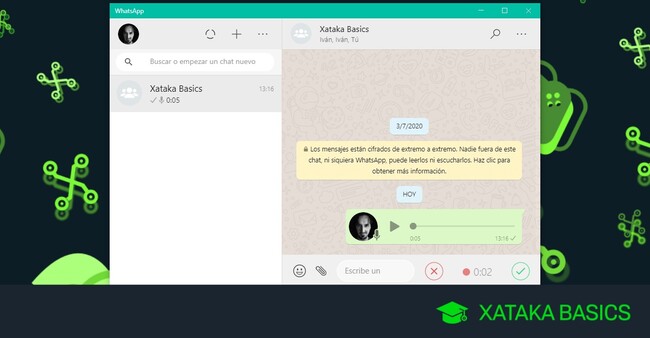
Vamos a explicarte cómo enviar notas de voz de WhatsApp desde el PC, algo para lo que puedes utilizar WhatsApp Web o WhatsApp Desktop. Ambas herramientas son exactamente iguales y funcionan de la misma manera, pero a una entras a través del navegador y otra te la puedes descargar directamente en Windows o macOS como una aplicación independiente.
Nosotros vamos a explicarte el proceso a través de WhatsApp Desktop, pero como te hemos dicho antes, puedes hacer exactamente lo mismo desde WhatsApp Web. Tanto el proceso para vincular tu cuenta del móvil en WhatsApp Web como el de enviar las notas de voz son exactamente el mismo que en WhatsApp Desktop. En ambos casos, como entenderás, necesitas tener una cuenta de WhatsApp activada en el móvil para poder vincularla al navegador o app de escritorio.
Notas de audio a WhatsApp desde el PC
Lo primero que tienes que hacer será descargarte la aplicación de escritorio de WhatsApp. Para esto tienes dos opciones, descargarla para Windows o macOS desde la web de WhatsApp Desktop, o bajarte la app de Windows 10 desde la Microsoft Store. Si no quieres instalar nada, recuerda que también puedes ir a la web de web.whatsapp.com para iniciar sesión desde el cliente web.
Tanto en la aplicación para escritorio como en la versión web, cuando entres por primera vez te aparecerá un código QR para vincularlas con la app de WhatsApp de tu móvil. Esto quiere decir que ahora toca abrir el móvil en el que tengas iniciada tu sesión de WhatsApp.
Una vez abras tu móvil, tienes que acceder a la opción de WhatsApp Web de la app. En Android, tienes que pulsar en el botón de menú con el icono de tres puntos arriba a la derecha y elegir la opción WhatsApp Web. En iOS, la opción está dentro de la configuración.
Cuando entres a la sección WhatsApp del móvil, aparecerá una lista con las sesiones iniciadas en el cliente web o la app de escritorio. Para añadir la sesión nueva, pulsa en la opción de Escanear código QR para abrir la cámara de WhatsApp. Si no tienes otras sesiones iniciadas, irás automáticamente a este modo. Se abrirá una cámara en la que tienes que apuntar al QR de la aplicación de escritorio.
Una vez hayas iniciado sesión en WhatsApp Desktop o WhatsApp Web, verás que a la izquierda tienes una columna con tus conversaciones y a la derecha el contenido de la conversación elegida. Pulsa en el chat donde quieras mandar un mensaje de audio, y una vez dentro, pulsa en el icono del micrófono que tienes a la derecha de la barra en la que escribes tus mensajes.
Es posible que la primera vez que hagas esto, por lo menos en la versión web, se te pida permiso para acceder al micrófono del ordenador, y se lo tendrás que dar. Por lo demás, cuando pulses en el icono del micrófono WhatsApp comenzará a grabar lo que digas por el micrófono de tu PC. Verás que hay dos opciones cuando lo haces. Pulsa sobre el botón verde ✓ de confirmar para terminar de grabar el mensaje y enviarlo, o al rojo con la x para cancelarlo.
Y ya está, cuando pulses en el botón verde ✓ de confirmar, se enviará lo que hayas grabado hasta ahora a través del micrófono del PC. Habrás enviado una nota de voz desde el ordenador sin preocuparte por mantener pulsado con el dedo el botón como en el móvil, y con total tranquilidad.
Ver todos los comentarios en https://www.xataka.com
VER 0 Comentario