Hoy te vamos a enseñar cómo escanear y digitalizar documentos en Android, y lo vamos a hacer con la aplicación Office Lens de Microsoft. Se trata de una aplicación gratuita que la empresa lanzó en el sistema operativo de Google en 2015, y que al no tener modalidades de pago ni necesitar de una cuenta de Microsoft se ha convertido en una de las mejores alternativas junto a CamScanner.
Con esta aplicación, básicamente te tienes que concentrar en apuntar con la cámara, esperar a que el cuadro se ajuste al contorno del documento y disparar. La app tiene en cuenta el ángulo desde el que tomas la imagen para procesarla y escanearla de una manera eficiente sin necesidad de estar estrictamente en frente de ella.
Lo primero que tienes que hacer es descargar la aplicación desde Google Play e instalarla como cualquier otra. Para poder utilizarla necesitas tener Android 4.4 KitKat o versiones posteriores del sistema operativo, y te pedirá permiso para acceder a tu cámara para sacar fotos, a tus contactos para buscar cuentas con las que compartir los documentos y al almacenamiento para guardar los documentos digitalizados.
Escaneando documentos con Office Lens
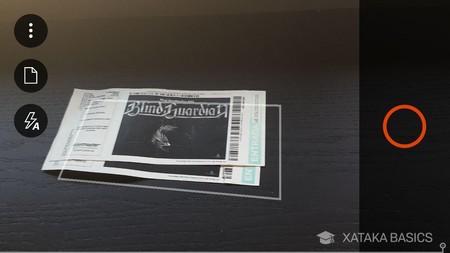
En primer lugar tienes que apuntar al documento que quieras escanear. En la pantalla de la aplicación aparecerá un cuadro o rectángulo que puede que analizará la superficie sobre la que está este documento. Espera a que el recuadro que lo está escaneando abarque únicamente el documento que quieras escanear.
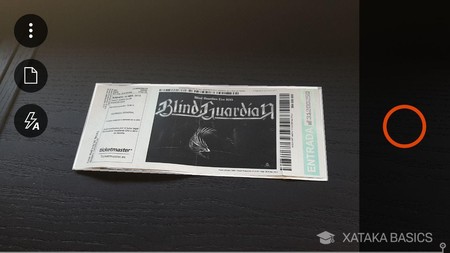
Cuando el recuadro de la aplicación quede fijado, verás que perfila la el papel o documento que quieres escanear, adaptándose a sus diferentes ángulos resultantes del ángulo de visión desde el que has sacado la foto. Una vez esté fijado este contorno pulsa el botón con el círculo anaranjado para sacar la foto.
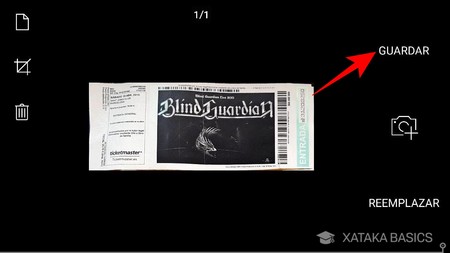
En sólo unas décimas de segundo la aplicación procesará la imagen y te mostrará el documento que has escaneado. Ya lo tienes digitalizado, y sólo debes pulsar el botón Guardar para guardar en tu móvil la imagen. También tienes un botón con la papelera para tirar la imagen y un botón Reemplazar con el que volver a escanear el documento.
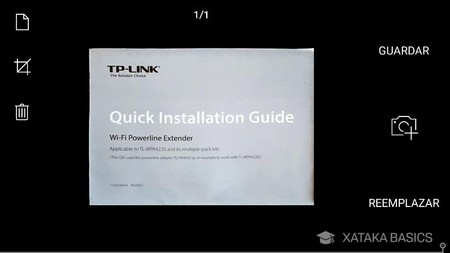
Este otro documento lo hemos escaneado casi de lado. La aplicación es capaz de reconocer la inclinación con la que tomas la foto y ajusta los tamaños del documento para que siempre parezca que las sacado la fotografía recta y frente al documento, respetando en todo momento los bordes que ha acotado con el recuadro del modo cámara.
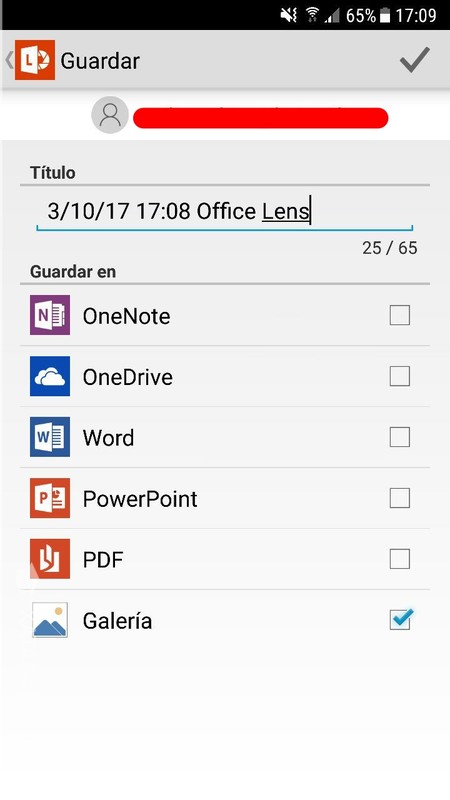
Una vez pulses el botón guardar podrás editar el nombre del documento y elegir uno o varios servicios en los que guardarlos. Al ser una aplicación de Microsoft le da prioridad a sus aplicaciones, pero puedes seleccionar la opción Galería para que simplemente se guarde en tu móvil como una foto que puedes compartir con cualquier otra aplicación.
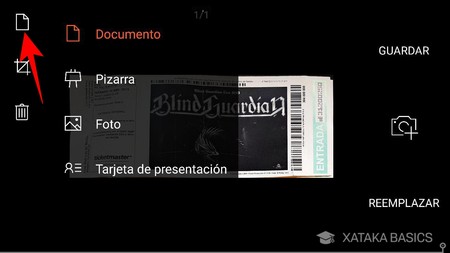
Una última cosa que tienes que tener en cuenta es que la aplicación tiene el icono de un documento en la parte superior izquierda. Si pulsas sobre él podrás elegir qué tipo de escaneo quieres realizar, ya sea un documento, una pizarra, una foto o una tarjeta de presentación. La app se optimizará para tratar de ofrecer un buen resultado dependiendo de esta opción.
En Xataka Basics | Cómo escanear y digitalizar tus fotos en Android con FotoScan





Entrar y enviar un comentario