Una novedad de Google Chrome 65.0 es la posibilidad de exportar tus contraseñas como un archivo CSV de modo que luego las puedas importar en otra instalación de Google Chrome o en un gestor de contraseñas. Hoy veremos cómo puedes usar esta nueva función.
Aunque la versión estable de Chrome ya puede exportar tus contraseñas, la función no está activada de fábrica. Así pues, primero veremos cómo activar la exportación de contraseñas y luego te diremos cómo puedes exportarlas desde Google Chrome.
Activa la exportación
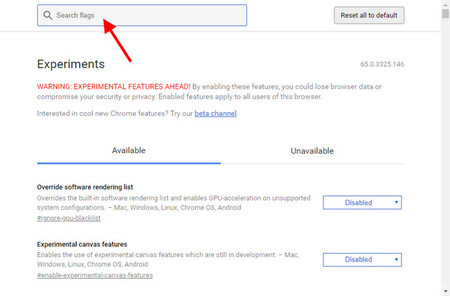
Varias funciones experimentales o avanzadas de Chrome no están activadas de fábrica sino que se deben activar desde un apartado de opciones especial. Para acceder a él debes abrir la página chrome://flags/ en Google Chrome. Cuando se abra la página, puedes buscar la configuración manualmente pero te llevará tiempo pues es una lista muy larga. Es más fácil usar el buscador de arriba, escribiendo #PasswordExport
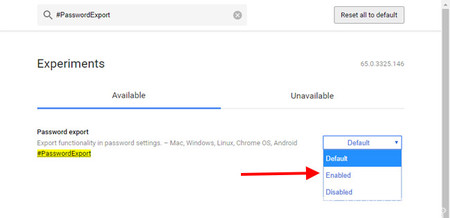
El buscador filtra los resultados inmediatamente así que deberías encontrar el ajuste que necesitamos, llamado Password export. Haz clic en el valor predeterminado para cambiarlo a Enabled o habilitado.
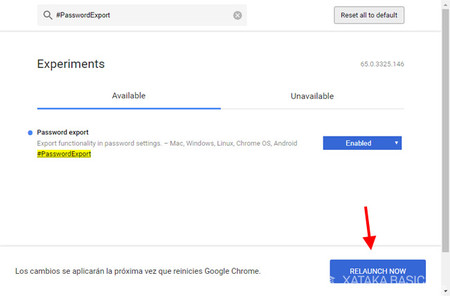
Con esto ya habrás activado la exportación de contraseñas de Google Chrome, pero no se activará hasta que reinicies por completo el navegador. Una forma rápida de hacerla es con el botón Relaunch Now o Reiniciar Ahora, que aparece automáticamente después de cambiar un ajuste.
Cómo exportar tus contraseñas de Chrome
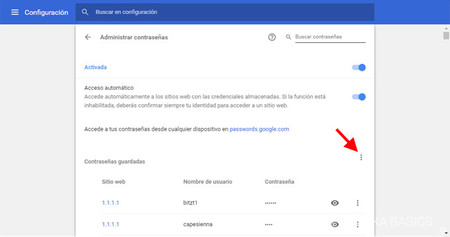
Si ya has activado la exportación, lo único que tienes que hacer es al Administrador de contraseñas de Google Chrome. Puedes abrirlo desde la Configuración de Chrome, entrando en Avanzada - Contraseñas y formularios, pero un modo más rápido es hacer clic en este enlace. Después, haz clic en el botón de opciones (los tres puntos en vertical) a la derecha de Contraseñas guardadas.
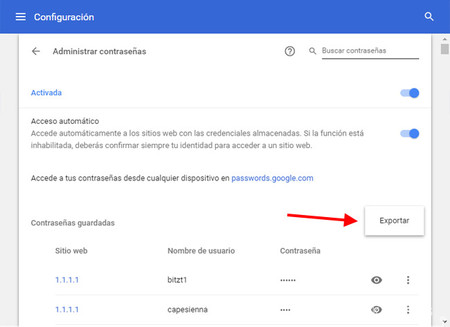
En el menú solo tendrás una opción (a no ser que activaras también la importación de contraseñas). Pulsa Exportar para empezar el proceso. Como ves, el proceso es muy sencillo, aunque por suerte nadie podrá exportar tus contraseñas en un descuido, pues necesitas escribir tu contraseña, como veremos más adelante.
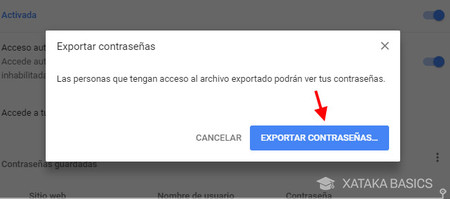
Lo primero de todo, Google Chrome nos muestra una ventana de aviso que nos recuerda que el archivo que se genera contiene todas tus contraseñas, plenamente visibles, sin ningún tipo de cifrado. Si sigues queriendo seguir adelante, pulsa Exportar contraseñas.
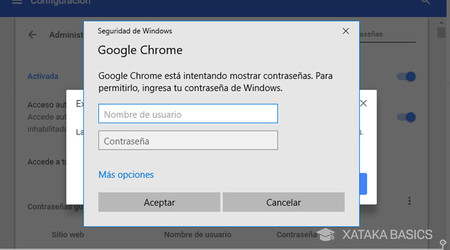
En este momento llega la comprobación de seguridad. Deberás introducir el usuario y contraseña de Windows. Generalmente usarás una cuenta de Microsoft, por lo que el nombre de usuario será una dirección de correo del estilo fulanito@hotmail.com.
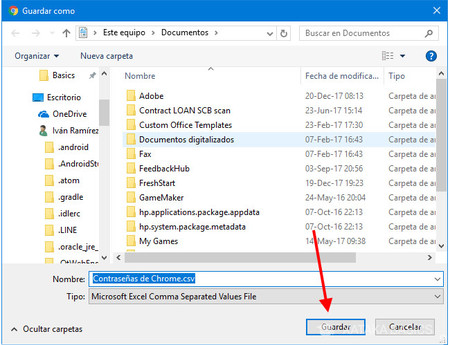
Después de introducir el nombre de usuario y contraseña correcta, Google Chrome te pedirá que elijas dónde quieres guardar el archivo CSV con tus contraseñas. Elige dónde guardarlo y ya tendrás todas tus contraseñas en un único archivo. Mantenlo a buen recaudo y bórralo de forma segura cuando ya no lo necesites.
En Xataka Basics | Cómo ver tus contraseñas guardadas en Chrome desde cualquier dispositivo o navegador





Entrar y enviar un comentario