Vamos a explicarte cómo exprimir al máximo la integración entre Android y Windows 10, utilizando sobre todo las aplicaciones nativas que ha creado Microsoft para hacerlo, pero mencionando también otras alternativas. Ahora que Microsoft ya no tiene Windows Phone, sus intentos para hacernos más fácil la comunicación entre ordenador y móvil pasan sobre todo por Android.
La idea del artículo es que si tienes un ordenador Windows y un móvil Android, sepas de todos los métodos que tienes disponibles para intentar que ambos dispositivos se comuniquen bien entre ellos, pudiendo controlar muchas de las funciones del móvil desde Windows y acceder fácilmente a los archivos nativos desde el ordenador.
Como te hemos dicho, vamos a hablar sobre todo de las soluciones de Microsoft, ya que son las que más exprimen esta integración. Pero también vamos a mencionar otras alternativas disponibles para obtener resultados similares. En cualquier caso, como decimos siempre en Xataka Basics, siéntete libre a dejar tus ideas, aplicaciones y sugerencias para mejorar esta integración en la sección de comentarios para que todos nos beneficiemos de tue experiencia.
Recibe en Windows las notificaciones y SMS de Android
Actualmente, si tienes aplicaciones instaladas en Android que también tengan versiones de Windows ya puedes ver alguna de las notificaciones en el PC, pero con la aplicación de Tu Teléfono de Microsoft también puedes ver todas las notificaciones de tu móvil en el PC. Y no me refiero sólo a las de algunas apps, sino a TODAS, incluyendo los SMS que recibes.
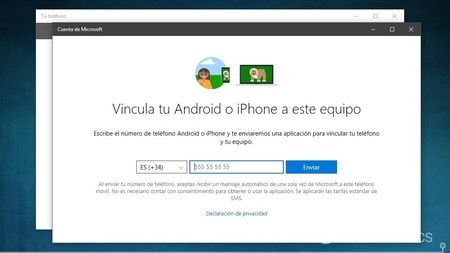
Para ello, lo que tienes que hacer es descargar y ejecutar la aplicación Tu Teléfono de Microsoft que encontrarás en la tienda de aplicaciones de Windows. Una vez inicies sesión con tu cuenta, podrás vincular tu teléfono escribiendo el número para que se te envíe un enlace por SMS.
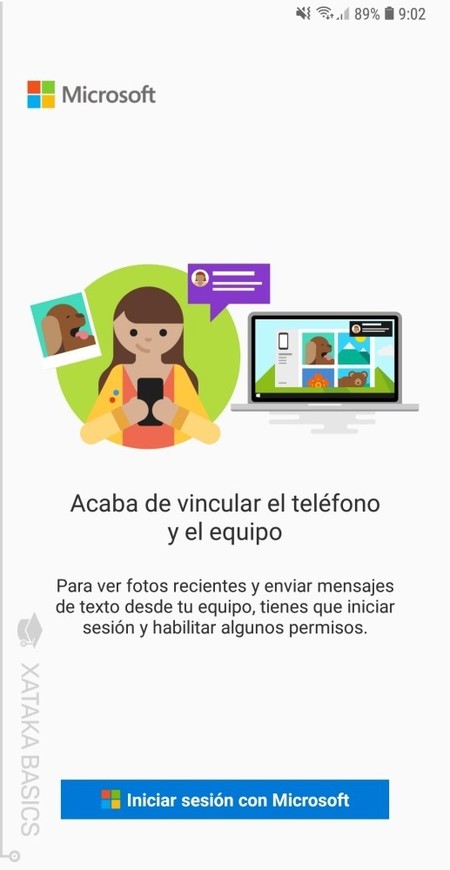
Con ese enlace, instala la aplicación de Tu Teléfono en tu Android. Cuando lo hagas, inicia sesión con la misma cuenta de Microsoft que utilices en Windows, y tras hacerlo concédele a la aplicación todos los permisos que te pida para poder acceder a tus datos y vincularlos con el ordenador.
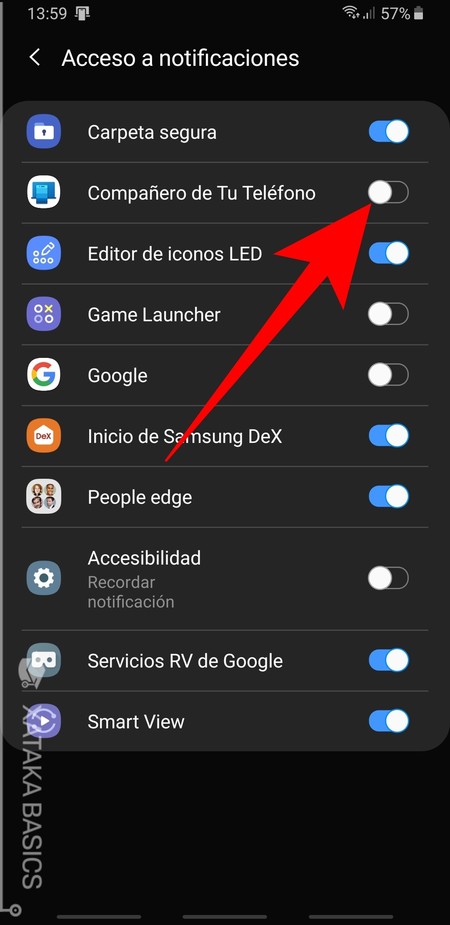
Una vez instalada la aplicación en el móvil con todos los permisos, ya puedes entrar en la aplicación Tu Teléfono de Windows, donde verás una sección de notificaciones en la columna de la izquierda. En ella podrás ver las que te vayan llegando a Android, aunque la primera vez que entres sólo verás un enlace que te lleva al acceso a las notificaciones de tu Android, donde debes activar el acceso de la aplicación para que pueda leerlas y enviarlas al ordenador.
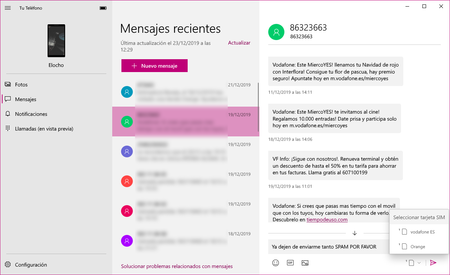
La aplicación Tu Teléfono también te permite ver y responder a los SMS de tu móvil en el ordenador. En esta sección de mensajes, la aplicación parecerá un gestor de correos, con una columna izquierda en la que ves los remitentes, y cuando pulsas sobre ellos se ven en la parte derecha y tienes un hueco en el que puedes escribir respuestas que luego se envían a través del teléfono.
Mira todas las fotos que tienes en tu móvil
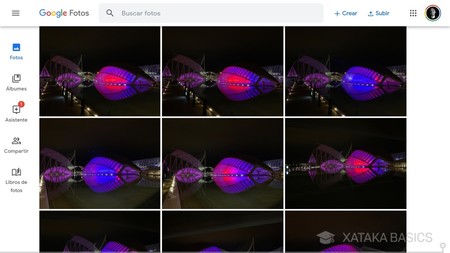
Uno de los principales motivos por el que un usuario convencional va a querer integrar Windows con Android es el de poder ver en el ordenador las fotos del móvil sin tener que usar cables. Para esto hay tres opciones, siendo la primera usar aplicaciones como Google Fotos para hacerlo a través del navegador. Simplemente, al instalar esta aplicación todas las fotos que saques se subirán a la nube de Google, y podrás verlas y descargarlas cuando quieras desde cualquier navegador del ordenador.
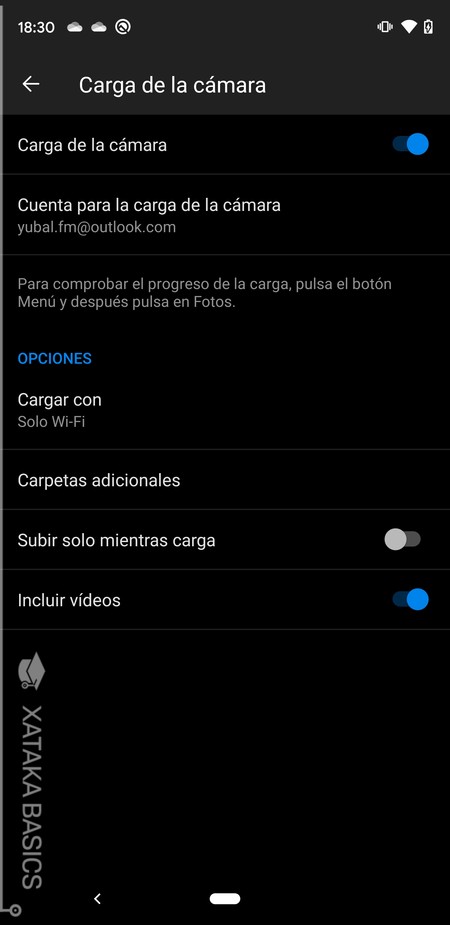
La segunda alternativa es instalando alguna nube como OneDrive u otras alternativas que tengan la posibilidad de subir fotos de forma automática mediante su app móvil, y que luego tengan un cliente de PC donde configurarse como un disco duro a parte en el que se descargan. OneDrive viene preinstalada en Windows y te pregunta en cuanto la instalas en Android si quieres subir las fotos automáticamente, o sea que es una de las opciones más sencillas a día de hoy.
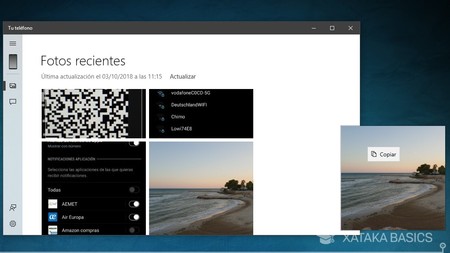
Y la tercera opción es utilizar la aplicación Tu Teléfono, la misma que hemos sugerido instalar en el punto anterior para poder acceder a tus notificaciones. Esta aplicación también te permite acceder a las últimas fotos de tu móvil, y lo que es mejor, actúa como si fuera una ventana del explorador permitiéndote arrastrar las fotos al escritorio u otra ventana y copiarlas directamente. A estos efectos, es como si estuvieran en tu ordenador.
Mantén sincronizados el resto de archivos
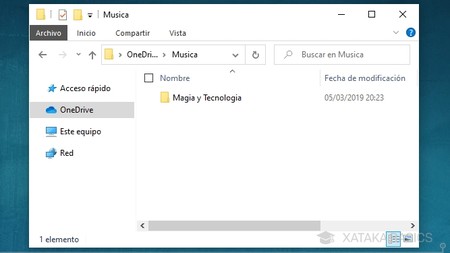
Y ya que hemos mencionado las nubes en el punto anterior, una buena sincronización es la de poder tener archivos compartidos entre el PC y tu móvil. Para ello, de nuevo, la primera opción es utilizar Outlook u otras alternativas que tengan la posibilidad de crear una unidad virtual en tu explorador de archivos. OneDrive viene preinstalado en Windows, por lo que ya tienes tu espacio creado como si fuera un disco duro a parte, pero Google Drive, iCloud y casi todas las demás alternativas también te permiten hacerlo.
La idea con esto, es que tengas una unidad que te permita que todos los archivos que guardes allí estén disponibles en el teléfono y viceversa. Es un área segura de intercambio de la que te puedes aprovechar siempre que lo vayas a necesitar, y que incluso podrás gestionar desde Internet gracias a los clientes online de la mayoría de estos servicios.
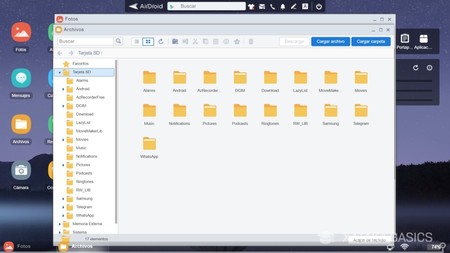
También tienes la posibilidad de conectar el móvil al ordenador para intercambiar directamente los archivos que quieras. Para ello puedes recurrir a conectarlos mediante cable, pero también tienes la posibilidad de conectarlos de manera inalámbrica mediante aplicaciones como AirDroid, que además de permitirte acceder a los archivos del móvil sin cables también permite sincronizar notificaciones o manejar el móvil desde el ordenador.
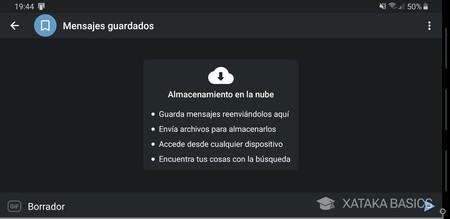
Y más rudimentario es el enviarte archivos a ti mismo mediante aplicaciones como en Telegram, que tiene cliente instalable en Windows además del móvil, y permite enviarte a ti mismo todo tipo de archivos, fotos con o sin compresión, y documentos para acceder a ellos desde cualquier dispositivo. Tiene un buscador para que encontrarlos sea más fácil. Ah, y aunque no sea una función conocida, también puedes enviarte mensajes a ti mismo en WhatsApp.
Haz y recibe llamadas desde el ordenador
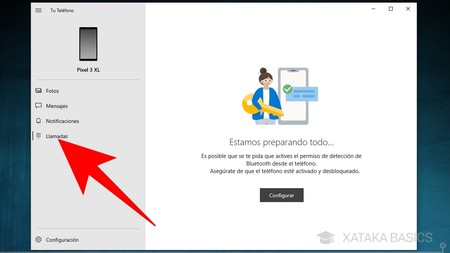
La aplicación Tu Teléfono de Microsoft, también te permite realizar llamadas a través del ordenador utilizando tu teléfono. Será como si el ordenador hiciera de altavoz y micrófono. Para ello, tras activar la función en la configuración de la versión de Windows, en la columna de la izquierda pulsa en el botón de Llamadas. Cuando estés dentro la primera vez, pulsa en el botón de Configurar para iniciar el emparejamiento.
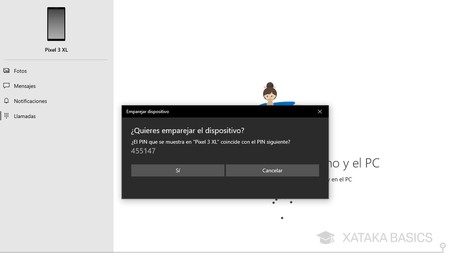
Ahora, se iniciará una nueva interacción entre tu dispositivo y el ordenador. Se te pedirá conectarte al PC a través de Bluetooth, y cuando lo hagas tienes que marcar la casilla Permitir acceso a contacto e historial de llamadas. Se te mostrará un PIN en el teléfono que tiene que coincidir con el del ordenador, y tras aceptar el que se vinculen en ambos dispositivos ya estás listo para empezar.
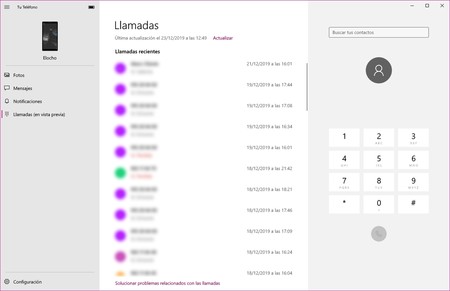
Ahora ya te aparecerá el marcador telefónico en la aplicación. Los contactos están sincronizados, así como el historial de llamadas. La llamada se lleva a cabo realmente en el móvil, pero sonará por los altavoces de tu PC y podrás responder usando un micrófono conectado al ordenador al estar conectado por bluetooth con el móvil.
Envíate enlaces de un dispositivo a otro con Edge

Todos los navegadores multiplataforma tienen beneficios como los historiales sincronizados, compartir contraseñas, etcétera. Pero Microsoft Edge tiene una función brillante, y es la de permitir enviarte una web de un dispositivo a otro directamente y sin necesitar enviarte el enlace mediante ninguna aplicación. Para empezar, cuando estés con el móvil en una web que quieres enviar a otro de tus dispositivos pulsa en el icono de tres puntos que te aparece en la barra inferior.
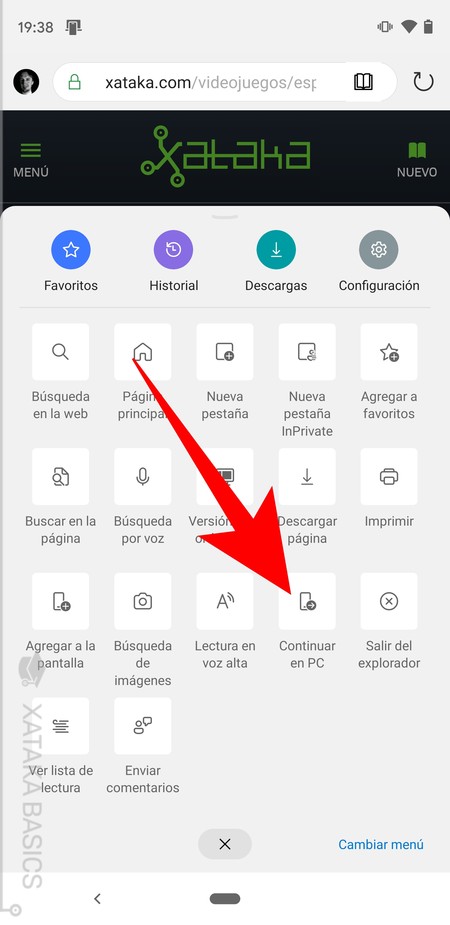
Se abrirá un menú lleno de opciones. En este menú, tienes que pulsar en el botón Continuar en PC para iniciar el proceso de enviar el enlace a otro de tus dispositivos. Estos ordenadores deberán utilizar tu misma cuenta de Microsoft.
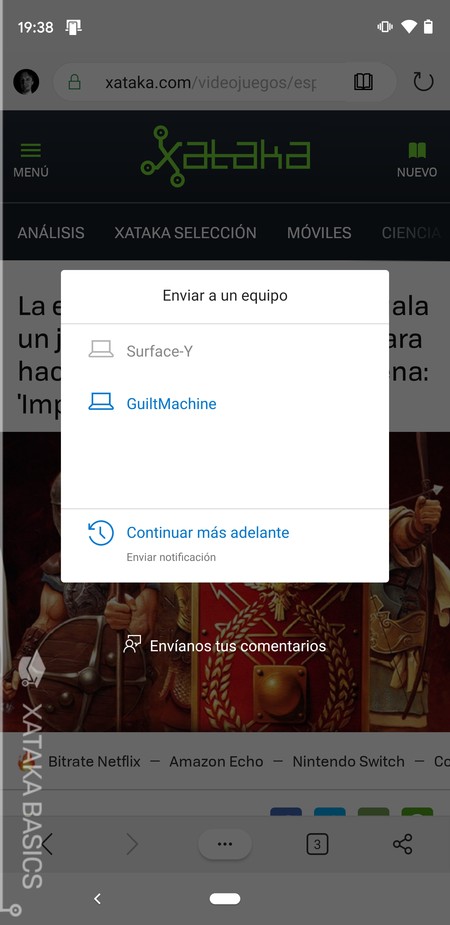
Ahora, se abrirá una ventana donde debes elegir el nombre del ordenador donde quieres que el enlace se abra automáticamente en una nueva pestaña de Microsoft Edge. También puedes elegir la opción de Continuar más adelante para que le llegue el enlace a todos tus ordenadores que comparten la misma cuenta de Microsoft a través de una notificación, y que el enlace se abra sólo al pulsar en esta notificación de Windows 10.
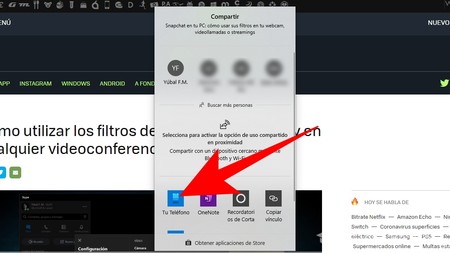
Lo mejor de todo, es que también puedes enviar enlaces de Windows a Android a través de la aplicación Tu Dispositivo. Para ello, en el navegador pulsa en el botón de tres puntos arriba a la derecha, y elige la opción de Compartir. Cuando te aparezca el menú de cómo compartirlo, elige la opción de Tu Teléfono para enviarlo al móvil Android con el estés sincronizado. En el móvil se abrirá una notificación, y al pulsar sobre ella se abrirá la web.
Instala Microsoft Launcher para Android
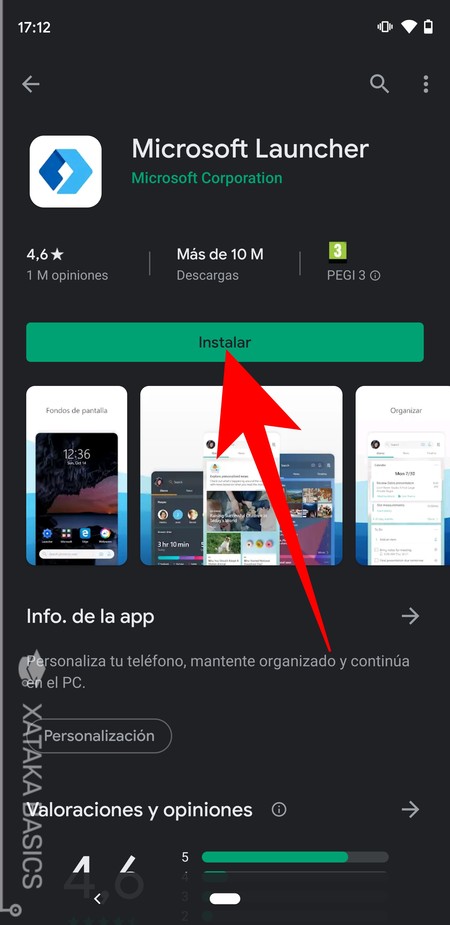
A partir de aquí ya vamos a buscar unas integraciones más profundas, y lo mejor en este punto es que instales el lanzador creado por Microsoft para Android precisamente con la intención de maximizar la integración de ambos sistemas operativos en lo máximo posible. Para eso, tienes que entrar en este enlace de Google Play con tu móvil para abrirlo en la tienda de aplicaciones, y pulsar en el botón Instalar.
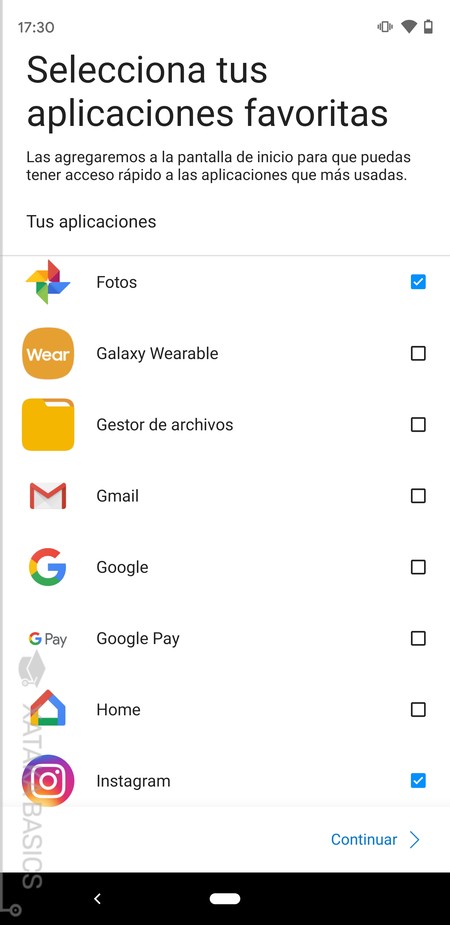
Ahora, abre la aplicación que has lanzado para proceder a su "instalación". Tras pulsar en el botón de Introducción y decidir si quieres enviarle tus datos o no a Microsoft, tendrás que darle a la app una serie de permisos que necesita para acceder a todos tus datos y poder funcionar correctamente. Al hacerlo, elegirás un fondo de pantalla y pasarás a marcar cuáles son tus aplicaciones favoritas para que el lanzador las muestre en la pantalla de inicio.
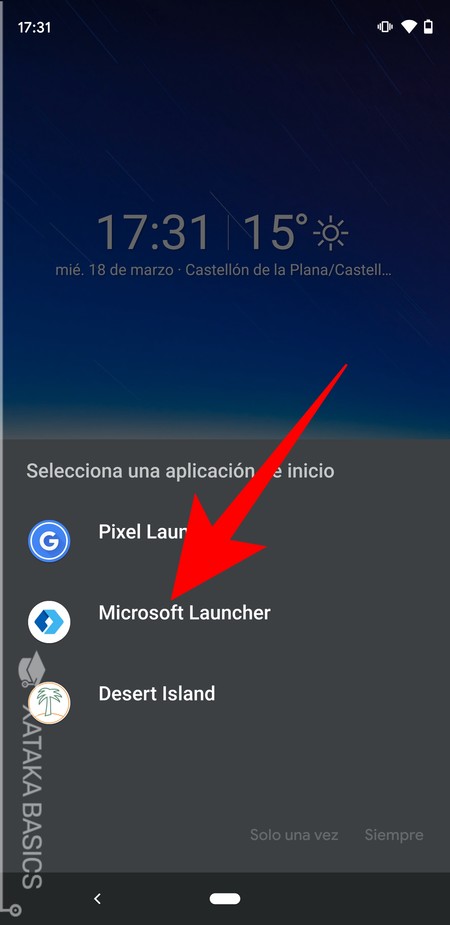
Tras hacerlo, inicia sesión y selecciona tu cuenta de Microsoft y listo, habrás terminado la configuración y entrarás al lanzador. Allí, lo primero que hará es pedirte permiso para que lo selecciones como lanzador por defecto. Cuando se te abra la ventana, tienes que seleccionar Microsoft Launcher y elegir la opción Siempre, para que sea siempre cuando utilice ese lanzador en vez del de tu móvil.
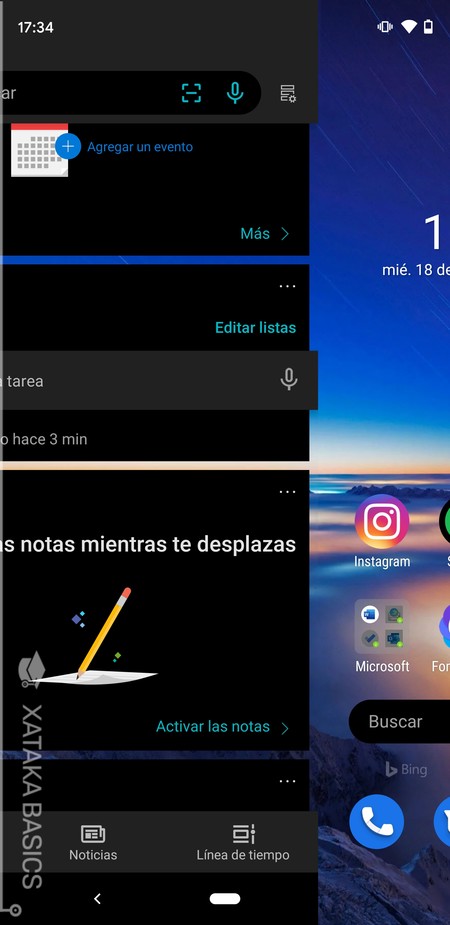
Ahora ya tendrás acceso al nuevo lanzador y a su manera de mostrar las aplicaciones. En las carpetas verás todas las apps de Microsoft, las que tengas instaladas y las que no tengas, y pulsando en las que no tengas podrás abrirlas en la tienda de aplicaciones para descargarlas. Si te desplazas hasta la izquierda del todo llegarás al panel de *Vista rápida, muy parecido al de widgets de iOS, y donde podrás poner diferentes tipos de información que siempre quieras tener cerca.
Continúa trabajando con un archivo en tu PC
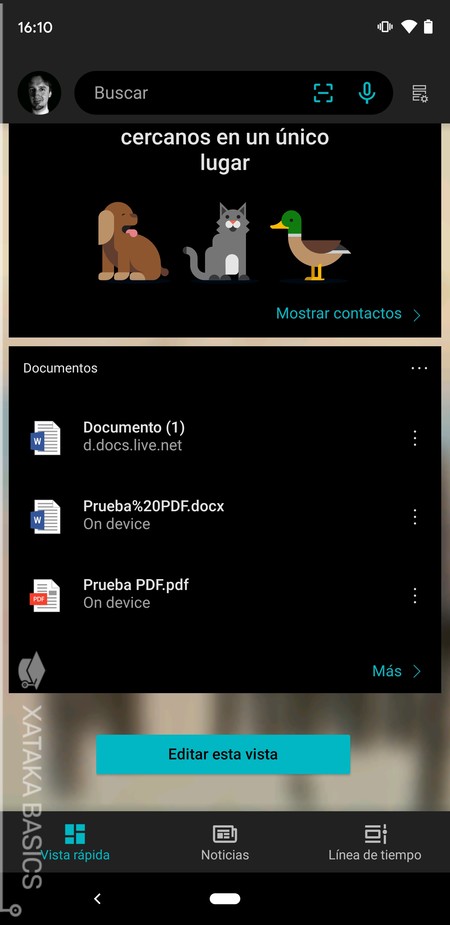
Uno de los primeros beneficios de tener instalado el lanzador de Microsoft en Android es que puedes enviar archivos del móvil al ordenador. Para eso, lo primero que tienes que hacer es ir a la pantalla de Vista rápida a la izquierda del todo. Allí, abajo del todo pulsa en Editar la vista y activa las opciones Documentos y Actividades recientes. Ahora verás tanto los últimos documentos en los que has trabajado en el móvil como tu actividad más reciente, como fotos o capturas que sacaste.
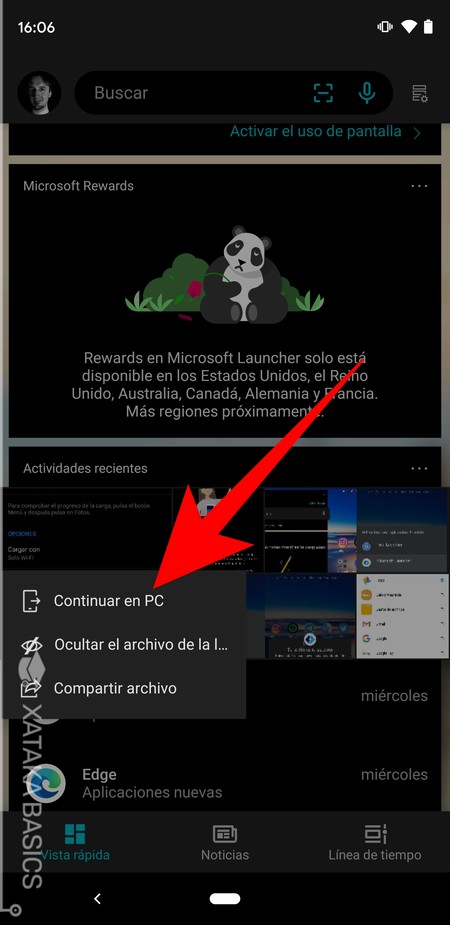
Ahora, desde la vista rápida, sólo tienes que mantener pulsado uno de los elementos de Actividades recientes o en el botón de tres puntos a la derecha de la sección de documentos, y en la ventana emergente, selecciona la opción de Continuar en PC para enviarle este archivo o documento al ordenador con Windows que quieras.
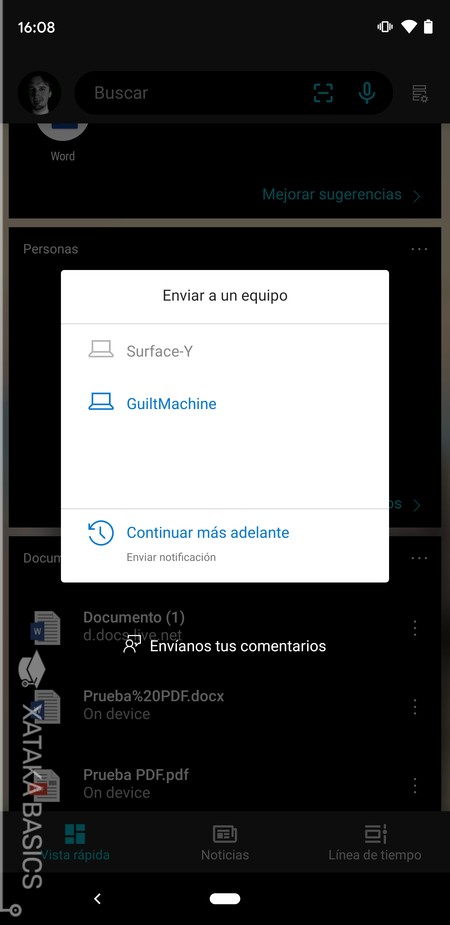
Se abrirá una ventana en la que debes elegir el dispositivo al que quieres enviar el documento. Lo que va a hacer el móvil será subir a OneDrive el archivo, y enviarlo a tu ordenador a través de la nube para que se abra en una pantalla del navegador. También puedes elegir la opción Continuar más adelante, que le enviará una notificación a todos tus ordenadores para que pulses cuando quieras en ella para abrir el documento.
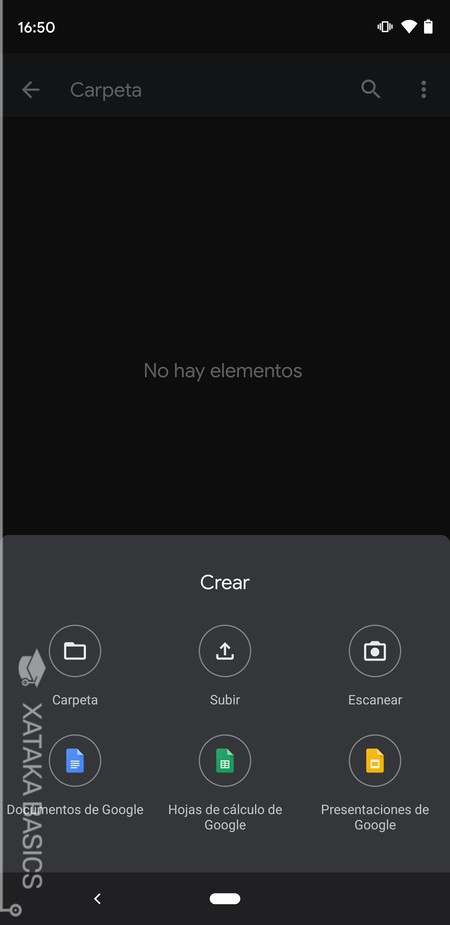
Evidentemente, también puedes hacer algo parecido con otros servicios en la nube, aunque con ningún otro podrás enviar los archivos para que se abran deliberadamente en tu ordenador. Pero tienes alternativas, como Google Drive y sus suite ofimáticas u otros servicios similares, que te permiten crear o editar un documento y luego abrirlo cuando quieras en el ordenador.
Puedes tener tus notas siempre sincronizadas
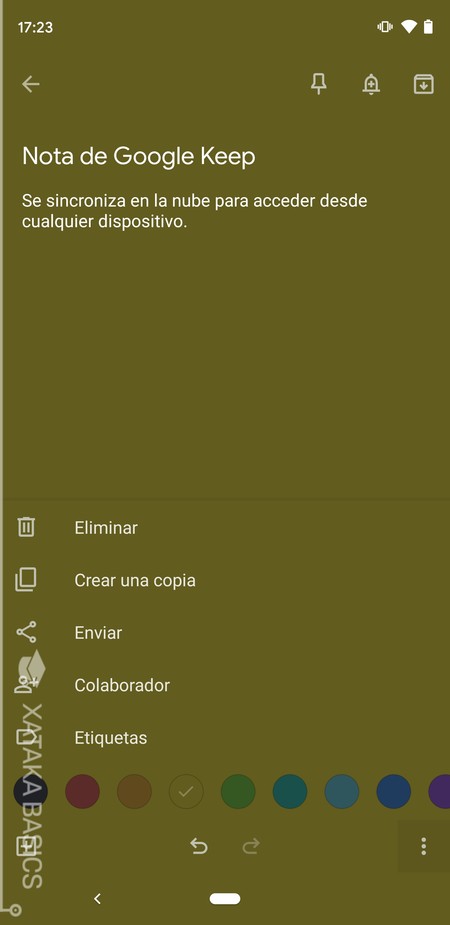
También es muy importante tener siempre sincronizadas tus notas rápidas. Para esto, existen buenas opciones como Google Keep, que te permite acceder a las notas que escribes en el móvil desde el navegador del PC, o los mensajes a ti mismo que puedes enviarte en WhatsApp con su versión web en el PC y en Telegram aprovechando su cliente nativo para Windows.
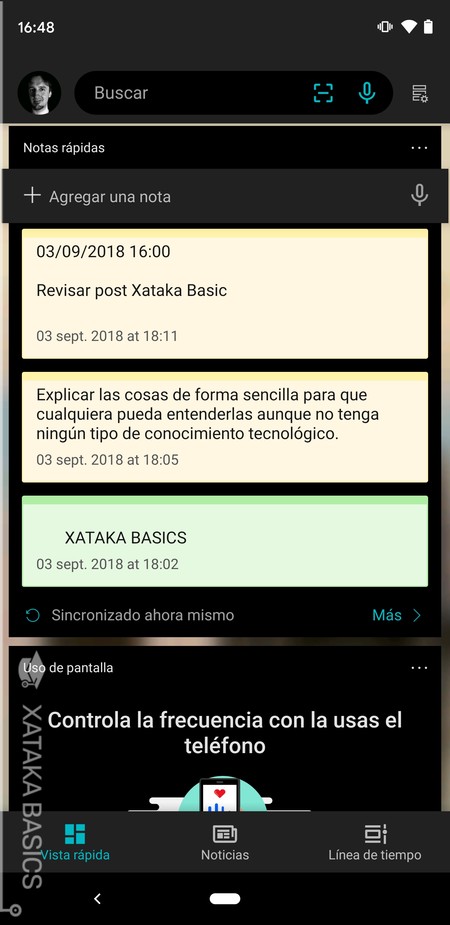
Pero con Microsoft Launcher la sincronización de notas se hace de forma más nativa. Para ello, utilizas las notas rápidas de Windows 10. El lanzador de Microsoft en Android te permite acceder a ellas directamente desde una de sus pantallas, y la sincronización en la nube de esas notas funciona perfectamente, ofreciendo opciones como incluso el dictado por voz.
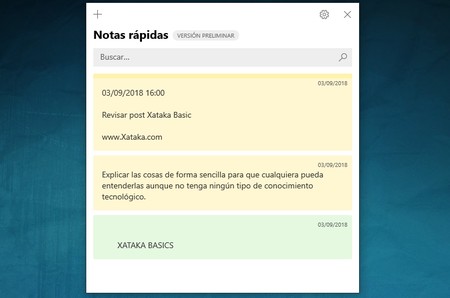
Además, estas notas se sincronizarán directamente en Windows 10 sin tener que abrir ninguna web, ya que las notas rápidas están ya preinstaladas en el sistema operativo. Lamentablemente en el móvil sólo verás las sticky notes de texto. Si tienes notas en Windows con escritura a mano alzada o imágenes, estas no se ven en Microsoft Launcher por ahora.
Mantén tus tareas bien organizadas
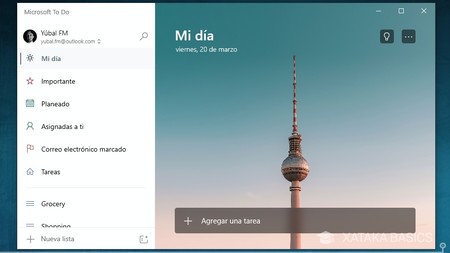
Si eres una persona organizada y le gusta tener todo organizado, tienes a tu disposición muy buenas aplicación de gestión de tareas recomendadas por el equipo de Xataka. Entre ellas está Microsoft To-Do, que te descargas en Windows desde la Microsoft Store y en Android desde Google Play. Su gran baza es su completa integración con la Vista rápida de Android cuando tienes Microsoft Launcher, ya que lo tendrás en la pare lateral izquierda, y que además tiene una aplicación nativa para Windows en vez de delegar en una versión web.
Sin embargo, si el hecho de que la experiencia sea nativa no te importa demasiado habiendo versiones web, cualquier otra de las grandes herramientas de gestión de tareas te va a servir casi de la misma manera. Aquí todo depende de con cuál te organizas más.
ver en una lista con tus tareas en las pantallas de Microsoft Launcher, no hace falta que instales To Do en Android si ya tienes el lanzador de aplicaciones de Microsoft, aunque por supuesto, esto tiene beneficios adicionales, pero no es obligatorio.
También hay interesantes soluciones de terceros
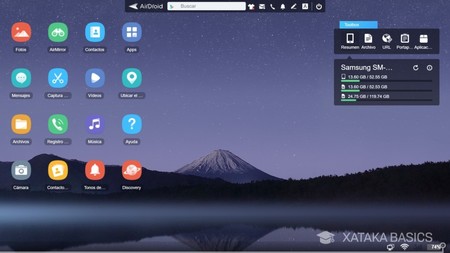
En este artículo hemos priorizado las soluciones nativas creadas por Microsoft, ya que la empresa se está esmerando mucho en maximizar la integración entre Windows y Android. Sin embargo, eso no quiere decir no tengas otras alternativas que también son muy interesantes para mantener conectado tu móvil con el ordenador.
Una de ellas ya la hemos mencionado en más de una ocasión, y es la veterana AirDroid, que como te hemos dicho permitirte acceder a los archivos del móvil sin cables también permite sincronizar notificaciones o manejar el móvil desde el ordenador. También puedes crear una cuenta y realizar sincronizaciones en la nube.
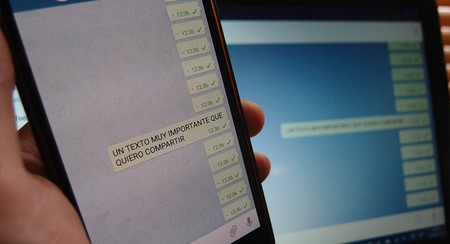
Otra veterana aplicación que te ayudará con las interacciones entre móvil y ordenador es Pushbullet. Es una alternativa a AirDroid y Tu Teléfono que permite enviar mensajes a través del ordenador, recibir las notificaciones del móvil en el PC, enviar enlaces y archivos entre los dispositivos o comunicarte con tus amigos.
Y si lo tuyo es el mundo del software libre y transparente, o el código abierto, tienes la alternativa de KDE Connect. Nació para conectar tu móvil con los sistemas operativos basados en GNU/Linux, pero también tiene cliente para Windows. Permite recibir en el ordenador las notificaciones del móvil, controlar la reproducción musical del PC desde el smartphone, intercambiar archivos desde el dispositivo o incluso navegar por el móvil desde el ordenador.
Utiliza todas las aplicaciones multiplataforma que puedas
Y más allá de estas aplicaciones de las que te hemos hablado, todas ellas creadas por Microsoft para maximizar la integración de Windows con Android, también tienes muchas otras que puedes utilizar en ambos sistemas operativos. Cuando una aplicación te permita crearte una cuenta y tenga versión para Android o Windows, normalmente podrás utilizar esa cuenta para que toda la información de lo que haces esté sincronizada en ambos sistemas operativos.
Desde Spotify a Telegram, pasando por cualquier herramienta que cumpla con estas dos características te ayudarán a tener todos tus datos siempre sincronizados. La única cosa en la que tendrás que pensar es en si quieres que la versión para Windows funcione a través de la web nativa de la herramienta o si prefieres buscar algún programa que en Windows tenga una aplicación instalable.











Ver 35 comentarios
35 comentarios
manolomalocalvo1
Apple lo sigue haciendo mejor
eltoloco
Para la inmensa mayoría de la gente esto es completamente irrelevante.
En la informática de consumo los PCs se han convertido en equipos secundarios o directamente irrelevantes. Su uso se limita a gente que los necesita para trabajar o estudiar. El resto de la gente no usa PC, y mucho menos para “integrarlo” manualmente con su móvil.
Si hay alguna forma de integración que es útil, es básicamente la integración de la cuenta de Google (Gmail, YouTube, etc) y Whatsapp Web.
Lo demás son pajas de Microsoft, que aún no ha aceptado que han pasado a un segundo o tercer plano en la informática de consumo.
Graco
Que te lleguen los sms al ordenador, no es un agujero de seguridad para que te roben la pasta? Creo que muy seguro no debe de ser.
jfcg
Con RDClient puedo trabajar en un TVBox viejo como si fuera mi minipc. Para cualquier otra aplicación de Android tengo que darle palazos para que tire. Lo de OneDrive y OneNote sin palabras.
Con android no se puede trabajar con suites de ofimática es desesperante.
Incluso he cambiado de hábitos y veo todo el streaming en el minipc.
No sé, podría estar horas alabando Windows.
Y todo esto lo escribo desde el Mi Max que tengo desde el 2017 y parece que con la fluidez que tiene todavia va a tardar un buen tiempo en quedar obsoleto.
Si sumas todo este hardware , telefono, minipc y tvbox son unos 400 euros.
Inténtalo con Apple si puedes.