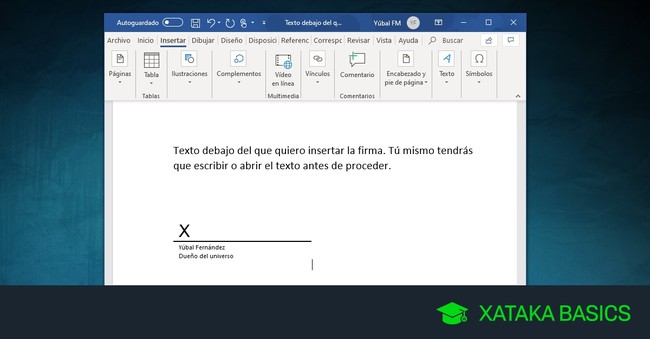
Vamos a explicarte cómo firmar un documento de Word de forma sencilla. De hecho, te vamos a proponer dos métodos. El primero es un poco rudimentario, e implica digitalizar o tener una imagen en el ordenador con tu firma que luego puedas añadir al documento. Y el segundo es el más seguro y "oficial", aunque requiere tener una id. digital que puede ser de pago.
Vamos a empezar de todas maneras con el primer método, aunque has de saber que no es uno que te vayan a aceptar en sitios oficiales ni que tenga validez legal, ya que es fácilmente manipulable. Y luego ya te diremos el segundo. Esto sirve también para plantillas de Word.
Agrega una firma escaneada
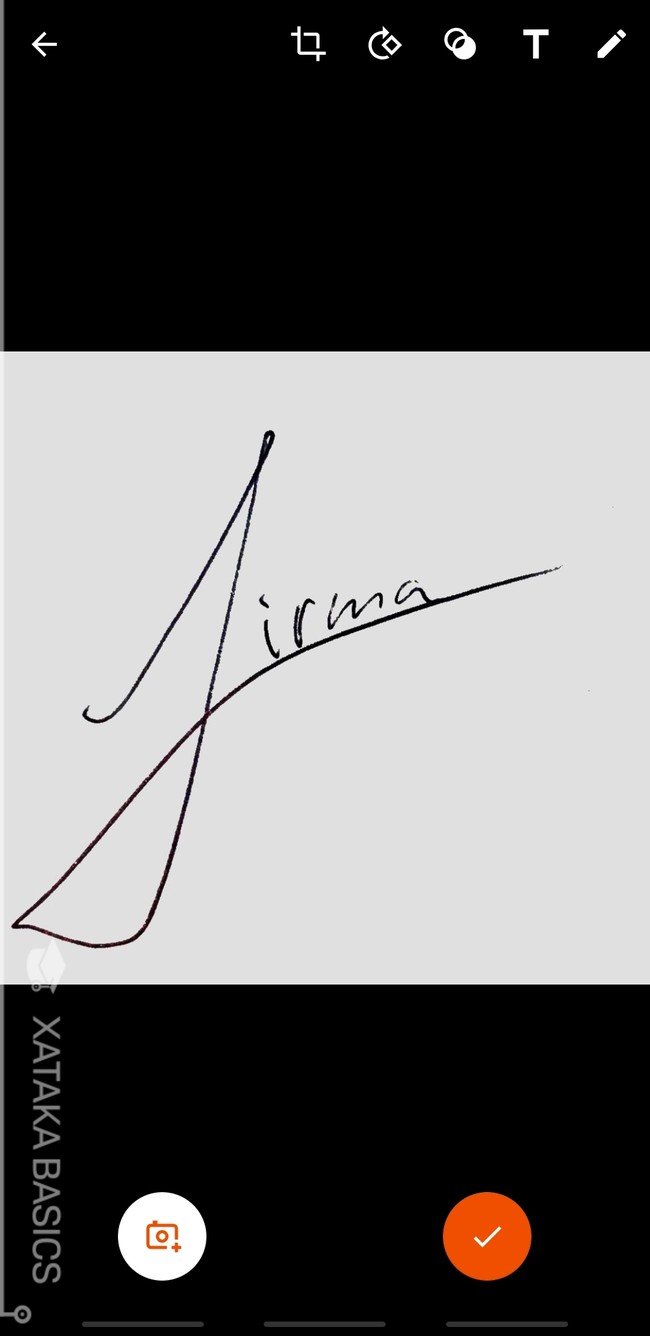
El método más rudimentario es agregar una firma escaneada o digitalizada. Para ello, primero firma en un papel y luego utiliza tu escáner para digitalizarla en un formato de imagen. También puedes utilizar Office Lens para digitalizar la firma como si fuera un documento, o si tienes un dispositivo con entrada táctil simplemente escribe una firma que quede con el fondo blanco.
Ahora abre la imagen escaneada de la firma en Word. Para ello, en el menú superior pulsa en la sección de Insertar, y dentro ve a Ilustraciones para pulsar sobre la opción de Imagen. Se abrirá el explorador de archivos, donde tienes que elegir la imagen de la firma escaneada.
Si tu firma se ha digitalizado con algún color de fondo que no sea el mismo blanco o transparente de Word, pulsa en la opción Quitar fondo que verás en la sección Formato que aparece cuando pulsas y seleccionas la imagen.
Por defecto, la herramienta de quitar fondo seleccionará automáticamente en rosa lo que ha de quitar. Sin embargo, es posible que algunas letras queden medio borradas, por lo que es recomendable utilizar el botón de Marcar las áreas para mantener y repasar el texto de la firma. También puedes marcar las que quieres quitar para esos espacios en blanco.
Una vez te hayas deshecho del fondo, recorta la imagen para ajustar la a la firma y guárdala. Para ello, haz click derecho sobre la imagen una vez la hayas recortado con la opción Recortar, y pulsa en Guardar como imagen. Recuerda que si tienes un dispositivo que acepte lápiz óptico, para este método también puedes firmar en una imagen y ahorrarte el proceso.
Ahora, ve al texto de Word que quieras firmar e inserta la imagen con la firma. Para ello vuelve a pulsar en Insertar y elegir la opción Imagen como te hemos enseñado al principio, y tras insertar la imagen muévela y utiliza sus márgenes para colocarla en el sitio que quieras con el tamaño preciso. También recuerda que este es un método de andar por casa y no oficial.
Utiliza una firma con ID digital en Word
El segundo es el más "oficial" para darle validez real a las firmas de Word, pero también es el que requiere que gastes dinero en tener una ID digital. Lo primero que tienes que hacer es abrir en Word el documento que quieres firmar, y en la sección de Insertar, elegir la opción Texto y Línea de firma.
Se abrirá un cuadro de Configuración de firma, en él, puedes decidir qué texto quieres que aparezca debajo de la línea de firma, como por ejemplo el nombre de la persona que lo va a firmar, su cargo o su dirección de correo electrónico. También puedes añadir instrucciones para el firmante. Cuando termines, pulsa en Aceptar.
Cuando aceptes, se creará una línea de firma debajo del documento. Si lo que quieres es crear un documento para imprimirlo con la línea de firma con esto te vale. También puedes guardar el documento como PDF para luego firmar el PDF. Sin embargo, para firmarlo en Word haz doble click sobre el cuadro o click derecho para elegir la opción Firmar.
Si eliges la opción de firmar, Word te avisará de que necesitas tener un id. digital creado a través de unos socios. Ese cuadro de diálogo te llevará a una página web donde Microsoft te enlaza a algunos de estos socios. Estas id. digitales son servicios de pago, y dependiendo del que elijas puede costarte entre 22 dólares al mes a más de 300 al año.
Ver todos los comentarios en https://www.xataka.com
VER 0 Comentario