Vamos a explicarte cómo formatear Windows 11 paso a paso, de forma que puedas dejarlo todo como si acabaras de comprar el ordenador. Formatear un disco duro se utiliza para borrarlo todo y poder empezar desde cero. Sin embargo, si solo quieres restablecer Windows para poder dejarlo como si lo acabases de instalar, entonces el proceso es mucho más sencillo, y es el que te vamos a decir hoy.
Aquí, ten en cuenta que siempre es importante guardar todos los archivos que quieras conservar antes de restablecer Windows 11, porque si quieres hacer el equivalente a un formateo total, estos se van a perder. Por eso, es esencial que guardes una copia de tus archivos personales o esos que no quieras perder en algún disco duro externo, o simplemente que realices una copia de seguridad de Windows por si acaso.
Restablece Windows 11 desde cero
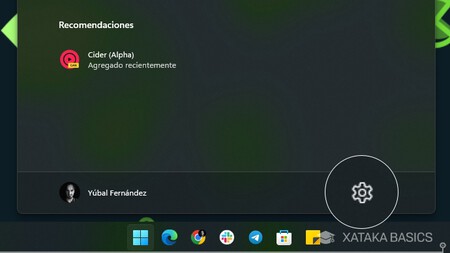
Lo primero que tienes que hacer es entrar en la Configuración de Windows. Para ello, puedes tener dos alternativas. Puede que veas su botón de la rueda dentada directamente en el menú de inicio si lo tienes activado para que se vea. Y si no, simplemente abre el menú de inicio y escribe Configuración para que aparezca la opción.
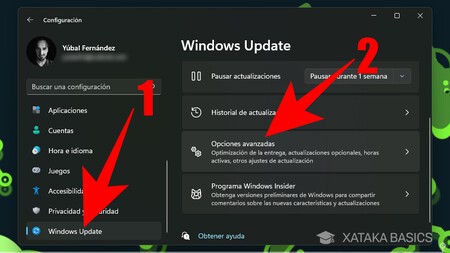
Una vez entres en la Configuración de Windows, en la parte de la izquierda verás una columna con todas las secciones. En esta columna, pulsar en la sección de Windows Update (1). Esto te llevará a las opciones relacionadas con la actualización de Windows. En ellas, pulsa sobre Opciones avanzadas (2), que es la opción que te aparecerá abajo del todo, casi al final.
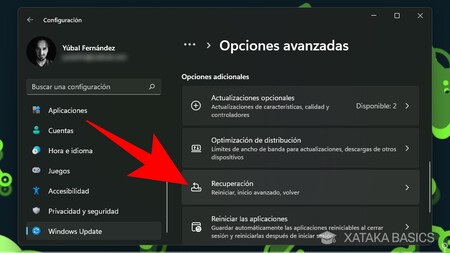
Una vez estés dentro de las opciones adicionales, tienes que pulsar en la opción de Recuperación, que es donde tendrás todo lo relacionado con el reinicio del sistema y su restablecimiento.
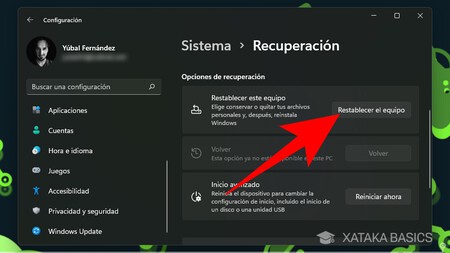
Una vez estés dentro, tienes que bajar hasta el apartado de Opciones de recuperación. Aquí, pulsa en el botón de Restablecer el equipo que te aparecerá en primer lugar.
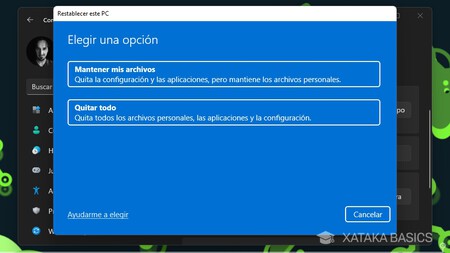
Se abrirá una ventana con la decisión más importante que debes tomar en este proceso. Puedes elegir restablecer solo la configuración de Windows manteniendo tus archivos, pero si lo que quieres es lo más parecido a un formateo limpio, debes elegir la opción Quitar todo para borrar todos los datos que hay en el disco duro. Recuerda que para no perderlos, debes haberlos copiado en algún disco duro externo u otro sitio antes.
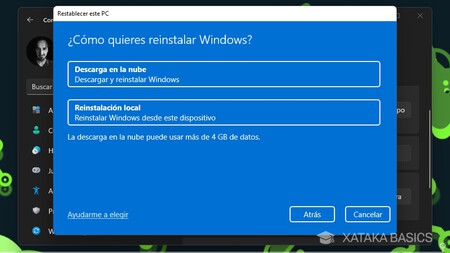
En el siguiente paso tendrás que elegir si quieres descargar la última versión de Windows de la nube para instalarla o utilizar la versión que tengas actualmente instalada. Bajar la última versión puede tener ventajas si no tienes el sistema actualizado, aunque tardará más. Si usas la reinstalación local, se buscará la copia de Windows en tu equipo, y si no está se descargará de la nube igualmente.
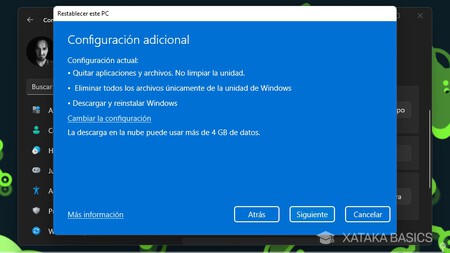
En el siguiente paso llegarás al paso de Configuración adicional, donde se te mostrará un resumen con lo que hayas elegido en los pasos anteriores para que puedas revisarlo. Aquí, pulsa en Siguiente si está todo bien, o en Cambiar la configuración para cambiar alguna cosa.
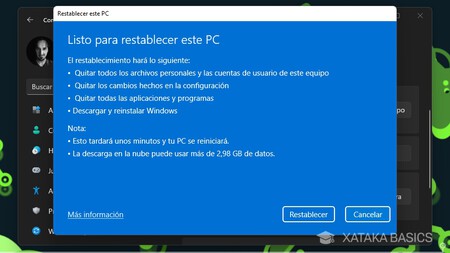
Y llegarás a la última pantalla. Aquí, simplemente tienes que pulsar en el botón de *Restablecer para comenzar con el proceso. **Cuando lo hagas ya no habrá vuelta atrás, Windows borrará todo y empezará a formatear el sistema y reinstalarlo borrando todos tus datos. Ahora, paciencia, aléjate del ordenador un rato y déjale trabajar, y cuando termine llegarás a la configuración inicial de Windows 11.
En Xataka Basics | Cómo restaurar aplicaciones en Windows 11 para repararlas






Ver 9 comentarios
9 comentarios
chuky.mcr89
Formatear es como dice la palabra, dar formato de archivos al disco duro, para luego reinstalar el sistema operativo ojo, reinstalar...
esta entrada es todo lo malo de la informatica, informar mal...
lo que ustedes estan enseñando es restaurar el sistema operativo a cero o reinstalar desde descarga...
chiefwiggum
Parece mentira, pero así es. En un blog sobre tecnología, y a estas alturas, aún no saben la diferencia entre "Restaurar" y "Formatear". En fin...
Usuario desactivado
Mi PC no es compatible con W11 :(
imf017
Pero eso no es más que resetearlo a valores de fábrica y sólo tiene sentido en máquinas OEM, como los portátiles.
jorsus
Restablecer en Win 8, Win 10 y WinVista 11 no formatea.
Se limita a borrar carpetas del sistema y reinstalar Windows.
Para formatear necesitas arrancar desde CD/DVD/Pendrive una distribución Linux Live, un Hiren's u otra herramienta con un Partition Manager.
Gomera
Al igual que se dejó de usar los disquetes para reinstalar un sistema operativo a favor de los CDs, este último a favor de los DVDs, lo mismo a favor de las USB, la historia se repetirá a favor de la Nube y muchos no lo quieren reconocer.
Este método es igual de efectivo que usar la tradicional USB o DVD.