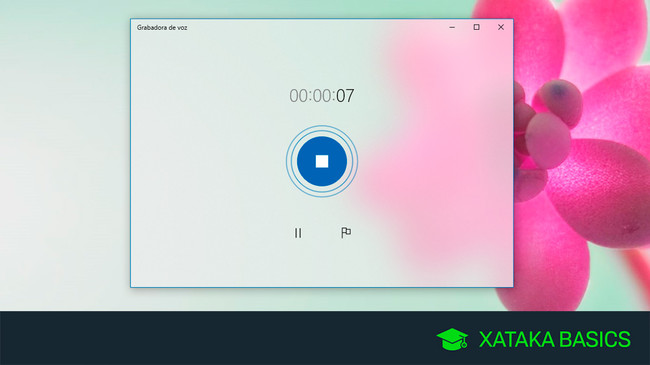
Hoy veremos cómo usar la grabadora de Windows 10 para grabar clips de voz. La grabadora de voz es una aplicación extremadamente sencilla, pero que te puede sacar de más de un apuro si necesitas hacer una pequeña grabación.
Veremos todas las opcionese que te ofrece la grabadora de Windows. Primero, la grabación, luego el recorte de una grabación y el uso de los marcadores para señalar los puntos importantes de la grabación. También veremos dónde se guardan estas grabaciones.
Tu primera grabación
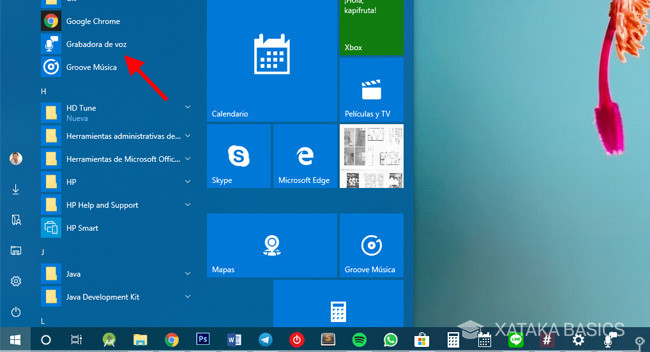
La Grabadora de voz está normalmente preinstalada en Windows de tal modo que la encontrarás en el Menú Inicio de Windows. Si no estuviera aquí, deberías abrir la Tienda de Microsoft y descargarla desde ahí.
La primera vez que abres la Grabadora de voz, está claro lo que debes hacer pues solo hay un único botón. Pulsa el botón del micrófono para empezar a grabar lo que se oye en el micrófono. No hay cuenta atrás ni nada, empieza inmediatamente.
Durante la grabación se te muestra el tiempo grabado hasta el momento y tres botones. El botón más grande es el de parar grabación (1), aunque también puedes optar por pausar la grabación (2), en cuyo caso puedes continuar grabando en el mismo archivo más tarde. Por último, el icono de la bandera se corresponde con los marcadores (3), para resaltar marcar momentos importantes y poder consultarlos más tarde.
Recorta la grabación
A no ser que seas un maestro grabando, es muy probable que te sobre metraje al principio y al final de la grabación. Lo puedes recortar desde la propia grabadora, haciendo clic en el icono de recorte, en la parte inferior de la ventana.
El recorte funciona con dos deslizadores debajo de la línea del tiempo. El deslizador de la izquierda controla el recorte al inicio de la grabación, mientras que el deslizador a la derecha controla el recorte del final de la grabación. Solo el fragmento central permanecerá tras el recorte. Antes de pulsar el botón de aceptar puedes usar el botón de reproducción para comprobar que el recorte es correcto y no te has dejado nada fuera.
Por último, debes elegir entre Actualizar original o Guardar una copia. La primera opción reemplazará la grabación original por la versión recortada, mientras que la segunda mantendrá la grabación original y creará una copia con la copia recortada. Depende de ti, aunque si no estás seguro de tu recorte, es mejor que elijas Guardar una copia.
Añade marcadores
Una grabación corta la puedes escuchar entera para captar todos los detalles, pero cuando la grabación es larga los marcadores son de gran ayuda. Funcionan igual que los marcapáginas de un libro, solo que en lugar de señalar una página, señalan a un segundo de la grabación. Como vimos antes, puedes añadir marcadores mientras estás grabando, pero también los puedes añadir más tarde, mientras reproduces la grabación. Para ello, haz clic en el botón de la bandera.
Consultar los marcadores es igual de fácil. Se muestran en la parte superior de la ventana con una bandera y el momento de la grabación de cada uno. Al hacer clic en uno, la reproducción se mueve a ese punto. Visualmente, también se muestran en la línea del tiempo, como rayas verticales.
¿Dónde se guardan estas grabaciones?
A diferencia de las aplicaciones grabadoras de voz de versiones anteriores de Windows, la grabadora de Windows 10 no te permite elegir dónde se grabará cada archivo. Lo que sí puedes hacer es clic derecho en cualquiera de las grabaciones y hacer clic en Abrir la ubicación del archivo para que se te muestre el archivo en el Explorador de archivos.
En cualquier caso, todas estas grabaciones se guardan en Mis documentos\Grabaciones de sonido. El nombre del archivo se corresponde al nombre de la grabación (que si no lo has cambiado, es Grabación y un número) y con extensión m4a.
En Xataka Basics | Cómo escanear documentos y fotos en Windows 10 sin ninguna aplicación adicional
Ver todos los comentarios en https://www.xataka.com
VER 2 Comentarios