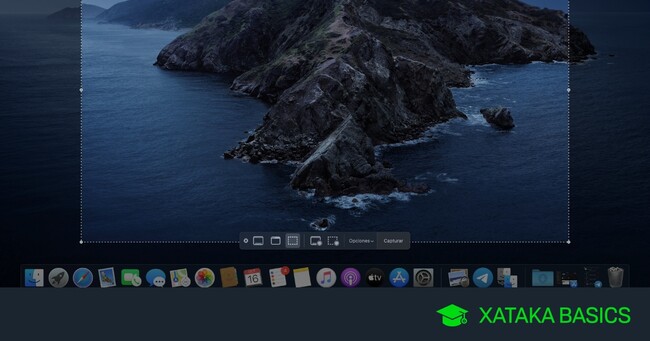
Vamos a explicarte cómo grabar la pantalla de tu Mac utilizando el grabador nativo de macOS, parecido a cuando te dijimos cómo grabar tu pantalla de Windows. Se trata de una herramienta un poco oculta, pero que cuando sabes lanzarla te va a permitir hacer capturas de pantalla o grabar pantalla de varias maneras diferentes. Es muy fácil de utilizar, y no necesitas instalar nada.
Pero por si acaso no tienes las cosas claras, nosotros no sólo te vamos a explicar cómo hacerlo, sino que te vamos a guiar paso a paso por el proceso para que no te quede ningún tipo de dudas. Todo empezará con un atajo de teclado para lanzar el grabador, y luego te diremos cómo usarlo una vez lo hayas lanzado.
Graba la pantalla de tu Mac
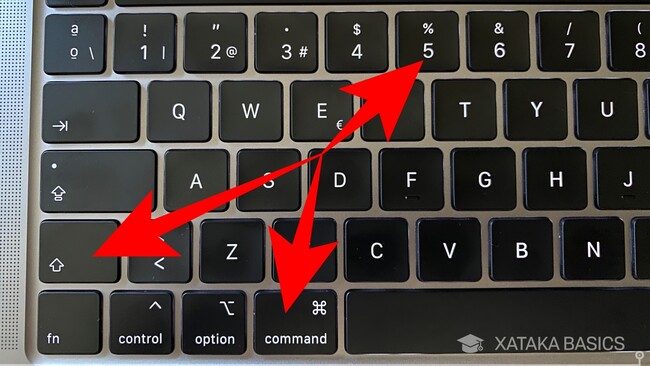
Lo primero que tienes que hacer es pulsar a la vez las teclas Mayúscula + Comando (⌘) + 5. Este es el atajo específico para lanzar el grabador de pantalla. El grabador de pantalla te va a permitir también sacar capturas en imagen, aunque si quieres sacar una captura de toda la pantalla es suficiente con pulsar Mayúscula + Comando (⌘) + 3.
Una vez pulses esa combinación de teclas, verás que en la pantalla te aparece un recuadro de selección, y debajo tienes una barra de opciones. El recuadro marca la selección en el caso de que sólo quieras grabar un área concreta, mientras que en la pequeña barra que tienes abajo encontrarás las opciones de la grabación.
La barra de opciones de captura está dividida en varias partes. Los tres primeros iconos son para capturas de pantalla, y los dos siguientes son para grabar la pantalla de tu Mac. En el primer icono podrás elegir la opción de grabar la pantalla entera (1), mientras que con el segundo grabarás únicamente la parte de la pantalla que tengas seleccionada (2) con el cuadro de recorte que tienes arriba. Sólo tienes que pulsar en uno de estos iconos para iniciar la grabación.
A la derecha de esos dos botones, tienes un botón para desplegar las opciones de la grabación. En ellas, podrás elegir dónde quieres guardar la grabación de la pantalla, o elegir un temporizador para que haya una cuenta atrás antes de empezar a grabar. Aquí, tienes que configurar esto antes de pulsar en una de las dos opciones de grabación.
Cuando empieces con la grabación, en la barra superior de macOS verás un icono circular con un cuadrado dentro. Este icono indica que está grabando, y tienes que pulsar sobre él cuando quieras detener la grabación de pantalla. Es como un botón de stop. Y ya está. Cuando termines la grabación, el vídeo irá al escritorio o la carpeta que tuvieras seleccionada en las opciones.
Ver todos los comentarios en https://www.xataka.com
VER 0 Comentario