Con anterioridad te hemos contado cómo grabar un CD de música y de datos en Windows, sin ninguna aplicación adicional, y hoy le toca a las imágenes ISO. Aprenderás cómo grabar imágenes ISO en un CD o DVD en Windows, sin necesidad de instalar nada.
Aunque hay muchos formatos de imágenes en disco, ISO sigue siendo el más popular, y la buena noticia es que Windows te permite grabarlos en disco directamente, sin necesidad de usar un programa de grabación especializado (y a veces caro).
Graba imágenes ISO con Windows
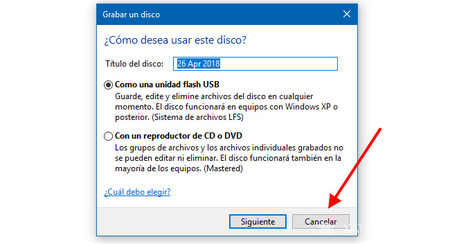
¿Te has bajado una imagen ISO de Windows 10 y no sabes qué hacer con ella? Podrías montarla en Windows como si fuera una unidad... o grabarla en un CD / DVD, a la vieja usanza. El primer paso es introducir un CD o DVD grabable en el lector grabador del PC, lo cual hará que salte una ventana de aviso como la anterior. Pulsa Cancelar.
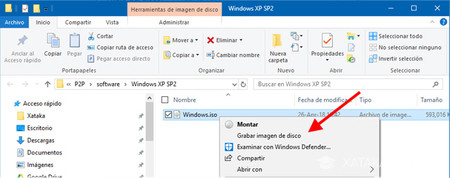
A continuación, haz clic con el botón derecho del ratón en el archivo ISO para que se abra el menú contextual y en él elige Grabar imagen de disco. Si haces doble clic se abre la opción predeterminada, que en este caso es montar la imagen.
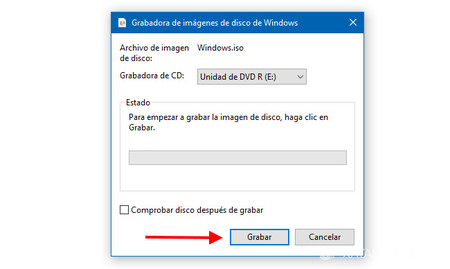
La grabadora de imágenes de Windows es extremadamente simple, de tal modo que solo tiene una única opción: si quieres comprobar el disco después de grabar o no. Esta comprobación opcional tomará más tiempo y te asegurará que el disco se ha grabado correctamente. Pulsa Grabar para que empiece el proceso.
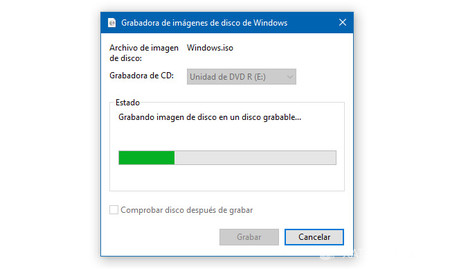
No necesitas hacer ya nada más salvo esperar a que termine la grabación, que tardará más o menos según si es un CD o un DVD, cómo de grande sea la ISO y la velocidad de grabación. No es recomendable que hagas tareas que usen muchos recursos (como juegos) mientras se graba, pues podría hacer que la grabación se interrumpa.
En Xataka Basics | Cómo copiar en formato ISO un CD o DVD en Windows 10




Ver 0 comentarios