Vamos a explicarte cómo grabar en vídeo la pantalla de tu móvil Android. Tu móvil te permite tomar capturas de pantalla en foto con el contenido de lo que está pasando en pantalla, pero Android todavía no ofrece ninguna solución nativa para cuando lo que quieres es hacer una grabación en vídeo.
Este tipo de grabaciones pueden ayudarte para más de una cosa, como por ejemplo pedirle ayuda a alguien demostrándole cuál es el problema que estás teniendo en el móvil. O lo contrario, simplemente mostrarle a alguien cómo se hace algo. También sirve para hacer gameplays o demostrar cómo tienes configurada tu pantalla.
Vamos a empezar el artículo explicándote qué límites hay a la hora de grabar la pantalla de tu móvil, y seguiremos con una pequeña lista de las seis aplicaciones mas importantes. Luego, te explicaremos paso a paso cómo utilizar AZ Screen Recorder, que de la lista es posiblemente una de las más completas y fáciles de usar.
Qué se puede hacer y qué no se puede hacer
Hace unos años, era necesario tener acceso de superusuario en Android, el llamado acceso root, para poder grabar la pantalla con cierta calidad. Sin embargo, desde Android 4.4 ya no es necesario ser root ni tener una configuración específica en el móvil para poder hacer la mayoría de grabaciones que quieras.
Y digo la mayoría porque siempre hay límites. Android bloquea las grabaciones y capturas de pantalla cuando estás en procesos de pago y otros que contengan información sensible. No puedes hacer capturas de pantalla, y si usas una app para grabar en vídeo te aparecerá la imagen en negro sin que puedas captar nada.
Hay algunos fabricantes de móviles que implementan esta función directamente en su versión de Android, pero hay otros muchos que no tienen una app nativa para grabar la pantalla. En estos casos, tocará recurrir a las de terceros.
Tampoco necesitas que tu móvil sea especialmente potente para poder grabar vídeos con lo que pasa en la pantalla. Sin embargo, si es un móvil con pocos recursos es posible que la calidad no sea tan buena y que los vídeos puedan ir un poco a tirones. Pero tampoco necesitas tener un móvil de super gama alta para hacerlo.
Qué apps usar para grabar pantalla
En ocasiones puede que el fabricante de tu móvil incluya un método de grabación nativo en su versión de Android, pero en muchos casos no habrá ninguno y tocará recurrir a apps de terceros. En este caso, estas son las aplicaciones más importantes para grabar la pantalla de tu dispositivo en formato de vídeo.
- AZ Screen Recorder: Posiblemente es la más popular de todas, y por lo menos es la que yo llevo años utilizando sin ningún problema. Es también la que te enseñaremos a utilizar paso a paso un poco después. Al abrir la app te aparecerá un pequeño menú con opciones, y puedes desde grabar audio mientras grabas el vídeo hasta mostrar también tu cara usando la cámara del móvil. La app es gratuita, y la puedes bajar AQUÍ.
- ScreenCam: Ligera, minimalista y sin publicidad, que no tiene tantas opciones como otras pero te permite cambiar el bitrate, la resolución y el framerate de tus capturas. La app es gratuita, y la puedes bajar AQUÍ.
- RecMe: Una aplicación algo más avanzada, ya que si la utilizas con root puede grabar audios internos además del vídeo. Y si no tienes el móvil rooteado, pues entonces se queda como otro potente grabador que puede grabar con calidades de hasta 1080p a 60fps. La app es gratuita, y la puedes bajar AQUÍ.
- Mobizen: No sólo te permite grabar vídeos, sino que también tiene opciones de edición como poner música o narración de fondo una vez terminado de grabar el vídeo, además de poder recortarlo y demás. También puedes usar la cámara para grabar tu cara mientras juegas. La app es gratuita, y la puedes bajar AQUÍ
- Game Screen Recorder: Una aplicación que se caracteriza porque puede detectar cuándo estás jugando a un juego, y comenzar a grabar la pantalla automáticamente para detenerse cuando termines. Está orientada a grabar juegos, aunque también sirve para grabar cualquier otra cosa de tu pantalla. La app es gratuita, y la puedes bajar AQUÍ
- Google Play Juegos: Y terminamos con una sorpresa. Esto sólo te va a valer para grabar juegos y no toda la pantalla, pero la aplicación nativa de Google Play Juegos puede grabar también. Sólo entra a ella, pulsa en un juego para entrar en el perfil, y dale al icono de la cámara en la parte de arriba a la derecha. La app es gratuita, y la puedes bajar AQUÍ.
Cómo grabar en vídeo la pantalla en Android
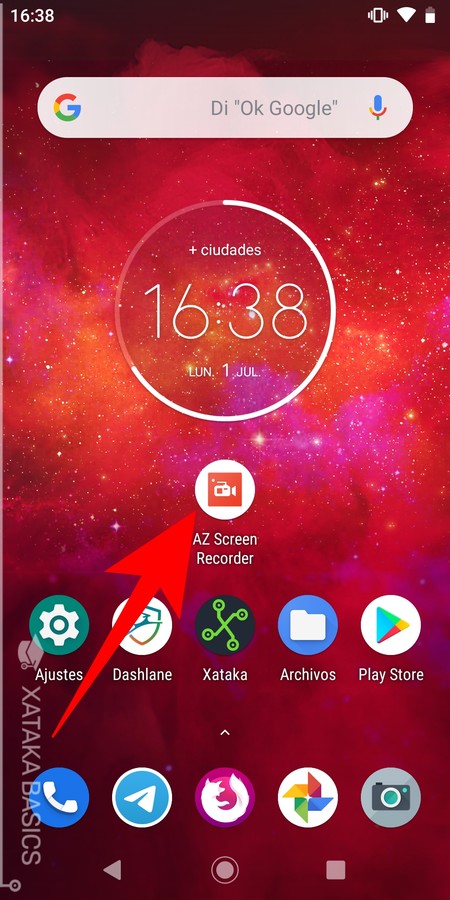
Ahora, vamos a pasar a explicarte cómo grabar en vídeo la pantalla de tu Android, para lo que utilizaremos AZ Screen Recorder. Una vez descargada, pulsa sobre el icono de la aplicación para empezar a utilizarla como cualquier otra app.
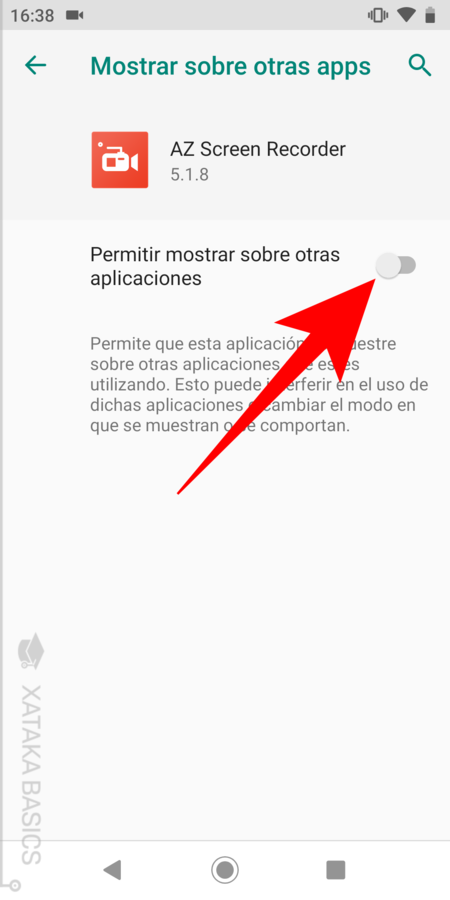
La primera vez que uses la app tendrás que darle varios permisos. Primero te pedirán que permitas que se muestre sobre otras apps, algo necesario para poder grabarlas. Y la primera vez que empieces a grabar, también se te pedirá que le des permiso para acceder a algunos elementos de tu móvil.
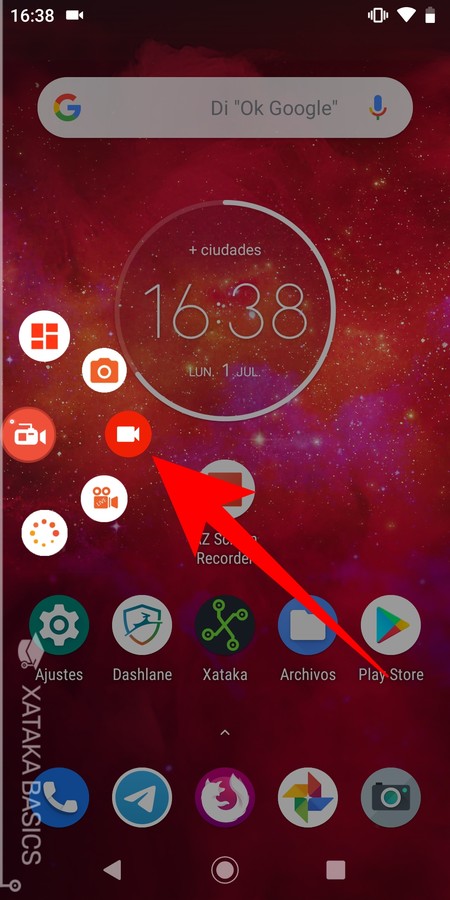
Cuando abras la aplicación, te aparecerá en un círculo con el icono de una cámara en la parte izquierda de la pantalla. Si pulsas sobre él se abrirán varias opciones, donde debes pulsar en el icono rojo de la cámara para empezar a grabar, algo que pasará tras una cuenta atrás. También hay un botón de una cámara de fotos para hacer sólo capturas de pantalla, o el de otra videocámara para iniciar retransmisiones en vivo.
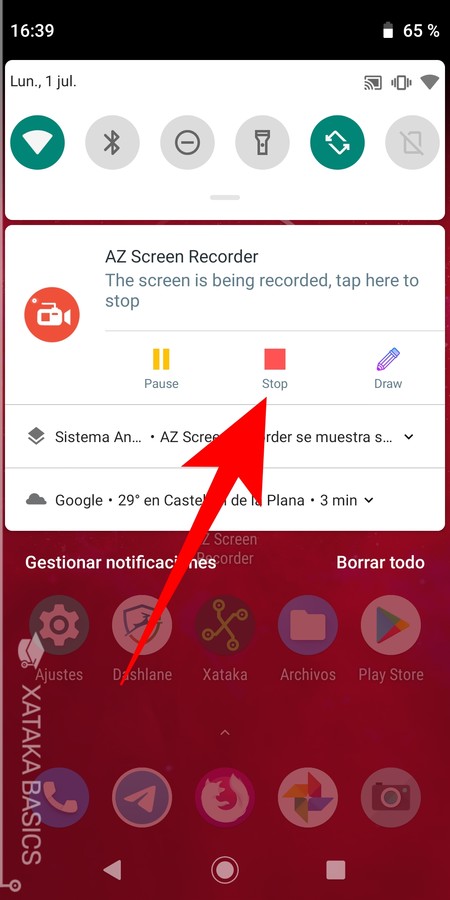
Cuando quieras, abre la barra de notificaciones para pulsar el botón Stop y detener la grabación. Puedes también pulsar en el de pausa para reanudarla después, o incluso dibujar. Cuando la app quede grabando, siempre tendrás estos controles en la barra de notificaciones.
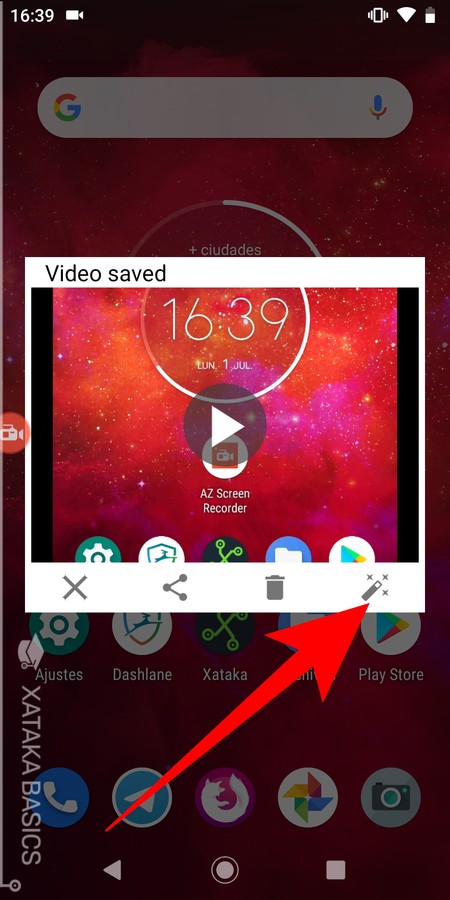
Tras detener la grabación te aparecerá una pantalla con la previsualización y opciones. El vídeo ya se habrá guardado en la memoria de tu móvil, pero en esta pantalla puedes reproducirlo, compartirlo y borrando. También puedes pulsar en el icono de la barita para editarlo y adaptarlo así a tus necesidades.
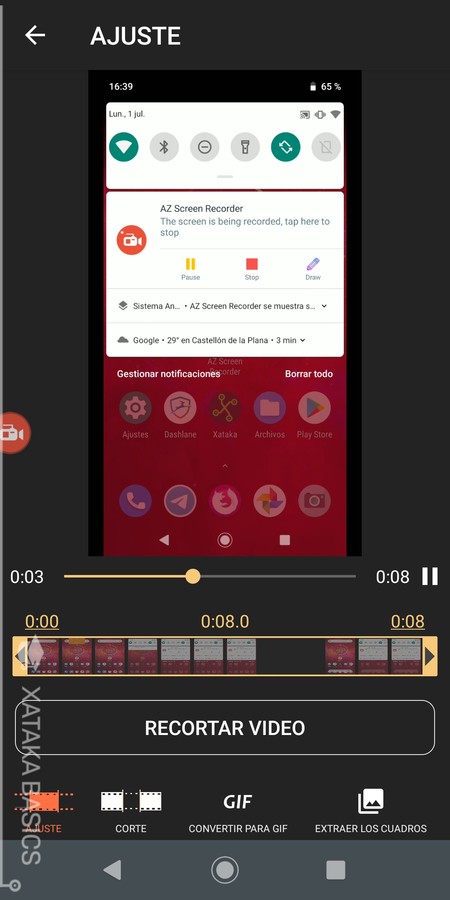
Si eliges la opción de edición podrás hacer varias cosas. Podrás recortar el vídeo por su principio o final, o hacer cortes en el medio utilizando las flechas de la línea temporal. También tendrás la opción de convertirlo en una imagen GIF en movimiento que luego puedes subir y compartir en otros lados.
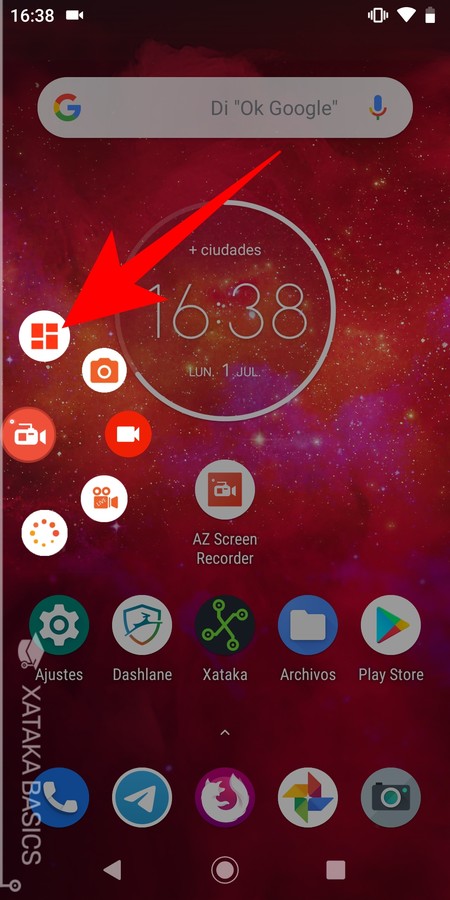
En el menú de la aplicación, también tienes un botón para entrar en sus ajustes. Es el que está en la parte de arriba del todo.
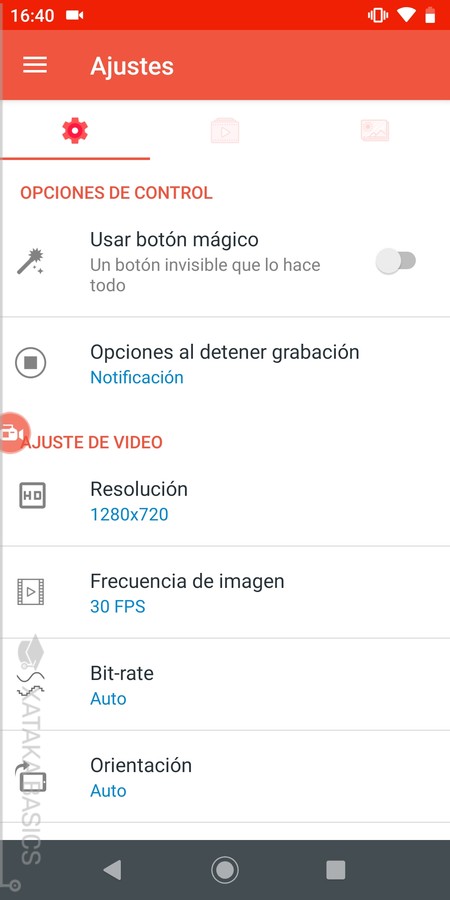
En estos ajustes podrás cambiar muchas cosas sobre cómo funciona la app, como por ejemplo el dónde aparecen las opciones para detener el vídeo. También puedes cambiar la resolución, los FPS y el bitrate de los vídeos que se graban, y activar opciones como la grabación del audio, el mostrar la cámara además del vídeo, o su duración.





Ver 3 comentarios
3 comentarios
weidansilva
alguna de estas no se muestra en la pantalla mientras grabo? es decir la burbuja que aparece de la app.
taz19
Buen artículo aunque yo prefiero siempre usar las funciones que incluye el móvil a bajar una app si se puede evitar. Os paso un enlace sobre cómo
taz19
Buen artículo aunque yo prefiero siempre usar las funciones que incluye el móvil a bajar una app si se puede evitar. Os paso un enlace sobre cómo configurar la grabación de pantalla en android sin bajarse ninguna app: grabarlapantalla.com/en-android