Ya vimos cómo puedes descargar nuevos temas para Windows y de dónde descargarlos, pero hoy veremos en cierto modo lo contrario: cómo puedes guardar y compartir tu tema de Windows, de modo que se lo puedas enviar a otra persona para que lo use.
Un tema de Windows es un paquete que contiene fondos de pantalla, colores de interfaz, sonidos de Windows y cursores del ratón, y si has pasado tiempo creando un tema del que estás orgulloso, probablemente lo quieras compartir. Esto te será también útil si quieres aplicar un mismo tema a varios ordenadores, pues puedes pasar el archivo para hacerlo fácil y rápidamente.
Cómo guardar tu tema como un archivo
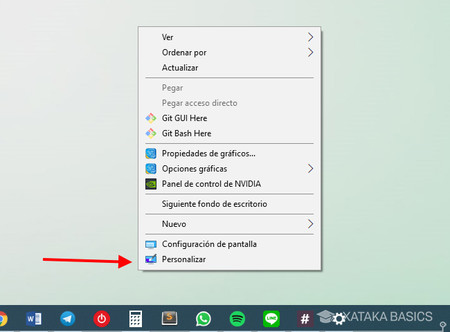
Hay varias formas de llegar a la configuración de temas de Windows 10, pero probablemente la más rápida es ir al Escritorio, hacer clic con el botón derecho del ratón y hacer clic en Personalizar en el menú que se abre.
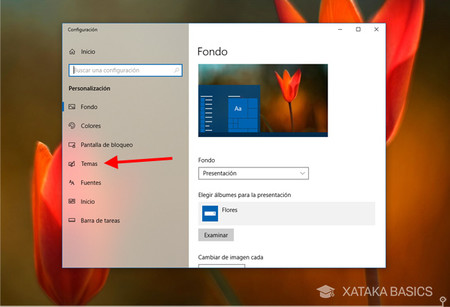
Esto abrirá de forma predeterminada el apartado de opciones Fondo, donde puedes elegir el fondo de pantalla de Windows. Lo que nos interesa se encuentra en otra pestaña, así que haz clic en Temas, en la barra lateral.
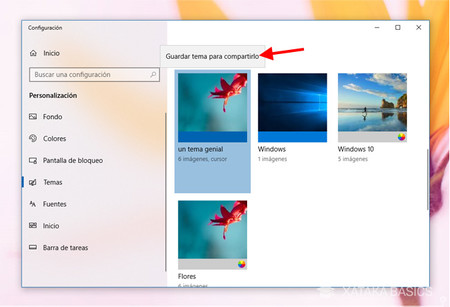
Windows solo te permite compartir el tema actual, de modo que si quieres guardar cualquier otro tema, primero deberás activarlo. Después, haz clic derecho sobre su imagen en miniatura para después elegir Guardar tema para compartirlo en el menú.
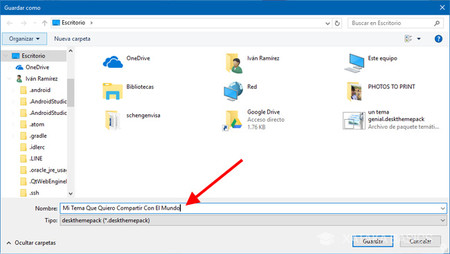
Ahora solo te falta elegir en qué carpeta de tu disco duro y con qué nombre quieres guardar tu tema, que tendrá extensión .deskthemepack. Este tipo de archivos se puede instalar y añadir a Windows 10 de forma automática, sin necesidad de parches o historias.
Cómo usar un tema desde un archivo
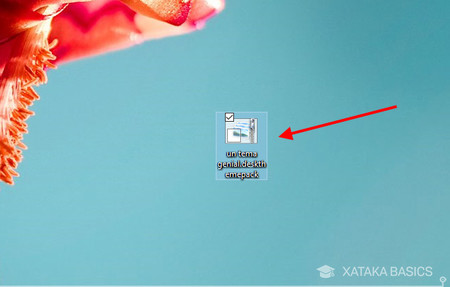
Instalar un tema desde su archivo con extensión .desktopthemepack es muy fácil, pues se añaden automáticamente al hacer doble click sobre ellos. Ten en cuenta que si te bajas un tema de Internet, es posible que esté comprimido en ZIP. Deberás primero descomprimirlo (si no tienes un descompresor en Windows, prueba uno de estos).
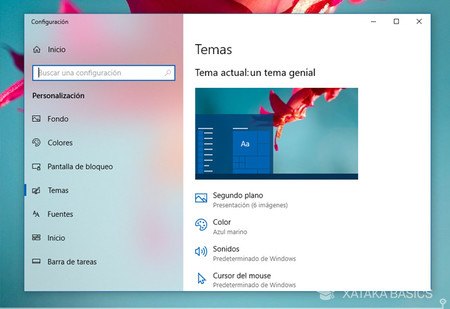
El tema se activa automáticamente después de hacer doble clic en el archivo, así que no necesitas hacer nada más. Si quieres, puedes revisar las imagenes, colores y sonidos incluídos en el tema, justo debajo de la imagen que muestra la vista previa. Si no, cierra ya la configuración del sistema y disfruta de tu nuevo tema.
En Xataka Basics | Cómo cambiar de tema en Windows 10 y de dónde bajarlos




Ver 0 comentarios