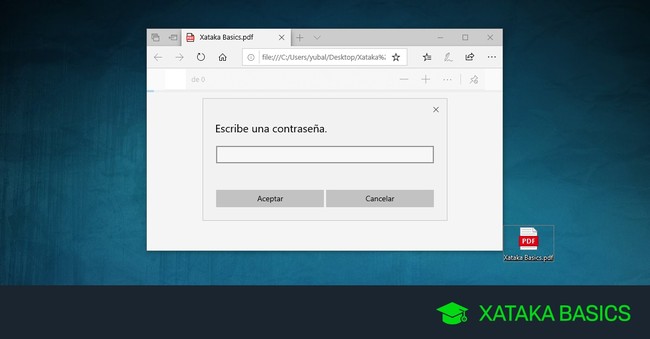
Hoy te vamos a explicar cómo hacer editable un PDF protegido. A veces te toca trabajar con archivos PDF protegidos con contraseña, y es bastante molesto tener que escribir una clave cada vez que lo quieras visualizar. Por eso, te vamos a decir dos métodos mediante los que vas a poder eliminar una clave de un archivo PDF para poder seguir viéndolo sin restricciones.
Quiero dejar claro que con estos métodos no vas a poder desbloquear PDFs que no sean tuyos, ya que vas a necesitar saber la contraseña para poder quitársela. Esto es un método de seguridad para asegurarse de que sólo la gente con permiso pueda desbloquear los PDF. Aun así, recuerda que si el archivo se protegió es por algo, y que si vas a difundirlo deberías hacerlo enviando de nuevo el que sí está protegido.
Quita la contraseña mediante Google Drive
El primero de los dos métodos que vamos a utilizar es a través de Google Drive. Por lo tanto, lo primero que tienes que hacer es abrir la web drive.google.com y subir el documento PDF protegido con contraseña. Esto lo puedes hacer simplemente arrastrándolo con el ratón desde la carpeta donde lo tienes al interior de la web.
Una vez hayas subido el PDF a tu Google Drive, haz doble click sobre él para abrirlo. Cuando te aparezca la pantalla pertinente, escribe la contraseña del archivo PDF y pulsa el botón Enviar. Al hacerlo, el documento se abrirá en el visor de este tipo de archivos de Drive.
Lo que vas a hacer ahora es duplicar el documento una vez estés dentro de él habiendo escrito la contraseña, creando un nuevo PDF a partir de él. Para ello, pulsa en el icono de la impresora que tienes en la esquina superior de la pantalla.
Como es lógico, el botón de imprimir te llevará por defecto a una pantalla desde la que puedes imprimir el documento. Pero no es la impresora lo que quieres utilizar, por lo que en este menú de impresión pulsa en el botón Cambiar que hay debajo del nombre de la impresora en el campo de Destino.
Se te abrirá una ventana con diferentes destinos, que pueden ser tanto impresoras como diferentes maneras de guardar el documento. En esta ventana, pulsa sobre la opción Guardar como PDF para que puedas guardar un segundo documento ahora que estás dentro de él.
Cuando selecciones la opción Guardar como PDF verás que el botón de Imprimir ha desaparecido de las opciones de impresión. Lo que tienes que hacer ahora es pulsar en el botón Guardar que aparece en su lugar para guardar tu archivo como un nuevo PDF.
Al estar dentro y haber escrito ya la contraseña, el nuevo PDF que guardes no estará bloqueado porque Drive entiende que al haber escrito ya antes la contraseña tienes los permisos necesarios para visualizarlo siempre. Pero es recomendable perder el archivo bloqueado, por lo que debes intentar guardar el nuevo PDF con un nombre diferente en el que, a poder ser, dejes constancia de que es el archivo desbloqueado.
Y ya está. Cuando abras ahora el nuevo PDF ya no te pedirá la contraseña porque has creado un nuevo documento que no está bloqueado. Puedes hacer esto con todos los PDF que quieras, aunque siempre deberás conocer la contraseña en primer lugar.
También puedes usar otras webs de terceros
La segunda opción es la de optar por otras páginas de terceros específicas para crear documentos PDF sin bloquear a parte de otros que sí lo están. Como antes, siempre vas a necesitar saber la contraseña para generar uno desbloqueado. Hay muchas alternativas, pero nosotros usaremos en este ejemplo la web de Unlock PDF por ser sencilla de usar. Lo único que tienes que hacer es subir el documento PDF protegido con contraseña. Esto lo puedes hacer simplemente arrastrándolo con el ratón desde la carpeta donde lo tienes al interior de la web.
Una vez subido el documento, tienes que dejar marcado el cuadro en el que prometes que tienes el derecho para editarlo (1). Y una vez marcado el cuadro, pulsa el botón Unlock PDF (2) que te aparece en rosa justo debajo para que la web proceda a quitarle las protecciones.
Pero antes de poder desbloquear el PDF, vas a tener que escribir la contraseña de protección del documento. Como te hemos dicho antes, esta es una medida siempre necesaria para evitar que cualquiera pueda desbloquear los documentos que se encuentre o sustraiga de otras personas. Escribe la contraseña y pulsa el botón Really Unlock que te aparece abajo.
Y ya está, una vez escrita la contraseña la web habrá desbloqueado el PDF, y sólo te queda pulsar en el botón Download File para descargarlo. La web también te da otras alternativas, como enviarlo por correo electrónico, llevarlo a Dropbox o Google Drive, o proceder a editarlo o crear un archivo para Word.
Ver todos los comentarios en https://www.xataka.com
VER 0 Comentario
