Crear el plano de tu casa nunca fue tarea sencilla, pero con las aplicaciones adecuadas puede ser bastante más fácil que antaño. Hoy veremos cómo puedes crear un plano de tu casa, y sin necesidad de instalar nada en tu PC.
Te daremos varias alternativas de aplicaciones web con las que puedes crear planos en tu casa y luego nos centraremos en una de ellas para explicarte el proceso paso a paso, que es muy parecido en todas ellas.
Medir, medir y medir

Independientemente de qué método uses para crear tu plano, necesitarás medir todas las paredes con una cinta métrica. Me temo que esto vas a tener que seguir haciéndolo tanto si creas el plano en papel como si lo haces con el ordenador.
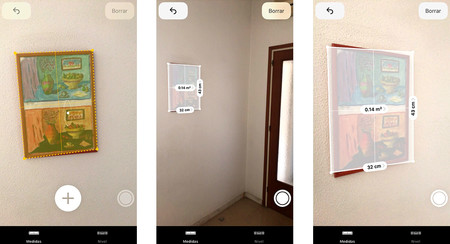 Las apps para medir son curiosas, pero no exactas por ahora
Las apps para medir son curiosas, pero no exactas por ahora
Aunque existen algunas aplicaciones que te ayudan a hacer mediciones (en Android está Google Measure y en iOS Measure), a la hora de la verdad no funcionan demasiado bien (por ahora) y te darán mediciones no del todo exactas. En los lugares más oscuros, además, no funcionan.
Así pues, ármate con la cintra mética y mide todas las paredes de tu casa de forma precisa y sin excepción, tomando el dato de cualquier columna o desnivel que hubiera, si quieres que tu plano sea totalmente detallado y fiel.
Apps para crear planos
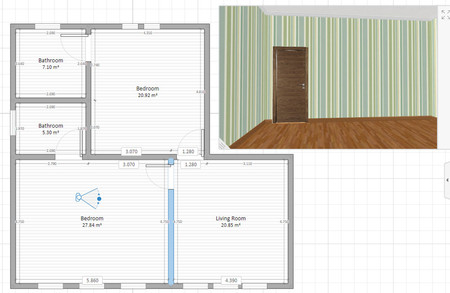 EasyHome Homestyler
EasyHome Homestyler
Existen varias aplicaciones con las que puedes crear planos de tu casa, y lo mejor de todo es que muchas de ellas son gratuitas. Varias tiendas de reformas o muebles tienen su propia aplicación para que puedas "probar" como quedan sus productos antes de llevarlos a tu casa. Estas son algunas de las mejores apps para crear planos:
- Homebyme: funciona bajo el navegador y es relativamente sencilla, además de estar en español. Es la que usaremos en nuestra explicación en detalle, pues es más fácil y accesible que otras alternativas.
- Ikea Home Planner: disponible tanto para PC como para Mac y se ejecuta en el navegador. Se centra más en recrear tu casa para colocar los productos de Ikea y ver como quedan que en las tareas de crear el plano en sí.
- EasyHome Homestyler: funciona también desde el navegador y es una buena opción, similar a HomeByMe, con la ventaja de que no necesita una cuenta de usuario para empezar. Por desgracia, no está disponible en español. solo en inglés, francés, italiano y chino.
- Room Sketcher: funciona en el navegador y es relativamente fácil de usar, similar al modo construcción de los Sims, pero tiene la pega de que necesita Adobe Flash, que está desactivado por defecto en cada vez más navegadores.
Crea tu cuenta
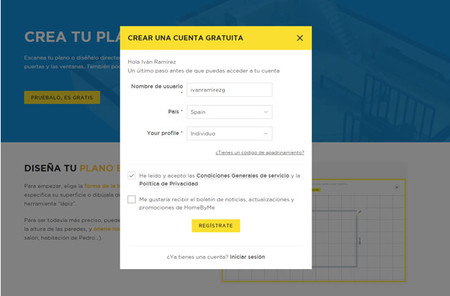
Nosotros vamos a usar el diseñador de Homebyme porque es sencillo y tiene lo que necesitamos, además de estar en español. Lo primero que necesitarás es crearte una cuenta gratuita yendo a la web de la aplicación y haciendo clic en Registrate. Puedes usar una cuenta de Facebook o Gmail para que el proceso sea más rápido, o hacerlo manualmente con tu cuenta de correo.
Aunque conectes una cuenta, deberás elegir un nombre de usuario, tu país y el tipo de usuario que eres (generalmente, Individuo). Acepta las condiciones de uso, desmarca el boletín de noticias si no lo quieres y pulsa de nuevo Regístrate.
Tu primer proyecto
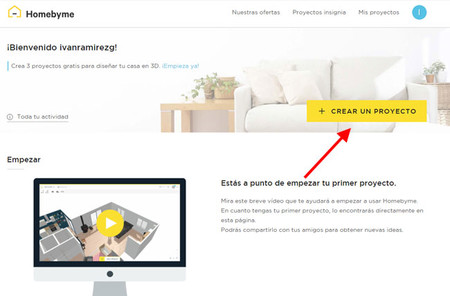
Ahora que ya tienes tu cuenta de usuario listo, es momento de crear un nuevo proyecto. Puedes crear tres proyectos gratis en Homebyme, lo cual debería ser suficiente en la mayoría de los casos. Ten en cuenta que un proyecto puede incluir varias habitaciones y plantas. Haz clic en Crear un proyecto.
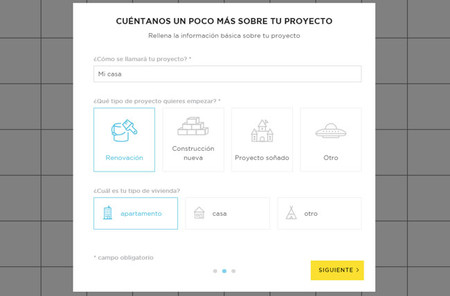
Se te preguntará entonces por el nombre del proyecto así como que elijas qué tipo de proyecto es (renovación, construcción nueva, proyecto soñado u otro), así como cuál es el tipo de vivienda (apartamento, casa u otro). Después de elegir las opciones, haz clic en Siguiente.
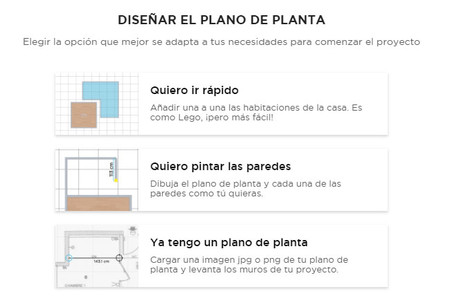
Antes de empezar a recrear tu casa virtualmente deberás elegir el modo de edición. El primero, Quiero ir rápido, es el modo más sencillo y es ideal si las paredes y habitaciones de tu casa tienen formas sencillas. Quiero pintar las paredes es el modo que te recomendamos, pues tiene más flexibilidad sin llegar a ser muy complicado. Por último, Ya tengo un plano de planta te permite subir una foto del plano que usar como base.
Añade habitaciones
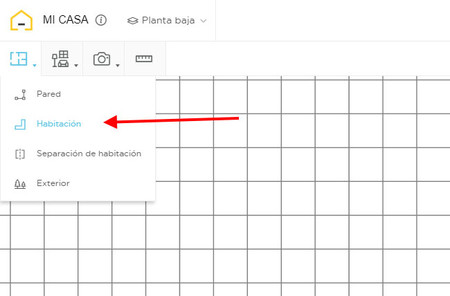
Aunque no hay reglas escritas, probablemente quieras empezar añadiendo las habitaciones principales, para después ir incluyendo otro tipo de detalles. Para añadir una habitación, haz clic en el primer botón y luego elige Habitación.
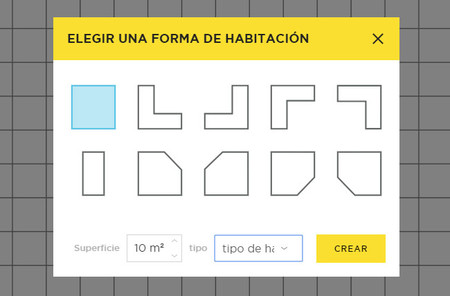
Esto te servirá para añadir habitaciones en formas estándar como cuadradas o rectangulares de forma sencilla. Debes elegir la forma, así como la superficie en metros cuadrados, si la conoces. Después pulsa Crear.
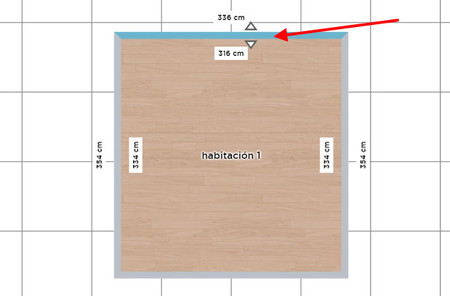
No te preocupes si ninguna de las configuraciones encajaban exactamente con la realidad de tu casa, pues en cualquier momento lo puedes editar. Toca en cualquier pared para arrastrarla y moverla y verás en cualquier momento las medidas a las que cambian las paredes afectadas. Si haces un clic en lugar de arrastrar, puedes escribir con calma las medidas en cada pared.
Completa el resto de paredes
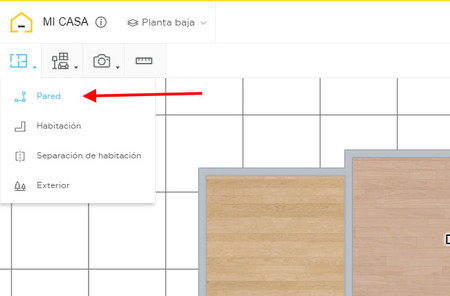
Crea el mayor número de habitaciones posibles con el método anterior y el resto complétalo con paredes. Si tomaste las medidas de tu casa con precisión. Este modo de edición es como ir creando líneas que, cuando se juntan, forman una habitación. Para usarlo, haz clic en el primer botón y luego elige Pared.
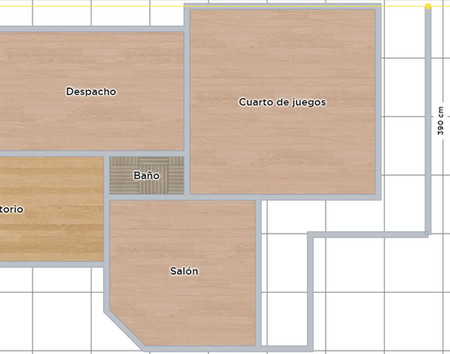
Haz clic en el punto de inicio de una pared y luego haz clic en el lugar en el que dicha pared finaliza, y repite la tarea tantas veces como sea necesario para crear el borde de una habitación o un pasillo. Si tomaste las medidas de tu casa correctamente, debería serte sencillo usar este método, pues solo debes replicar las medidas que tomaste.
Añade puertas y ventanas
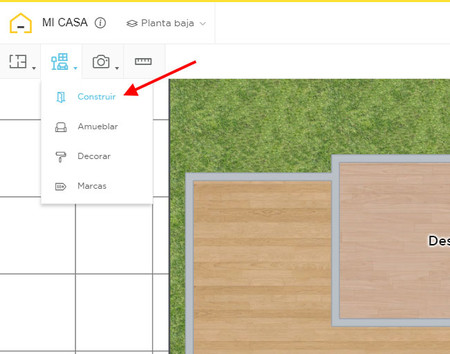
A estas alturas tu plano ya empieza a coger forma, pero todavía falta algo importante: las puertas y las ventanas. Para añadirlas debes hacer clic en el segundo botón de la barra de herramientas y seleccionar Construir.
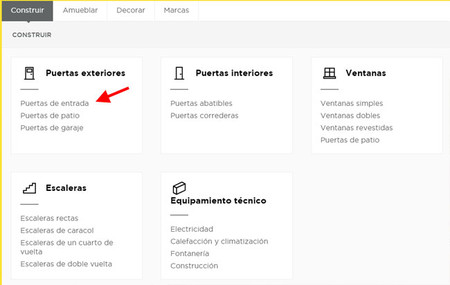
Verás entonces todas las categorías de construcción disponibles como puertas exteriores, puertas interiores, ventanas o escaleras. Te dejamos a ti que explores cada opción en profundidad y nos centramos en añadir una puerta normal de entrada, haciendo clic en la opción.
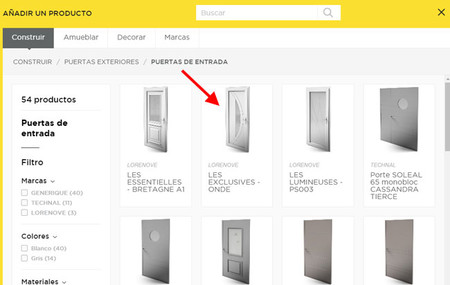
Aquí entramos ya en el catálogo de productos de la marca, que no tiene por qué coincidir con los componentes de tu casa y probablemente no coincida. Deberás encontrar el modelo que más se parezca a la puerta de tu casa, especialmente en tamaño.
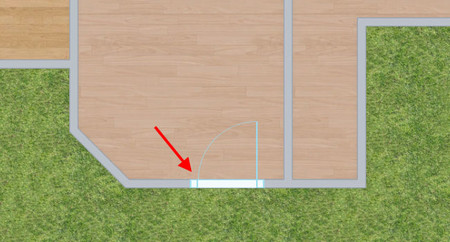
Tanto las puertas como las ventanas deben colocarse sobre una pared. En el caso de las puertas, puedes además elegir si se abre para dentro o para fuera, moviendo ligeramente el ratón hasta que cambie la orientación. El proceso para añadir ventanas es el mismo, aunque obviamente deberás elegir la categoría de ventanas.
Guarda tu creación
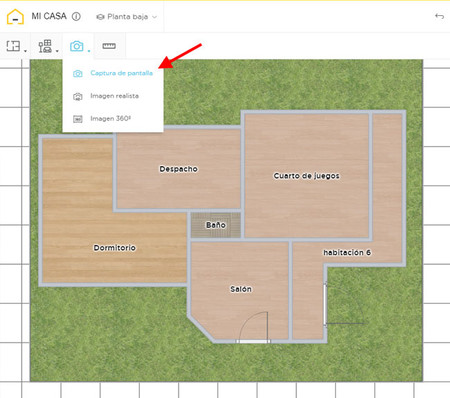
Si quieres puedes seguir añadiendo más y más detalles, incluyendo los muebles, siempre y cuando se encuentren en el catálogo. Pero a estas alturas nuestro plano ya está básicamente listo, así que probablemente lo quieras guardar en tu PC. Para hacerlo, haz clic en el botón de la cámara de fotos y elige Captura de pantalla.
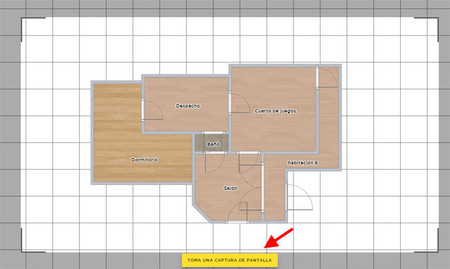
Ajusta el zoom y la pantalla para que se muestre todo tu plano y a continuación pulsa Toma una captura de pantalla. Puedes mover y hacer zoom en otros lugares y tomar más capturas de pantalla de una sola vez.
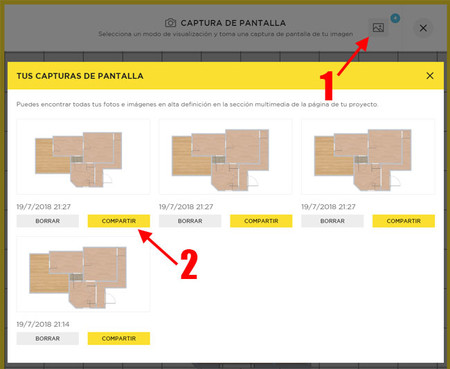
Todas las capturas se guardan en una galería, así que lo primero que deberás hacer es clic en el icono de la imagen (1). Después, haz clic en Compartir (2) para compartirlas en Facebook, Twitter, Pinterest o por correo. Si lo prefieres, puedes hacer clic con el botón derecho del ratón y elegir Guardar imagen como, para guardarla en tu PC. Acuérdate también de pulsar en el botón de guardar para guardar el proyecto y poder editarlo más adelante.
En Xataka Android | Mide distancias con precisión con ARCore y 'Google Measure'
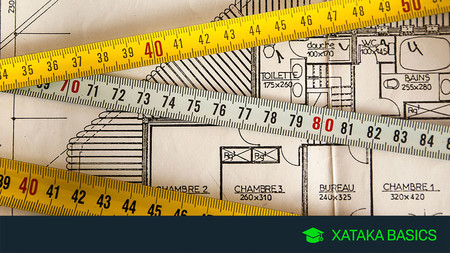




Ver 4 comentarios
4 comentarios
malosa.es
«Independientemente de qué método uses para crear tu plano, necesitarás medir todas las paredes con una cinta métrica. Me temo que esto vas a tener que seguir haciéndolo tanto si creas el plano en papel como si lo haces con el ordenador.»
No necesariamente, se puede consultar el plano original del arquitecto donde vienen todas las medidas (es muy raro que el plano original de un arquitecto se pierda), y si es un plano de un piso, si no lo tienes tú se lo pides al vecino de abajo (que tiene la misma distribución que tú), al portero... Y aunque sean que te manden una foto al WhatsApp.
Lo primero es conseguir el plano, luego se trata de digitalizarlo y hacerlo en 3D con estos programas. Pero medirlo tú mismo es una pérdida de tiempo y nunca vas a conseguir nada perfecto, no vas a tener las medidas de los muros, por ejemplo.
Además de que en el plano del arquitecto vienen cosas esenciales como los pilares de la casa, imprescindible si vas a tirar muros o a cambiar las configuraciones de las habitaciones.
marceloquirico
Ya, yo uso AutoCAD y con eso me basta
deco6969
Pues yo utilizo Blophome.com, es fácil de usar, gratis, con imágenes fotorealistas y trae muebles de los grandes fabricantes (Ikea, Roca, ...), funciona en Windows y también en el navegador, llevo más de 6 años usándolo y espero que dure muchos más.
mamicuck1
Buy magic mushroom growkits online
buy cambodian-magic-mushrooms-grow-kit-getmagic online
fresh-mushrooms-magic-mushroom-grow-kit-mexican-xp sale online
buy magic-mushroom-grow-kit-cambodia-by-mondo online
magic-mushroom-grow-kit-golden-teacher-xl-by-mondo for sale online
Get our top quality psychedelic products available to help as an anti- depressant for stress, trauma, depression, anxiety, drama and mental health breakdown
Buy quality psychedelics online
buy 2-cb-pills online
ecstasy-or-mdma-also-known-as-molly sale online
buy magic-mushroom-capsules-50mg online
dmt-1ml-cartridge-dmt-vape-pen for sale online
Buy spinach-fully-charged-atomic-gmo-infused-pre-roll online
buy The Loud Plug Benny Blunto Infused Blunt online
cannabis-chocolate sale online
buy disposable-weed-pens online
Buds and edibles for sale online