Si te cuesta leer los textos en aplicaciones de Windows, hay varias formas sencillas de solucionarlo. Hoy veremos cómo puedes hacer el texto más grande en Windows 10, ideal si notas que tienes que forzar la vista para leer o distinguir los iconos.
Veremos dos modos de hacerlo. Primero, cambiando la configuración de Windows que hace que todas las ventanas y textos sean más grandes, de forma permanente (bueno, hasta que cambies la opción). Después te contaremos cómo usar la lupa, que puedes usar para ampliar zonas concretas de la pantalla, como solución puntual.
Haz el texto de Windows más grande
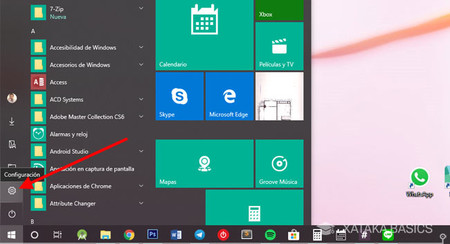
Antiguamente se jugaba con la resolución de pantalla para modificar el tamaño de los elementos en pantalla, pero hoy en día lo mejor es usar la resolución recomendada del monitor y cambiar el tamaño del texto en Windows. Para hacerlo, abre el menú inicio y haz clic en el icono de Configuración.
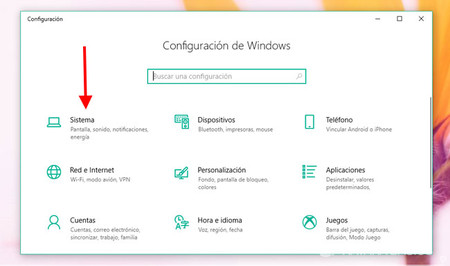
En la configuración de Windows, haz clic en el primer apartado de todos, Sistema. Aquí se encuentra la configuración de pantalla, que es uno de los dos sitios donde puedes configurar el tamaño del texto (también lo puedes cambiar desde Accesibilidad).
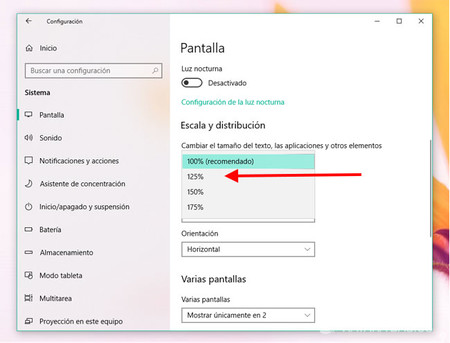
Desplázate por las opciones hasta que encuentres Escala y distribución. Aunque técnicamente puedes personalizar la escala de 100% a 500% haciendo clic en Configuración avanzada de escala, es mejor que te limites a los valores recomendados: 100%, 125%, 150% o 175%. 100% es el valor normal, mientras que los otros son cada vez más grandes.
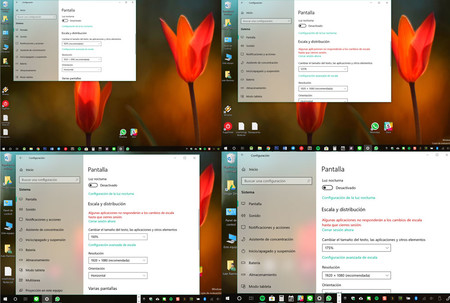 Misma pantalla con tamaño de texto 100%, 125%, 150% y 175%.
Misma pantalla con tamaño de texto 100%, 125%, 150% y 175%.
Como puedes ver en la imagen anterior, esta configuración afecta a todas las aplicaciones funcionando en Windows. Lo hace todo más grande, no solo los textos, sino también los iconos. Por ello, te caben menos aplicaciones en pantalla y en la barra de tareas.
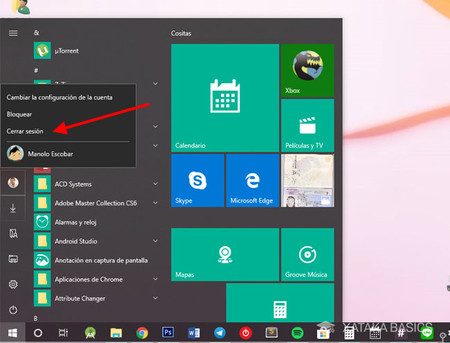
Verás el cambio justo después de elegir un distinto valor en la lista, aunque como se te avisa en color rojo, algunas aplicaciones no funcionarán bien hasta que vuelvas a iniciar sesión. Si alguna app no se muestra correctamente, abre el Menú Inicio, haz clic en tu imagen de perfil y elige Cerrar sesión. Después vuelve a iniciar sesión de nuevo.
También puedes usar la lupa
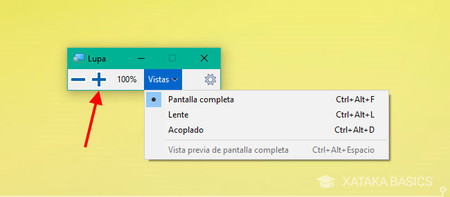
Si solo necesitas aumentar algún texto o gráfico momentáneamente, es más cómodo usar la lupa de Windows. Para abrir la lupa, pulsa a la vez las teclas Windows y + de tu teclado. Esto mostrará una pequeña ventana flotante de la lupa, donde debes pulsar en el botón de + para incrementar el zoom.
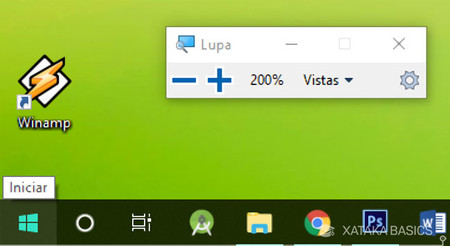
La lupa de Windows funciona en tres formas distintas, según la cual elijas. La forma predeterminada es el modo en Pantalla completa, que amplía toda la pantalla. Para desplazarte a otros lugares que no están visibles, simplemente mueve el ratón y la pantalla se moverá con él.
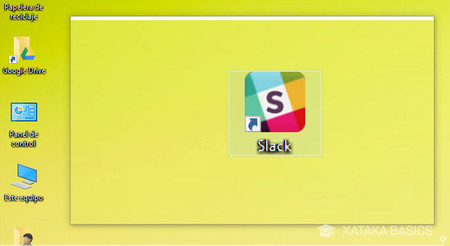
El segundo modo es el modo lente, que funciona más o menos como funcionaría una lupa de verdad. A diferencia de que la lente es cuadrada y no circular. solo un recuadro alrededor del ratón se mostrará ampliado, mientras que el resto se mantendrá como siempre.
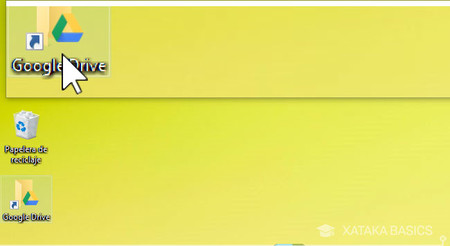
Por último, está el modo acoplado. En este modo, se muestra una franja en la parte superior de la ventana (aunque lo puedes arrastrar a los otros bordes) donde se muestra el área por el que pasa el ratón con el aumento que elijas.
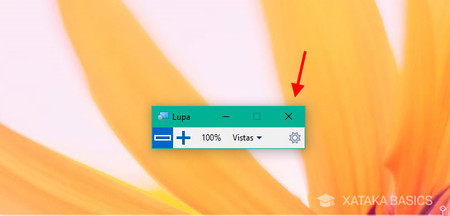
Elijas el modo que elijas, cuando quieras dejar de usar la lupa de Windows, pulsa en la X para cerrar la ventana, que eliminará cualquier aumento que estuviera activo y cerrará la aplicación de la lupa.
En Xataka Basics | Cómo hacer la goma de borrar más grande en Paint





Ver 1 comentario
1 comentario
angel2100
Quisiera saber como agrandar los menús flotantes (los que aparecen a pasar el ratón por encima de las aplicaciones en la barra de tareas) en Windows 10, gracias.