Vamos a explicarte cómo hacer más con tu móvil sin tener que dar tantos toques a la pantalla. Sí, tu smartphone te permite hacer muchísimas cosas gracias a sus mil y una aplicaciones, pero todavía hay algunas tareas un tanto laboriosas que en muchas ocasiones te exigen dar demasiados toques a la pantalla, y eso es precisamente lo que vamos a explicarte cómo evitar hoy.
Lo vamos a hacer con una serie de diferentes consejos, y los pasos que tienes que seguir tanto en Android como en iOS. La idea no es necesariamente que los apliques todos, sino que por lo menos te encuentres con una o dos ideas que te apetezca probar para intentar hacer más en menos tiempo y pulsaciones.
En este caso, como vamos a darte varias ideas y a decirte cómo hacerlo tanto con Android como con iOS, no vamos a ser tan minuciosos mostrándote las capturas paso a paso. Aun así, todo te lo vamos a explicar de forma clara como siempre para que puedas probar cada una de las ideas independientemente de tu habilidad con el teléfono.
Añade abreviaturas al diccionario
Posiblemente una de las tareas más laboriosas del móvil es la de tener que escribir con la pantalla táctil, y dependiendo de tu profesión puede que incluso tengas que acabar escribiendo una y otra vez el mismo tipo de mensajes en aplicaciones y correos electrónicos. Una idea es crear abreviaturas de palabras para escribir solo unas pocas letras y que se autocomplete como una palabra larga o frase. Perfecto para crear una frase en la que des tu número de teléfono o correo electrónico.
Añade abreviaturas a tu Android
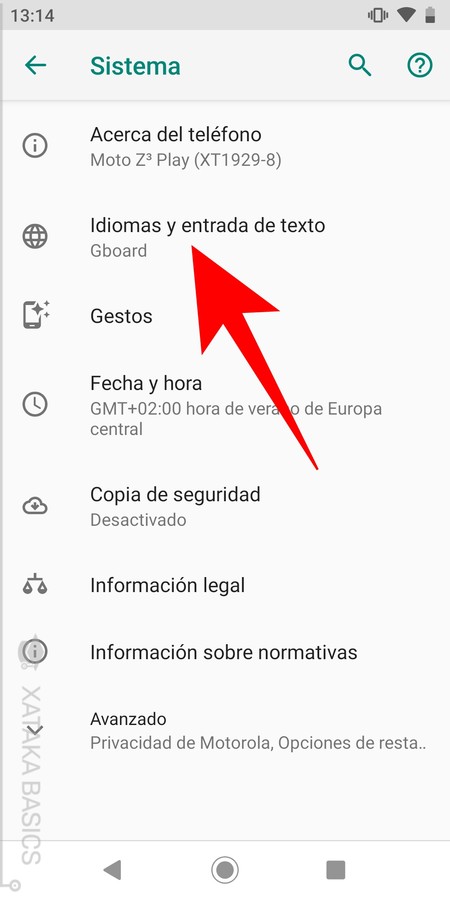
Para añadir abreviaturas al teclado de tu Android, tienes que entrar en los ajustes. Una vez en ellos ve a Sistema, y pulsa sobre la opción Idiomas y entrada de texto. Ten en cuenta que dependiendo del fabricante de tu móvil esta opción puede estar en otro sitio, pero si tienes un buscador en los ajustes sería suficiente con buscar Idiomas.
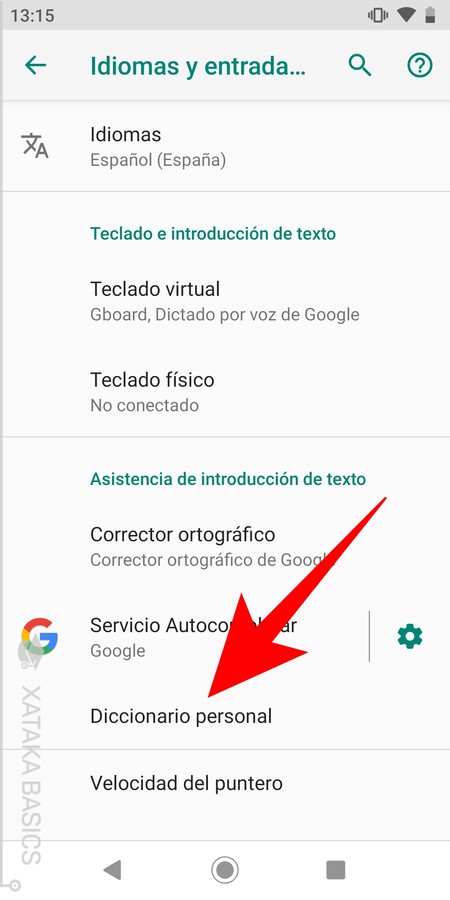
Una vez dentro de los idiomas, tienes que buscar y encontrar la opción Diccionario personal. De nuevo, su posición puede variar dependiendo de la capa de personalización del fabricante del móvil, pero en el Android básico puedes encontrarlo oculto en la pestaña Avanzado o de opciones avanzadas.
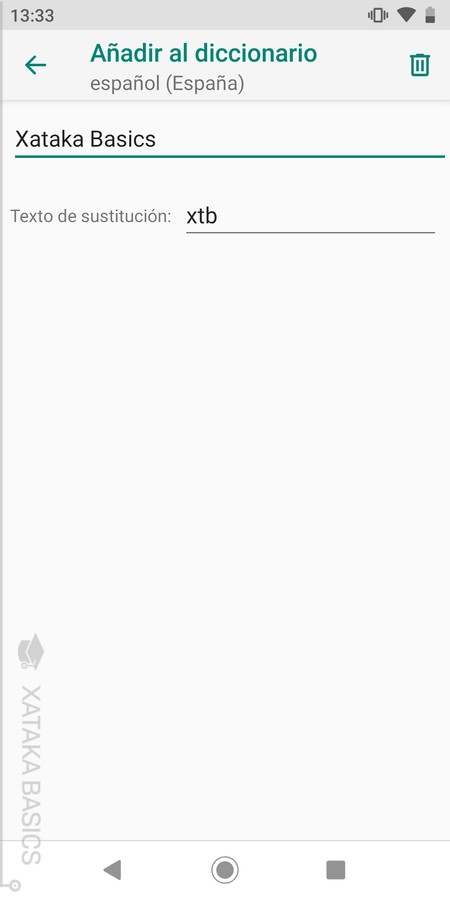
Una vez en el diccionario personal, sólo tienes que pulsar sobre el botón de suma para añadir una nueva abreviatura. En el campo de añadir al diccionario verás dos opciones. Arriba tienes que poner la palabra completa que quieres utilizar, y debajo la abreviatura o Texto de sustitución. Cuando lo hagas, al escribir este segundo texto se te dará la opción de cambiarlo por la palabra o frase completa.
Añade abreviaturas a tu iPhone
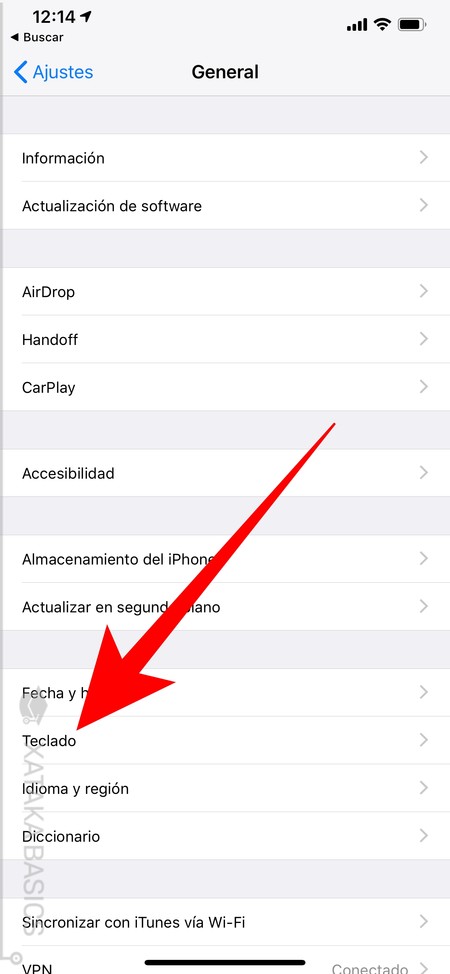
Para crear abreviaturas en iOS, tienes que entrar en la pantalla de Ajustes de tu iPhone o iPad. Una vez en ella, pulsa sobre la sección General, y cuando estés dentro pulsa sobre la opción de Teclado para entrar en la configuración del que estés utilizando.
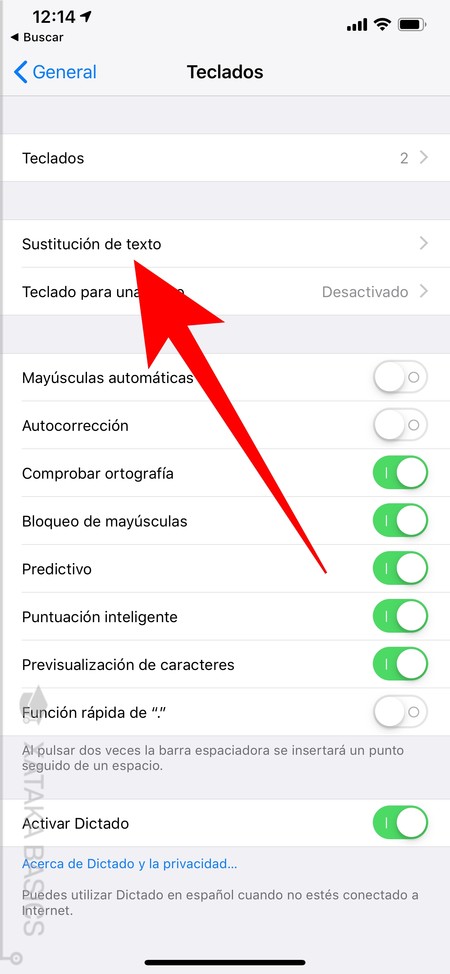
Una vez entres en la opción de Teclados, tendrás todos los ajustes para el que estés utilizando. En esta pantalla, pulsa en la opción Sustitución de texto para acceder a la lista de todas las abreviaturas que tengas configuradas.
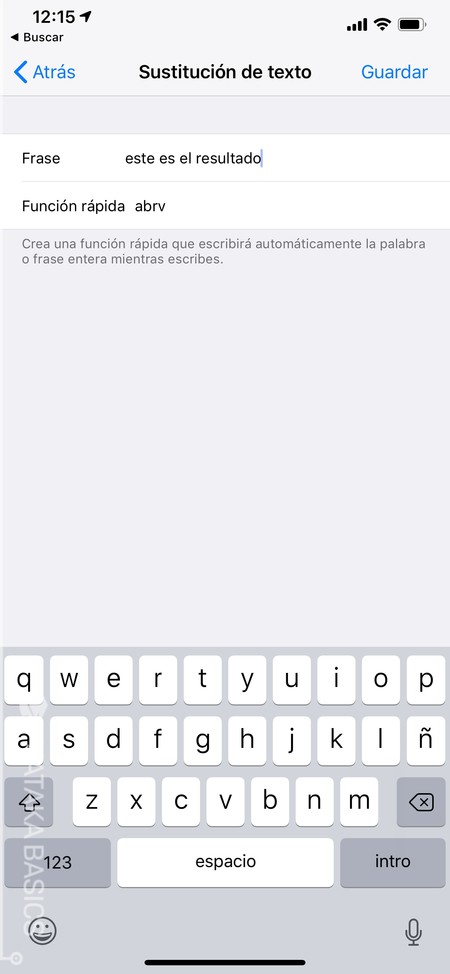
Una vez estés en la lista de sustituciones, tienes que pulsar en el botón + de suma que hay arriba a la derecha para ir a la pantalla de crear una nueva abreviatura. En esta pantalla, primero escribe la frase o palabra que quieras que se autocomplete, y debajo escribe la abreviatura que quieres utilizar. Cuando lo tengas a tu gusto, pulsa en Guardar.
Tu asistente de voz también puede ayudar

Tu asistente de voz puede ayudarte para muchas cosas. La primera de ellas es utilizar su función de dictado en el teclado de tu móvil para escribir sin escribir, dictándole lo que quieres decir para que lo escriba en una app de mensajería. Esto es como una nota de voz, pero más cómodo para quien las recibe. Eso sí, acuérdate de utilizar las palabras coma y punto para marcar los signos de puntuación y no tener que recurrir luego al teclado por ellos.
También puedes utilizar el asistente del móvil para configurar cosas sin tener que andar navegando por menús. Aquí las funciones son muchas, aunque depende del asistente que utilice tu teléfono. En cualquier caso, la mayoría de ellos deberían poder permitirte configurar muchas cosas, desde alarmas y recordatorios hasta que enciendan la linterna de tu móvil.
Tus páginas favoritas, en el escritorio del móvil
Abrir una de tus páginas favoritas en el navegador supone entrar en la aplicación de este navegador, pulsar sobre la barra de direcciones y escribir la dirección, o navegar directamente entre los marcadores. Pero también puedes crear accesos directos en el escritorio a las páginas que más visites, e incluso guardarlos todos en una carpeta con tus webs favoritas.
Atajos a webs en el escritorio de tu Android
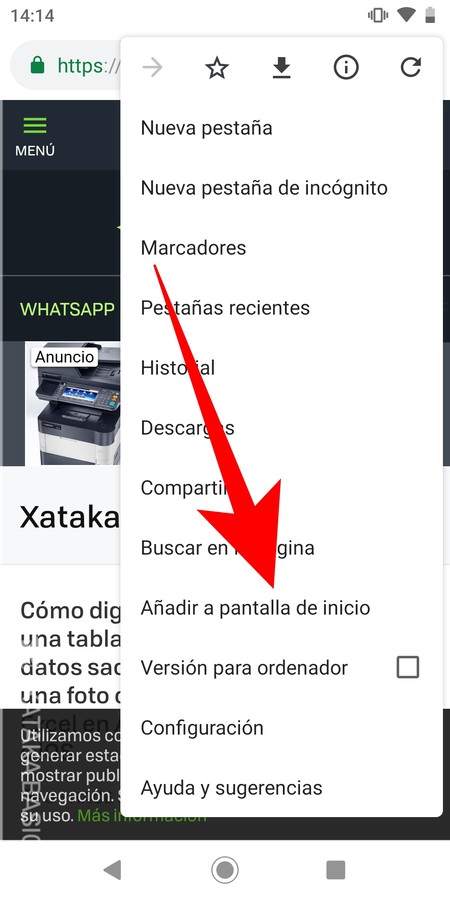
Aunque este proceso puede cambiar dependiendo de tu navegador, en Android vamos a explicarte cómo se hace con Chrome, que es el que viene por defecto. Abre el navegador y ve a la página que quieras guardar en el escritorio, y cuando estés en ella pulsa en el botón de tres puntos. En el menú que se te abre, pulsa en la opción Añadir a pantalla de inicio que te aparecerá justo debajo de la de compartir.
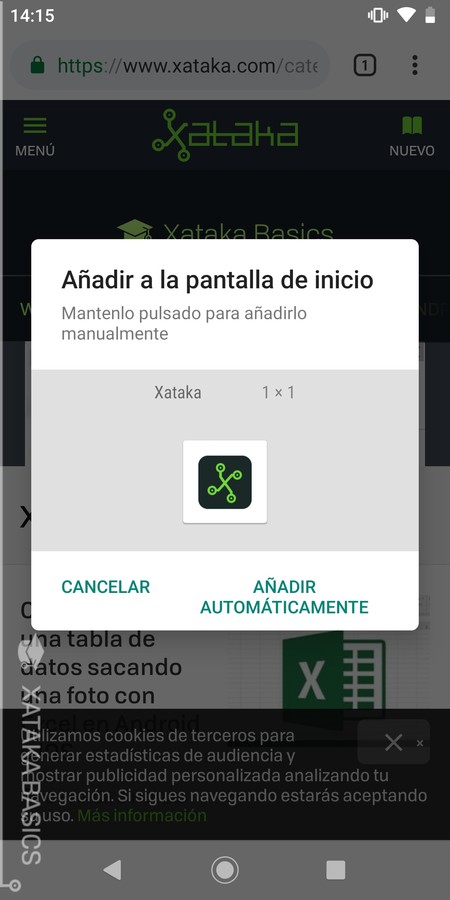
Primero te aparecerá una opción para que escribas un nombre en el acceso directo, y luego irás a la pantalla que ves en la captura. En ella, puedes mantener pulsado el icono y moverlo a la parte del escritorio del móvil que quieras, o simplemente pulsar en el botón Añadir automáticamente para que se coloque sólo sin que tengas que hacer más.
Atajos a webs en el escritorio de tu iPhone
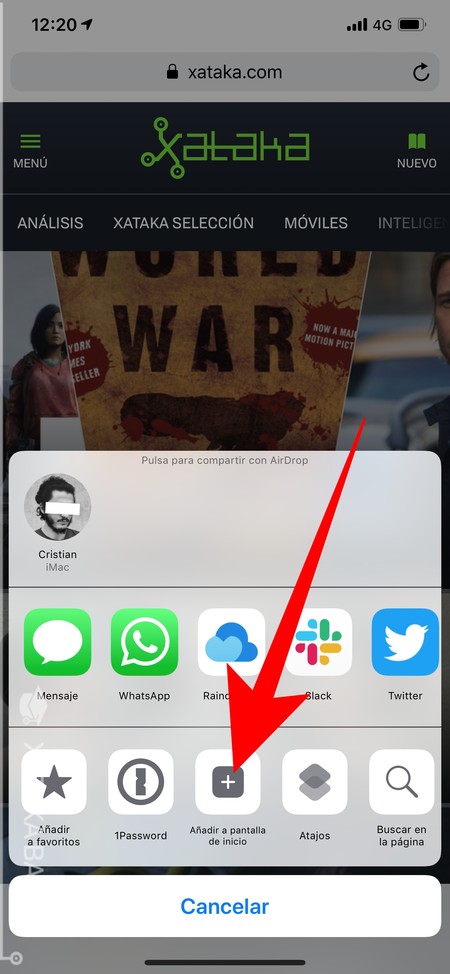
Aunque este proceso puede cambiar dependiendo de tu navegador, en iOS vamos a explicarte cómo se hace con Safari, que es el que viene por defecto. Abre el navegador y ve a la página que quieras guardar en el escritorio, y cuando estés en ella pulsa en la opción de compartir. Se te abrirá un menú debajo, donde debes elegir la opción Añadir a pantalla de inicio que te aparece con el símbolo de suma en la fila inferior.
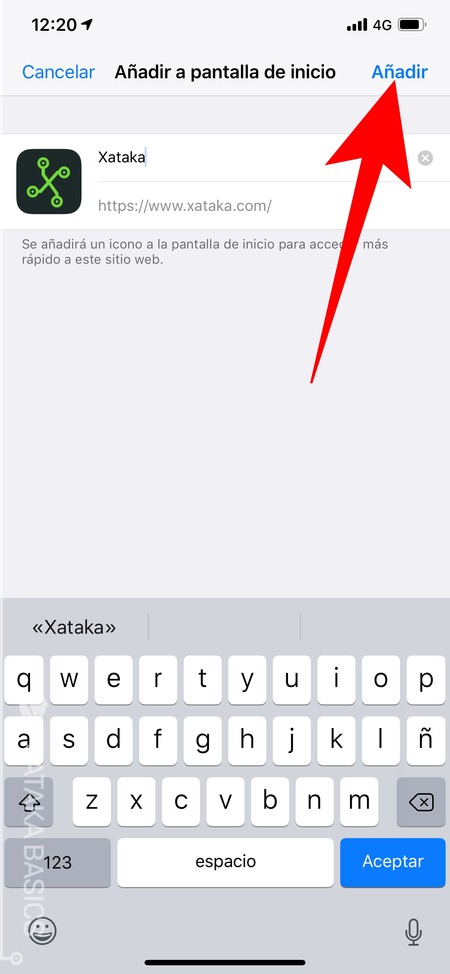
Entrarás en una pantalla en la que puedes editar el nombre del icono que vas a crear, y también puedes ajustar la dirección web. Una vez lo tengas a tu gusto, simplemente pulsa sobre el botón Añadir que tienes arriba a la derecha y se añadirá al escritorio.
Personaliza los controles rápidos del móvil
Tu móvil tiene una serie de controles rápidos para ir a las configuraciones más recurrentes sin tener que navegar por el menú de ajustes, es suficiente con deslizar los dedos desde la parte superior de la pantalla hacia abajo, yy apuntan desde a la activación del WiFi o el Bluetooth hasta la linterna o el modo no molestar. ¿Pero cuales de estos controles te gusta que aparezcan en primer lugar o que no aparezcan? Esto también es algo que puedes configurar.
Personaliza los controles rápidos de Android
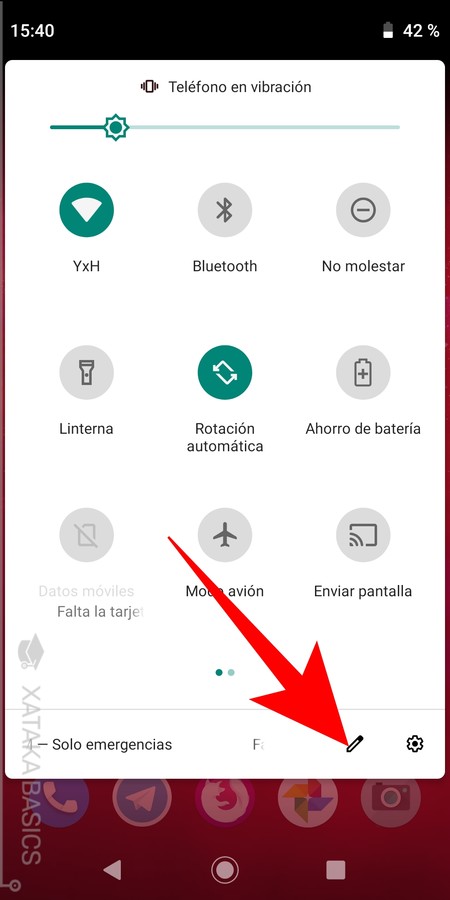
Para editar tus accesos rápidos en Android, pulsa con dos dedos a la vez la parte superior de la pantalla y desliza hacia abajo para mostrar el panel de los controles rápidos. En este panel, pulsa en el botón de editar que por lo general aparecerá con el icono de un lápiz, aunque depende de tu fabricante puedes tener que abrir un menú de opciones antes.
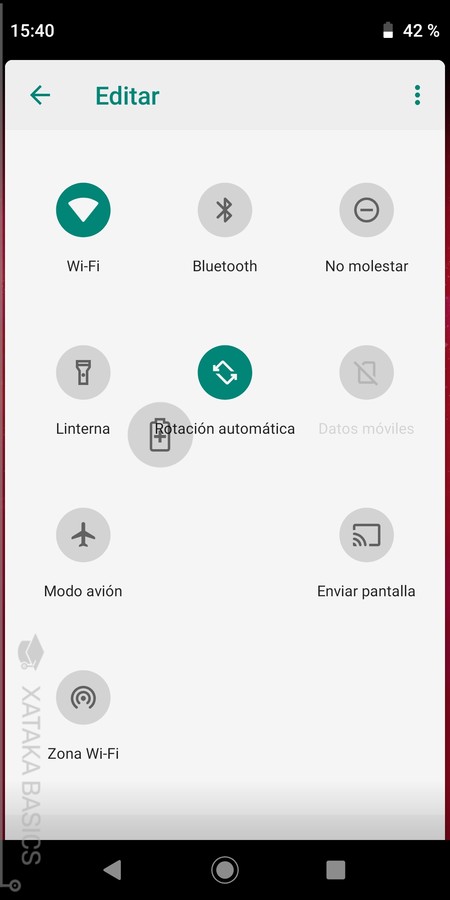
Cuando entres en el modo de editar, sólo tendrás que arrastrar los iconos que aparecen para cambiarlos de posición. Ten en cuenta que los que coloques en primer lugar serán los que aparezcan en el panel de notificaciones cuando bajes la barra superior sólo con un dedo en vez de dos.
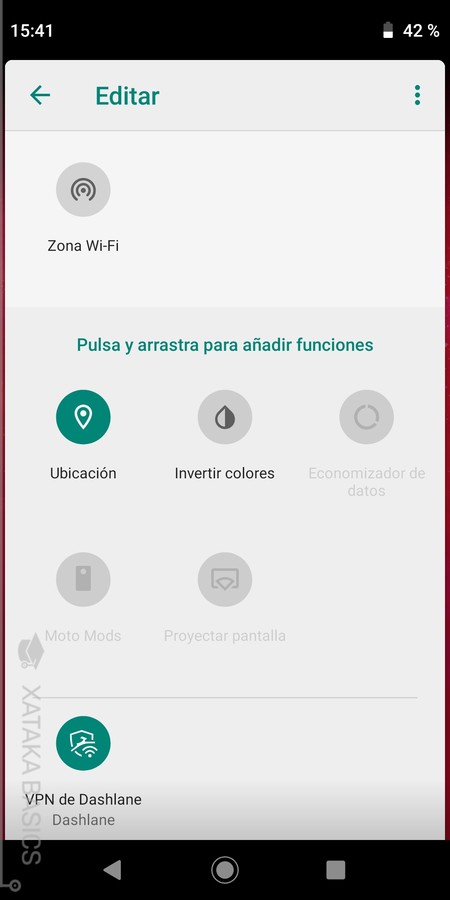
Cuando vas más hacia abajo en la lista, llegarás a una especie de sublista con todos los atajos rápidos que no tienes añadidos o que puedan haber creado otras aplicaciones. Estos también los puedes mover a la lista de los que se ven, o simplemente bajar hacia allí los de la lista de arriba para que no aparezcan. Así podrás tener siempre organizados los accesos rápidos y evitar que los que no utilizas estén ocupando sitio.
Personaliza los controles rápidos de iOS
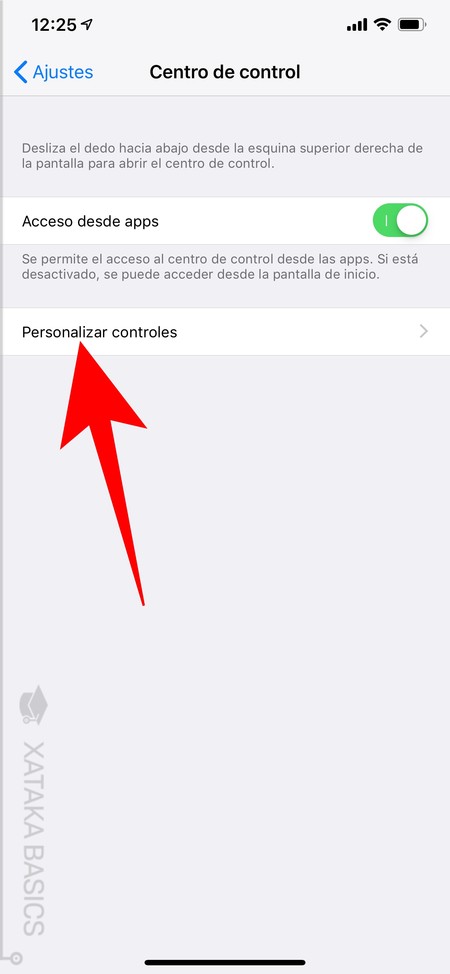
En tu dispositivo iOS también puedes cambiar los accesos directos del centro de control. Para ello, entra en los ajustes de tu iPhone, y en ellos pulsa sobre Centro de control. Una vez estés en él, debes pulsar sobre la opción Personalizar controles que verás en la parte inferior.
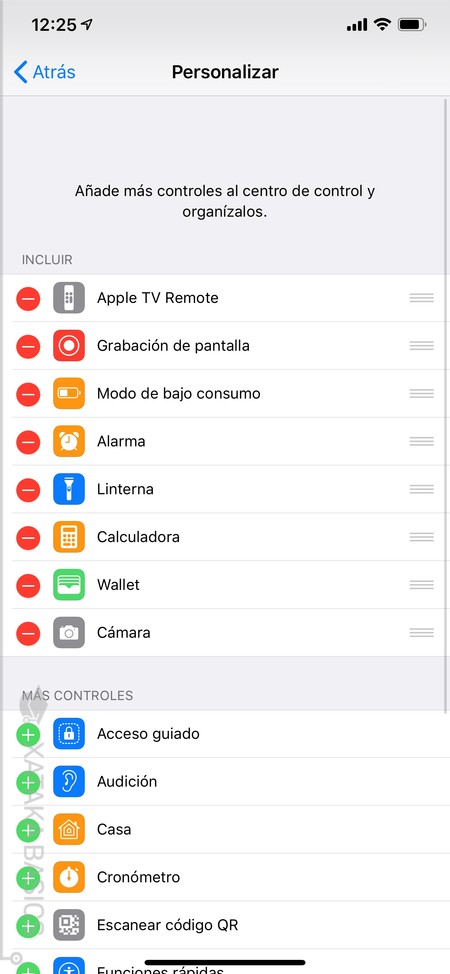
Al pulsar en Personalizar controles, irás a una pantalla con una lista en la que verás los que están incluidos, los cuales puedes borrar pulsando el botón rojo de resta a su izquierda. Debajo tienes el resto de controles que puedes añadir pulsando en el botón verde de suma que hay a la izquierda de la pantalla.
Atajos y rutinas para acciones concretas
Tu teléfono móvil también tiene un sistema que te permite crear atajos con los que realizar fácilmente acciones que requieran varios pasos con su asistente. Lo puedes hacer con los atajos de Siri o las rutinas de Google Assistant, que como además funcionan con los asistentes hacen que ni siquiera tengas que escribir nada para realizar estas acciones de varios pasos.
Configura las rutinas de Google Assistant
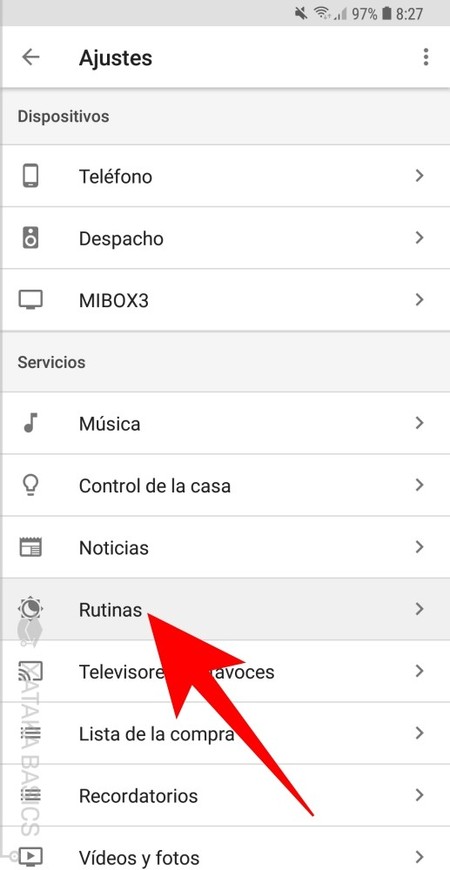
Para acceder al menú en el que configurar las rutinas tienes que ir a la aplicación Google Home. En ella abre el menú lateral izquierdo, y pulsa sobre la opción Más opciones para acceder a la configuración completa. En ellas, ve a la sección de Servicios y pulsa sobre la opción Rutinas. Es aquí desde donde vas a poder realizar todas las configuraciones que necesitas.
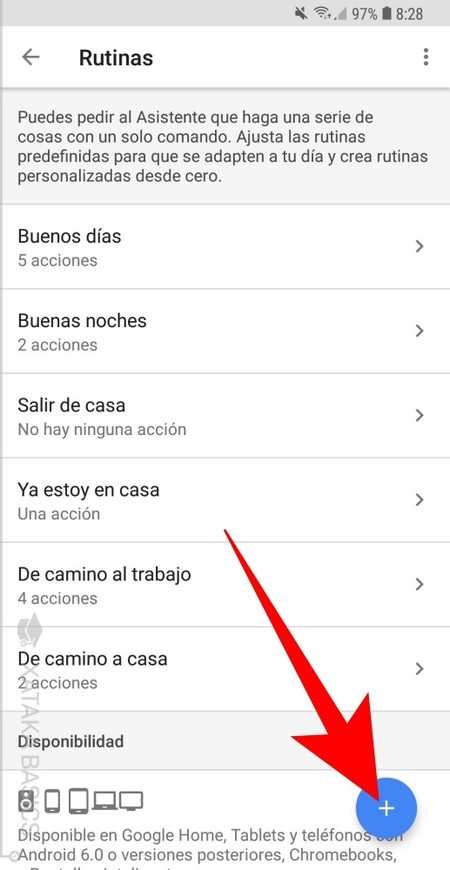
Cuando entres al menú de Rutinas, lo primero que verás es una serie de rutinas predefinidas creadas por la propia Google. Estas rutinas las podrás explorar y editar a tu gusto, pero si quieres crear una rutina nueva debes pulsar el icono de suma + que tienes en azul en la parte inferior derecha de la pantalla.
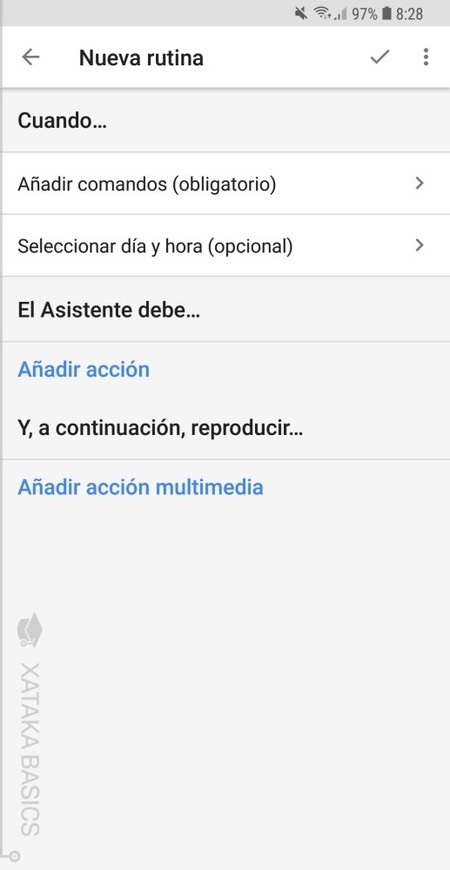
Accederás al menú de Nueva rutina, que está dividido en las secciones Cuando, el asistente debe, e Y a continuación reproducir. En cuándo elegirás qué comando quieres utilizar (y las horas a las que quieres programarlo) para ejecutar la rutina. Luego debes elegir qué acción quieres que haga el asistente, para terminar con la posibilidad de que este reproduzca también determinado contenido. Las opciones de acciones y reproducción puedes configurarlas a tu gusto añadiendo ambas o sólo alguna de ellas según lo que quieras hacer.
Configura los atajos de iOS
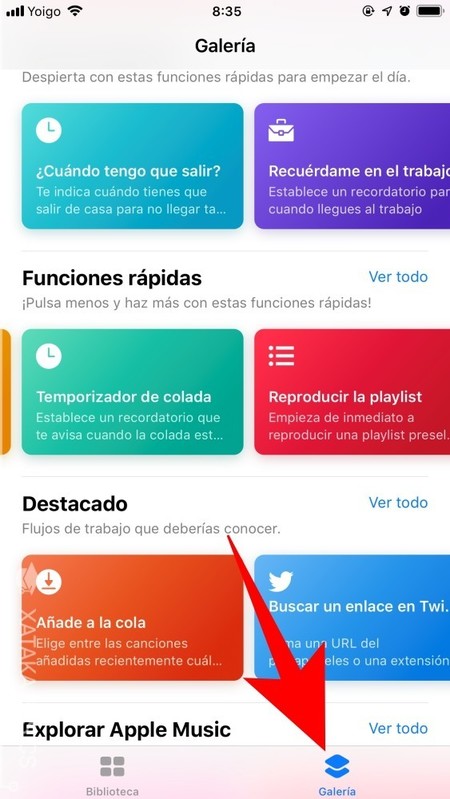
iOS también tiene un sistema muy parecido de rutinas, sólo que se llaman atajos. Para entrar a ellos, tienes que entrar en la aplicación Atajos. En la aplicación tienes la sección de la galería de atajos en la que encontrarás un catálogo con multitud de ellos, que funcionan tanto con las aplicaciones nativas de iOS como algunas de terceros que han decidido integrarse.
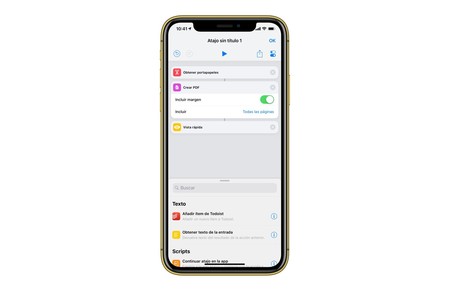
Y es que el método aquí es diferente al de Android, ya que los atajos no los puedes crear tú, sino que simplemente tienes que buscar e instalar los que quieras utilizar. La lista de los que tienes disponible es muy grande y sigue creciendo, o sea que visítalos de vez en cuando.
Silenciando las llamadas
Y terminamos con otro consejo tan sencillo que parece mentira que todavía no lo haga todo el mundo. Es para cuando recibas una llamada en el momento menos oportuno, como una reunión o en el cine. No se te ocurra sacar el móvil y deslizar el motor de cancelar, es suficiente con meter la mano en el bolsillo y pulsar cualquier botón lateral para que la llamada se silencie. No colgarás, sólo harás que el volumen se apague.





Entrar y enviar un comentario