Hoy veremos cómo puedes hacer un collage fácilmente, usando tus propias fotos y modificando y adaptando el diseño a tu gusto. Para ello usaremos dos aplicaciones web: Google Fotos, extremadamente sencillo y rápido y Fotor, un editor que te permite personalizar más el resultado.
Hemos optado por usar aplicaciones web en lugar de aplicaciones para PC como Photoshop, The Gimp o Shape Collage pues no necesitan que instales nada en el PC, son compatibles con más sistemas operativos y además son más fáciles de usar que una suite de edición y retoque de imagen completa.
Opción 1: Collage rápido con Google Fotos
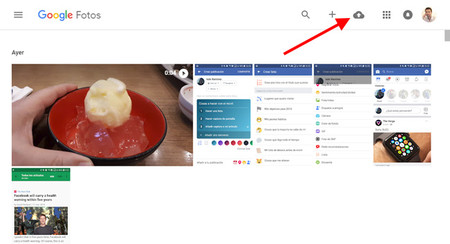
Primero veremos cómo hacer un collage rápido y fácil con Google Fotos. El proceso es el mismo en la aplicación que en la web, aunque ten en cuenta que nos basaremos en la version web que puedes visitar aquí. Necesitas que todas las fotos del collage estén subidas al servicio, así que si falta alguna, pulsa el botón de subida (la nube con una flecha).
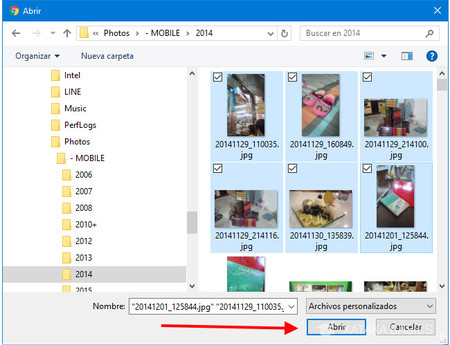
En el cuadro Abrir, navega por las carpetas de tu disco duro hasta encontrar las fotos que quieres usar en tu collage. Selecciónalas (truco, puedes seleccionar varias fotos pulsando Control a al vez que haces clic) y luego pulsa Abrir.
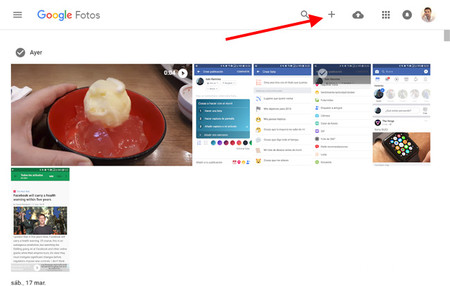
Espera a que se terminen de subir las imágenes y luego pulsa el botón +, que si estás en otras pestañas de Google Fotos también se puede llamar Crear. Es el mismo botón que puedes usar para crear películas temáticas basadas en fotos.
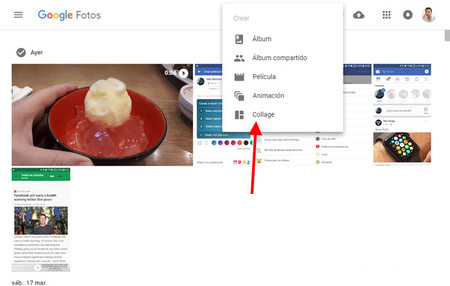
Google Fotos te deja hacer, por ahora, cinco tipos de creaciones: albumes, álbumes compartidos, películas, animaciones y collages. Haz clic en Collage para empezar el proceso, que en verdad es rapidísimo y muy sencillo.
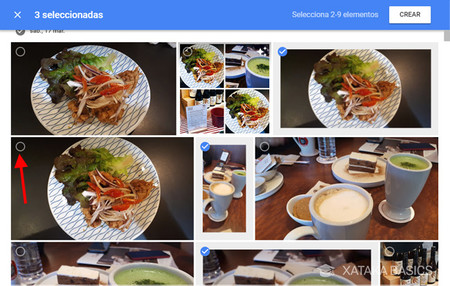
Ahora es el momento de seleccionar las fotos que quieres incluir en tu collage. Para ello, haz clic en el círculo en la esquina de cada foto. El número máximo de fotos que puedes usar en un collage en Google Fotos es de nueve. Cuando hayas terminado, pulsa Crear.

Google Fotos tomará unos pocos segundos y después te mostrará el resultado en la pantalla. No puedes personalizar el aspecto o el orden de las fotos, y es el propio sistema el que dictamina la rejilla y el orden. A cambio, es una forma extremadamente rápida y fácil de hacer un collage. Si lo quieres guardar en tu PC, pulsa Shift + D.
Opción 2: Collage personalizado con Fotor
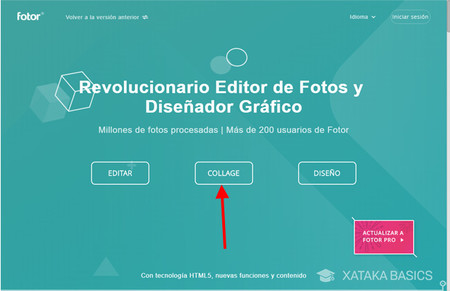
Si quieres hacer un collage personalizado donde puedas controlar más el resultado, lo puedes conseguir con Fotor. Es un servicio web gratuito, aunque la versión gratis tiene algunas limitaciones. Para crear un collage, abre la web de Fotor y haz clic en Collage.
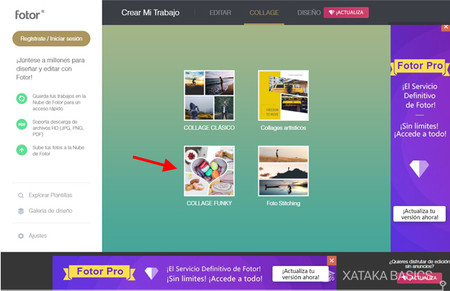
Fotor te presenta cuatro estilos de collages distintos para elegir: collage clásico, collage artístico, collage funky y foto stitching. Collage clásico es una rejilla cuadrada similar a lo que consigues con Google Fotos, mientras que los collages artísticos y funky incluyen más diseños y formas. Foto stitching es pegar una foto encima (o al lado) de otra. Usaremos Collage Funky por ser más distinto a la opción anterior con Google Fotos.
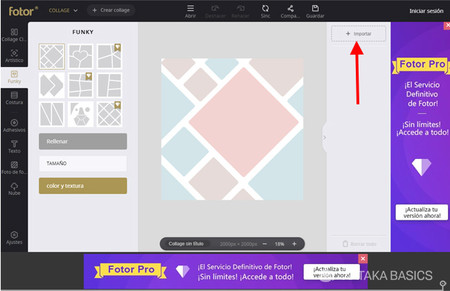
Igual que en Google Fotos, primero deberás subir las fotos que vas a usar en tu composición. Para ello haz clic en Importar y luego selecciona las fotos en las carpetas de tu PC y pulsa Abrir para que se suban. Si son fotos de gran tamaño, el proceso puede llevar unos minutos.
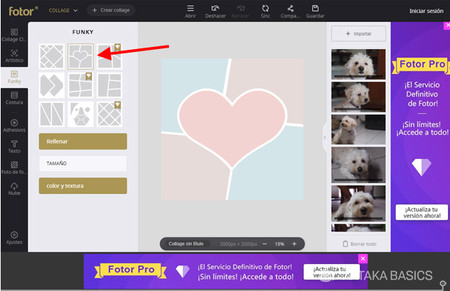
Mientras se terminan de subir las fotos puedes elegir la rejilla que se usará en el collage. Aquellas que están marcadas con un diamante en la esquina son de pago y por tanto incluyen una marca de agua. El resto son gratis y muy variadas (usa la rueda de tu ratón para navegar verlas todas, pues tienen desplazamiento vertical). Los diseños de Funky son muy originales, pero en cualquier momento puedes cambiar a Collage clásico o artístico con las pestañas correspondientes.
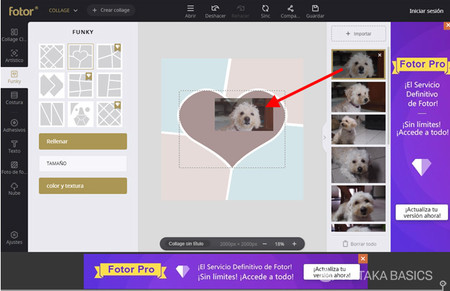
Ahora viene la parte más divertida: rellenar las rejillas con las fotos. Para hacerlo, arrastra una foto hasta una de las cuadrículas. Si lo prefieres también puedes pulsar el botón Rellenar, que rellena todas las rejillas con las fotos disponibles, aleatoriamente.
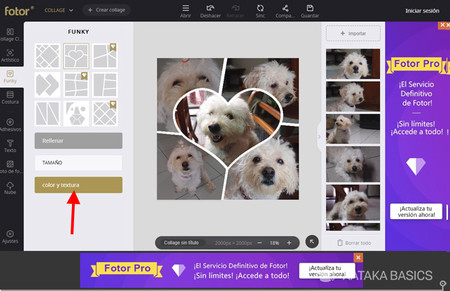
Cuando hayas terminado de colocar las fotos en su posición el collage estará casi listo, pero si quieres darle un toque más personalizado pulsa color y textura. Esto abrirá el modo de edición con el cual puedes personalizar los bordes visibles.
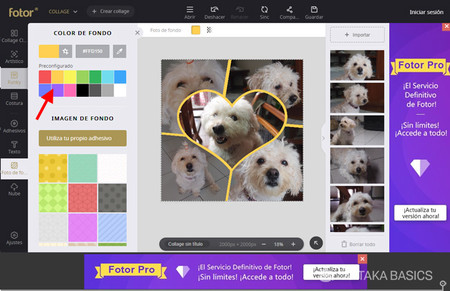
Para elegir el color de los bordes puedes elegir entre colores planos, en la parte superior del panel lateral, o usar alguna de las imágenes disponibles. Una vez más, aquellas que tienen el icono de un diamante en una esquina simbolizan que son de pago.
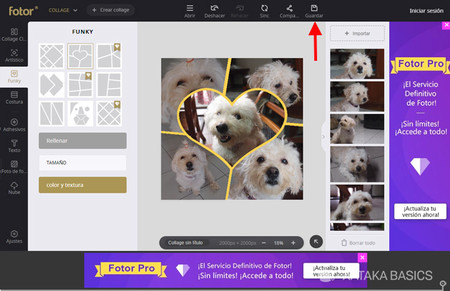
Tu collage ya está listo. Si lo deseas puedes continuar personalizando tu collage añadiendo texto o stickers (llamados aquí adhesivos). Cuando estés satisfecho con el resultado, pulsa el botón Guardar.
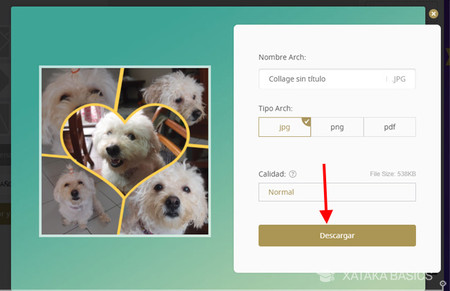
Antes de guardar puedes elegir un nombre de archivo, un formato y una calidad, aunque las opciones predeterminadas son correctas. La calidad Alta necesita que registres una cuenta, pero no la calidad normal. No te preocupes, la calidad normal es a bastante tamaño y además no incluye ninguna marca de agua. Pulsa Descargar y en unos segundos tendrás la imagen con el collage en tu PC.
En Xataka Basics | Cómo hacer la goma de borrar más grande en Paint





Entrar y enviar un comentario