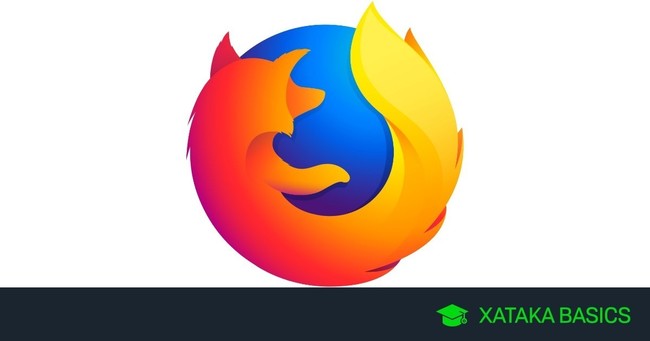
Vamos a explicarte cómo importar y exportar contraseñas en Firefox, de manera que puedas usar las que tienes en otro navegador o llevar a este otro navegador las que tengas en el de Mozilla. Se trata de dos procesos bastante útiles cuando cambias el navegador y quieres no tener que irte acordando de todas tus contraseñas, igual que el que ya te hemos explicado para importarlas y explorarlas en Chrome.
El proceso para exportar las contraseñas es sencillo, verás que todo aparece claro en los menús del navegador. Pero Firefox ya no permite exportar las contraseñas, por lo que para hacerlo va a tocar descargarse una aplicación de terceros. Hemos elegido FF Password Exporter por ser una aplicación sencilla de usar. Guardará las contraseñas en archivos CSV y JSON, que podrás utilizar luego en otros navegadores para importarlas.
Cómo importar contraseñas en Firefox
Vamos a empezar con los pasos que debes dar para poder importar las contraseñas de otro navegador en Firefox. Con importar, nos referimos a que podrás traer las contraseñas que tengas en otro navegador a Firefox. Lo primero que tienes que hacer es pulsar en el botón de menú que tienes con un icono de tres rayas en la esquina superior derecha del navegador.
Una vez se despliegue el menú emergente, tienes que pulsar sobre la opción Inicios de sesión y contraseñas que te aparecerá con el icono de una llave. Sirve para abrir el gestor de contraseñas guardadas del navegador.
Aunque en mi captura aparece vacío, utilizo un gestor de contraseñas, en el menú que se te abre te deberían aparecer las contraseñas que tengas guardadas localmente en el navegador. En esta pantalla, pulsa en el botón Importar que tienes abajo a la derecha para iniciar el proceso de traer las contraseñas de otro navegador.
Se abrirá una nueva ventana con el asistente de importación. En ella, primero debes seleccionar el navegador del que quieres importar las contraseñas, ese en el que estén guardadas las que quieres traer a Firefox. En la lista aparecerán sólo los navegadores que tengas instalados ahora. Una vez elijas uno, pulsa el botón Siguiente para continuar.
El asistente de importación no es específico para cada elemento, por lo que irás a una nueva pantalla donde debes seleccionar qué quieres traer del navegador que hayas seleccionado. En esta pantalla, marca como seleccionada la casilla de Contraseñas guardadas y pulsa el botón Siguiente para continuar. Además de las contraseñas, también puedes elegir otros elementos que quieras traer de tu otro navegador.
Y ya está, ahora irás a una pantalla en la que se te dirá que las contraseñas han sido importadas correctamente, y sólo te queda pulsar en el botón Finalizar. Volverás a la ventana de contraseñas, donde verás que ya has traído las que tenías en el otro navegador que hayas seleccionado durante el proceso.
Cómo exportar las contraseñas de Firefox
Como te hemos dicho antes, desde las últimas versiones de Firefox (en concreto, desde la 57), no es posible exportar e importar contraseñas de forma nativa. Por eso vamos a utilizar una aplicación llamada FF Password Exporter que funciona en Windows, macOS y GNU/Linux. Por eso, primero entra en su página de Github y pulsa en uno de los enlaces de descarga de la sección Download/Install.
Si eliges la versión Portable o portátil de la aplicación, con hacer doble clic en el ejecutable podrás empezar a utilizarla. Y si te descargas el Installer o instalador, tendrás que hacer doble clic en el archivo para instalar la aplicación. Es un proceso automático en el que no se te dan opciones, sólo inicias el instalador y la aplicación se instala inmediatamente.
Una vez instalada, haz doble clic sobre su ejecutable o sobre el archivo de la versión portátil para iniciarla. La aplicación detectará automáticamente el directorio donde se guardan las contraseñas en Firefox, y sólo tendrás que pulsar en el botón Export Passwords para realizar el proceso de guardarlas en tu ordenador para poder usarlas en otro.
También verás una opción llamada choose a custom profile directory si quieres buscar manualmente dónde están alojadas las contraseñas, y podrás añadirle una contraseña al archivo en el que las vas a descargar para poder protegerlas con una capa extra de seguridad.
Ahora, simplemente elige dónde quieres guardar el archivo con tus contraseñas y pulsa en Guardar, el botón que hay abajo a la derecha de la ventana de guardado. Podrás utilizar los formatos CSV y JSON, los utilizados por navegadores como Chrome para realizar la copia desde sus propios ajustes.
Ver todos los comentarios en https://www.xataka.com
VER 0 Comentario