Vamos a explicarte cómo importar y exportar contraseñas en Chrome, de manera que puedas usar las que tienes en otro navegador o llevar a este otro navegador las que tengas en el de Google. Se trata de dos procesos bastante útiles cuando cambias el navegador y quieres no tener que irte acordando de todas tus contraseñas, igual que el que ya te hemos explicado para importarlas y explorarlas en Firefox.
El proceso para exportar las contraseñas es sencillo, verás que todo aparece claro en los menús por los que te vamos a guiar. Pero la opción de importarlas no está activada por defecto, por lo que en el proceso primero te vamos a enseñar a activarla utilizando las Flags de Chrome. Una vez lo hayas hecho, todo será ya igual que al exportarlas.
Cómo exportar contraseñas en Chrome
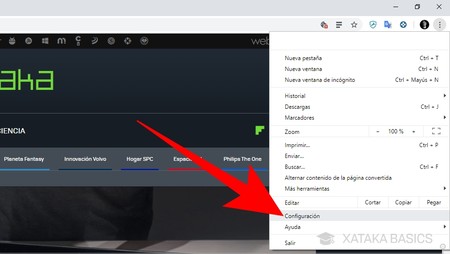
Lo primero que tienes que hacer para exportar contraseñas en Chrome, es entrar a la configuración del navegador. Para ello, pulsa sobre el icono de los tres puntos que hay en la esquina de arriba a la derecha, y en el menú que se te va a abrir pulsa en el botón Configuración.
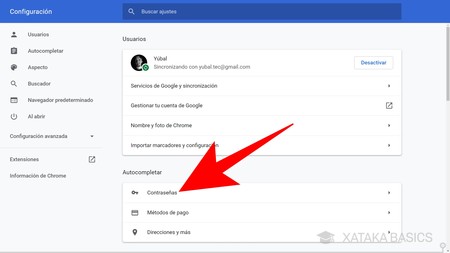
Una vez entres en la configuración, no vas a tener que buscar demasiado para ver la opción. Dentro de la categoría de Autocompletar, pulsa en la opción Contraseñas que te aparecerá en primer lugar para entrar a gestionar las que tengas guardadas.
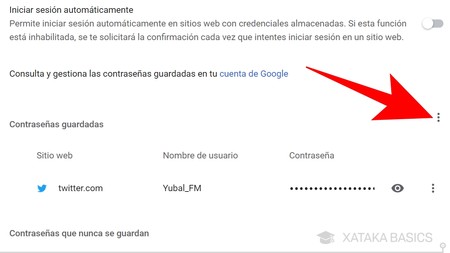
Una vez entres en el menú de contraseñas, baja hasta donde pone Consulta y gestiona las contraseñas guardadas en tu cuenta de Google pulsa en el botón de tres puntos que hay en la derecha, justo encima de la sección de Contraseñas guardadas.
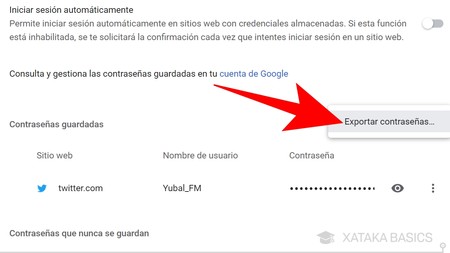
Al pulsar el botón de tres puntos, se abrirá un menú que de momento sólo tiene una opción. Pulsa en la opción de Exportar contraseñas que aparecerá en él, y comenzarás el proceso para guardar tus contraseñas en el ordenador.
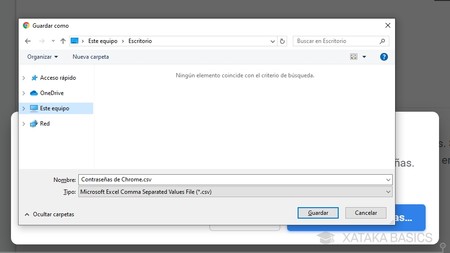
Te aparecerá un aviso advirtiéndote de que si lo haces, cualquier persona con acceso a tu ordenador podrá ver las contraseñas. Pulsa en el botón Exportar contraseñas de ese aviso para confirmar la acción, y se abrirá una ventana en la que ya sólo te queda elegir dónde quieres guardar el archivo .csv con las contraseñas de Chrome, y pulsar en el botón de Guardar una vez elegida la carpeta o cambiado el nombre del archivo para almacenarlas en tu ordenador.
Cómo importar contraseñas en Chrome
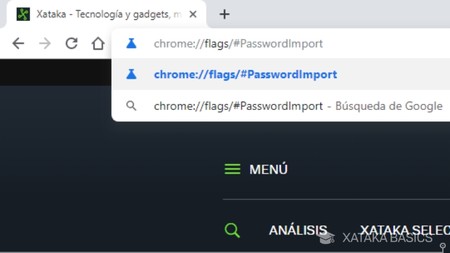
Como te hemos dicho al principio, la opción de importar contraseñas está inactiva por defecto en Chrome, pero puedes activarla utilizando la sección de Flags. Para ello, escribe la dirección chrome://flags/#PasswordImport en la barra de direcciones para acceder a la sección de funciones de prueba.
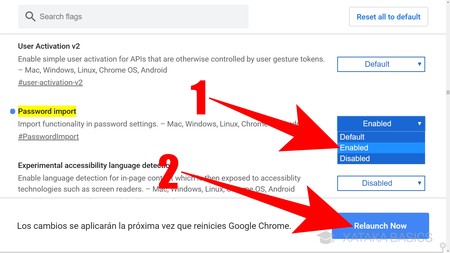
Al escribir la dirección concreta que te hemos dado no sólo entrarás en la sección de Flags, sino que ya te aparecerá marcada la opción Password import que estamos buscando. Pulsa sobre el menú desplegable que hay en Password import y elige la opción Enabled (1) para marcar como activada la posibilidad de importar contraseñas en Chrome. Una vez lo hagas, pulsa en el botón Relaunch Now (2) que te aparecerá abajo del todo para reiniciar Chrome y aplicar los cambios.
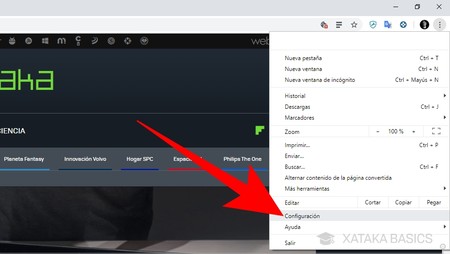
Una vez hayas activado la opción en las Flags de Chrome, ya puedes proceder con normalidad. Para ello, debes volver a entrar a la configuración del navegador. Para ello, pulsa sobre el icono de los tres puntos que hay en la esquina de arriba a la derecha, y en el menú que se te va a abrir pulsa en el botón Configuración.
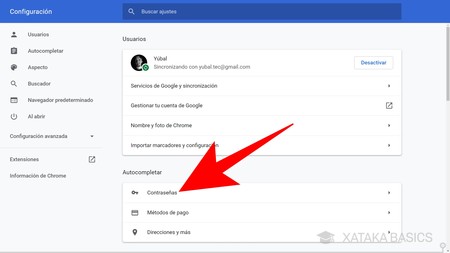
Una vez entres en la configuración, no vas a tener que buscar demasiado para ver la opción. Dentro de la categoría de Autocompletar, pulsa en la opción Contraseñas que te aparecerá en primer lugar para entrar a gestionar las que tengas guardadas.
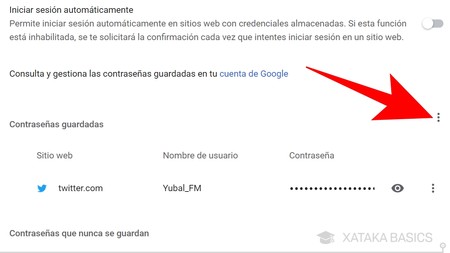
Una vez entres en el menú de contraseñas, baja hasta donde pone Consulta y gestiona las contraseñas guardadas en tu cuenta de Google pulsa en el botón de tres puntos que hay en la derecha, justo encima de la sección de Contraseñas guardadas.
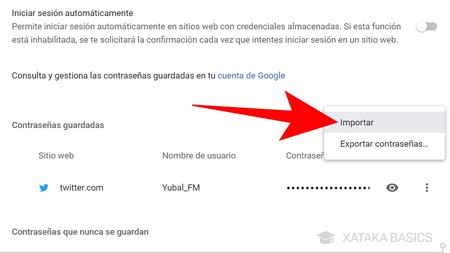
Al pulsar el botón de tres puntos, se abrirá un menú en el que ahora ya verás que te aparecen dos opciones después de hacer los cambios en las Flags. Pulsa en la opción de Importar que aparecerá en él, y comenzarás el proceso para buscar un archivo de contraseñas para guardarlas todas en el navegador.
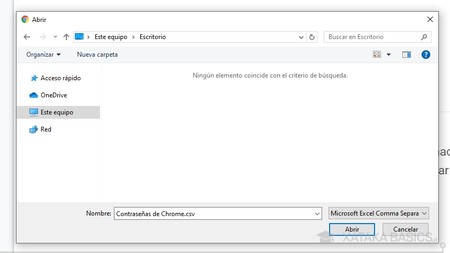
Cuando pulses en Importar, se abrirá una ventana en la que tienes que buscar un archivo .csv donde estén guardadas las contraseñas que quieres llevar a Chrome. Una vez lo encuentres, selecciónalo y pulsa en el botón Abrir para completar el proceso.



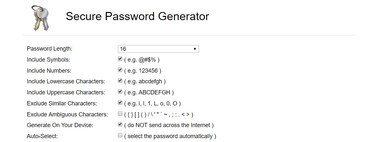



Ver 2 comentarios
2 comentarios
vicente_187
Lo que pone en el artículo ya no vale, esto sí
support . google . com / chrome / thread / 18427711?hl=es&msgid=22393090