
Hoy te vamos a explicar cómo iniciar Windows 10 en modo seguro, una función muy útil para diagnosticar y arreglar problemas con Windows. Lleva presente desde hace muchos años, pero con Windows 8 y Windows 10 se ha hecho más dificil acceder a este modo.
Mientras que antiguamente lo normal para iniciar Windows en modo seguro era aporrear la tecla F8 durante el arranque y luego elegirlo en el menú, hoy en día este menú no siempre está presnte y Windows arranca demasiado tiempo como para que te de tiempo. Por suerte, el modo seguro sigue estando ahí, solo que más escondido.
1. Abre el Inicio avanzado
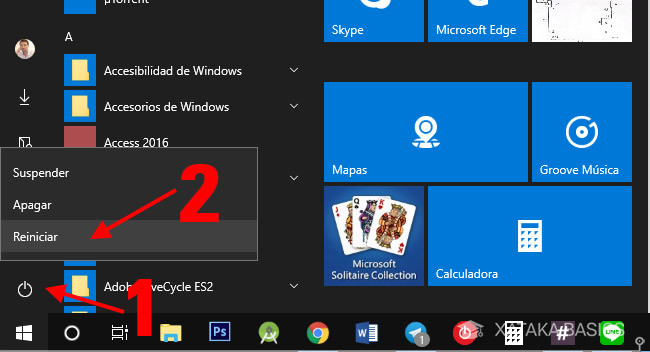
Para abrir Windows en modo seguro primero necesitarás llegar al Inicio avanzado, que es una herramienta para solucionar problemas con el arranque de Windows. De hecho, si tu Windows tiene problemas en el arranque, lo más probable es que se abra automáticamente. De no ser así, lo puedes forzar pulsando el botón de apagar (1) para que se despliegue el menú y luego pulsar Mayúsculas en el teclado mientras haces clic en Reiniciar (2).
Es decir, necesitas dejar pulsada la tecla mayúsculas -también conocida como Shift- y hacer clic en Reiniciar: pulsa el botón del ratón y suéltalo, pues si no no se completa la acción. Recuerda guardar todos tus documentos, porque Windows se reiniciará.
Inicia Windows en modo seguro
La herramienta de reparación de inicio de Windows es muy útil pero puede resultar algo confusa, pues usa términos distintos a los que estamos acostumbrados (por ejemplo, nunca menciona "Modo seguro"). Primero, haz clic en la opción Solucionar problemas.
Desde aquí Windows te sugiere restablecer el equipo y otras funciones que pueden variar de una versión a Windows. La que nos interesa para abrir el modo seguro es la última de ellas: haz clic en Opciones avanzadas.
A continuación deberás hacer clic en Configuración de inicio. En algunas versiones de Windows este apartado no aparece directamente en la primera ventana, sino que debes pulsar antes en Más opciones avanzadas para que aparezca en la siguiente página.
El nombre no dice mucho, ¿configuración de inicio?, pero esta opción lo que hace es reiniciar el sistema para mostrar el viejo menú en el que puedes elegir cómo se inicia Windows. Las opciones disponibles son las que se listan en la imagen, incluyéndose el Modo seguro con o sin funciones de red. Pulsa el botón Reiniciar.
Se te mostrará entonces un menú similar a este, donde ahora sí podrás elegir iniciar Windows en modo seguro. Elige la opción Modo seguro si el menú te aparece en español o Safe Mode, si está en inglés.
En Xataka Basics | Cómo escribir emojis en Windows 10
Ver todos los comentarios en https://www.xataka.com
VER 2 Comentarios