Vamos a explicarte cómo instalar la beta de Windows 11 aunque tu PC no tenga TPM, haciendo un truco con el que engañar a Windows 10 haciendo que no compruebe esta especificación concreta. Para esto, vas a necesitar hacer cambios en el registro de Windows, algo bastante peligroso que puede hacer fallar el sistema operativo. Con los pasos que te daremos no va a pasar nada, pero ten cuidado si no sabes bien lo que haces.
Como sabrás, el chip TPM es uno de los requisitos mínimos de Windows 11, aunque no el único. Este truco sólo te ayudará a saltarte la necesidad de este chip, pero no ayudará en el caso de incumplir otros requisitos. Además, cabe la posibilidad de que en el futuro deje de funcionar porque Microsoft deje de permitir realizar este cambio.
Evita necesitar un chip TPM
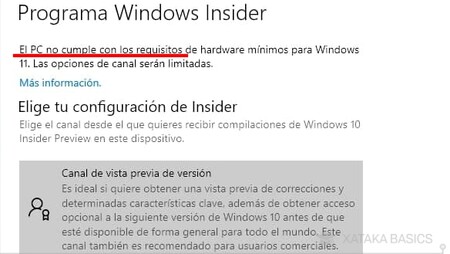
Antes de empezar, debes saber que es posible que el TPM no sea el problema. Para comprobarlo, tenemos artículos sobre cómo saber detalladamente por qué Windows 11 no es compatible con tu PC, y para activar la TPM desde la BIOS del ordenador en el caso de que solo te falte la TPM y la tengas sin saberlo en tu placa base. La cuestión es que si no tienes TPM, cuando vayas a instalar la beta de Windows 11, en la página de Insider se te dirá que no eres compatible con Windows 11.
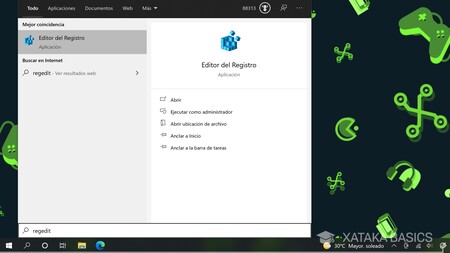
Para "engañar" a Windows y que te permita bajar la beta sin TPM, tienes que hacer cambios en el registro de Windows. Para ello, pulsa el menú de inicio y escribe regedit. Cuando la veas, tendrás que abrir la aplicación Editor del Registro que te aparecerá como principal resultado. El programa te pedirá que le des permisos de administrador, y tendrás que hacerlo.
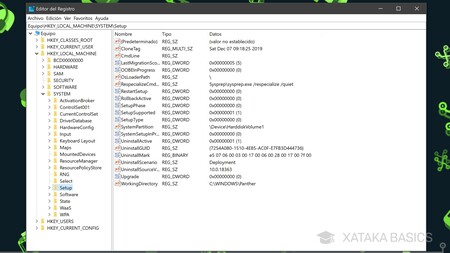
Una vez en el programa de Editor del Registro, en la columna izquierda tienes un sistema de carpetas que puedes desplegar para ver las subcarpetas. Aquí, navega hasta la ruta HKEY_LOCAL_MACHINE\SYSTEM\Setup, pulsando en la carpeta Setup para ver las claves que hay dentro.
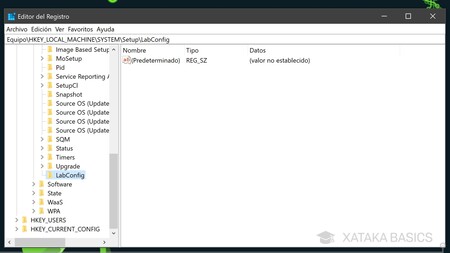
Ahora, tienes que crear una clave llamada LabConfig dentro de la carpeta Setup de la ruta que te hemos indicado. Para ello, en la parte de la derecha cuando tengas seleccionada la carpeta haz click derecho, luego pulsa en la opción Nuevo, y elige Clave. Se creará una subcarpeta en la columna de la izquierda, y la tienes que llamar LabConfig.
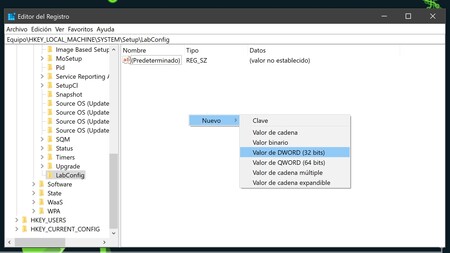
Dentro de LabConfig tienes que crear DWORD. Para ello, tienes que seleccionar la carpeta, y en la parte de la derecha hacer click derecho. Luego pulsa en la opción Nuevo, y elige DWord (32 bits). Esto lo tienes que hacer dos veces, cada archivo con los datos que te diremos a continuación.
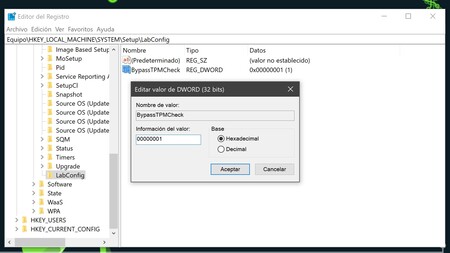
El primer archivo DWORD debe llamarse BypassTPMCheck y debe tener el valor 00000001, y el segundo archivo debe llamarse BypassSecureBootCheck con el valor 00000001. Para cambiar el valor, primero creas el DWORD y le pones el nombre, y luego haces click derecho para elegir la opción de modificar.
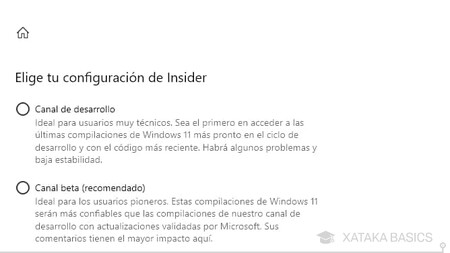
Cuando crees ambos archivos, tu ordenador ya se habrá configurado para ignorar la necesidad de TPM. Ahora vuelve a los pasos para instalar la beta de Windows 11, y verás que ya no te dice que no eres compatible con Windows 11, y puedes elegir el canal de desarrollo para bajarte las versiones beta.


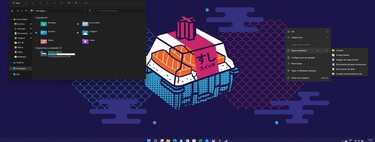




Ver 2 comentarios
2 comentarios
Felipe_fotografo
Prefiero probar KDE en mi equipo viejo con Windows 10 en doble partición.
pacomicrez
Funciona sólo si haces una instalación limpia y llamando a Regedit desde el entorno de recuperación del propio instalador