Vamos a explicarte cómo liberar espacio en Windows 10 con las opciones del propio sistema y sin recurrir a aplicaciones de terceros. Con el paso del tiempo, vas a cumulando en tu ordenador una buena cantidad de archivos temporales que ya no utilizas, pero que están ahí ocupando un valioso espacio que quizá necesites. Por eso, de vez en cuando nunca está de más liberar espacio, sobre todo cuando empieza a faltarte.
Vamos a empezar con lo rápido, el ir a la opción de liberar espacio ahora de la configuración de Windows y deshacerte de unos cuantos archivos temporales. Luego te diremos cómo activar la opción de liberar espacio automáticamente de Windows 10 con el sensor de almacenamiento, y explicando las opciones de configuración que te ofrece. Si lo prefieres, también tenemos otro artículo sobre cómo liberar memoria RAM.
Libera espacio en Windows 10
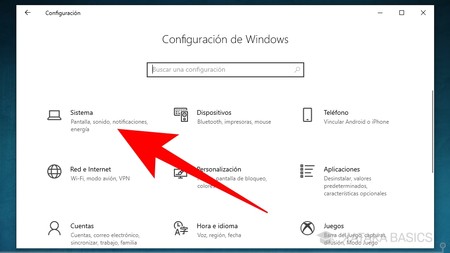
Si simplemente quieres liberar espacio de manera puntual, lo primero que tienes que hacer es abrir la Configuración de Windows pulsando sobre el icono de la rueda dentada del menú de inicio o la ventana de notificaciones. Una vez en la configuración, pulsa sobre la opción Sistema con la que controlarás los ajustes relacionados con el ordenador.
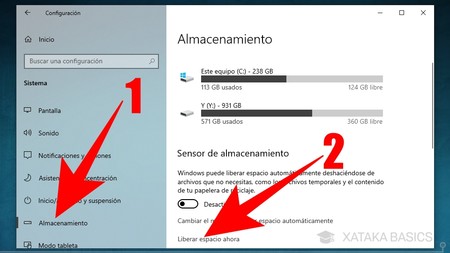
Una vez dentro de los ajustes de sistema, en la columna de la izquierda debes pulsar sobre la sección Almacenamiento (1) para ver el espacio libre en tus unidades y liberar espacio. Una vez dentro de la categoría de almacenamiento, pulsa en la opción Liberar espacio ahora (2) que verás justo debajo del todo.
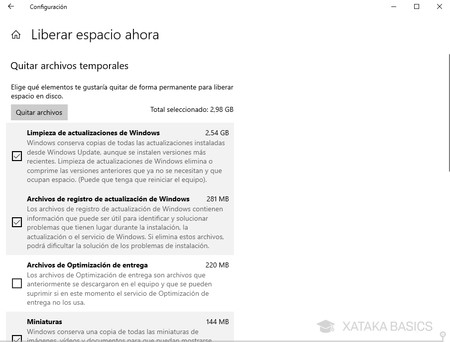
Entrarás en la pantalla de Liberar espacio ahora, donde debes seleccionar los elementos que quieres borrar y pulsar el botón Quitar archivos. Tienes varios tipos de archivos temporales que puedes borrar. Los más pesados son las copias de las actualizaciones de Windows Update, pero también tienes varios archivos de optimización, miniaturas de imágenes, la papelera de reciclaje o los archivos temporales de Internet.
Haz que Windows libere espacio automáticamente
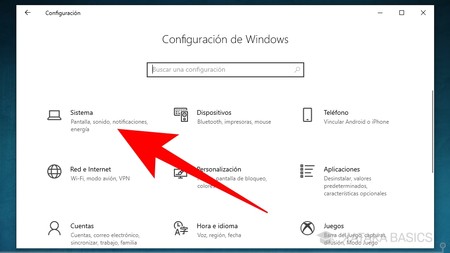
Si lo que quieres es configurar el Sensor de almacenamiento para que Windows libere espacio automáticamente, también tienes que empezar entrando en la Configuración de Windows. Para ello pulsa sobre el icono de la rueda dentada del menú de inicio o la ventana de notificaciones. Una vez en la configuración, pulsa sobre la opción Sistema con la que controlarás los ajustes relacionados con el ordenador.
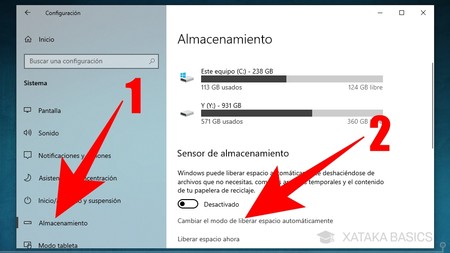
Una vez dentro de los ajustes de sistema, en la columna de la izquierda debes pulsar sobre la sección Almacenamiento (1). Aquí podrás simplemente activar el Sensor de almacenamiento para que Windows libere espacio automáticamente cuando te estés quedando sin él. Pero para cambiar los parámetros de cómo lo libera, pulsa en la opción Cambiar el modo de liberar espacio automáticamente (2) que tienes justo debajo.
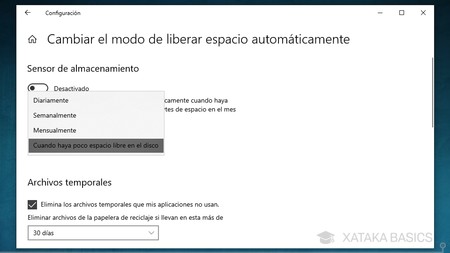
Entrarás en la pantalla de Cambiar el modo de liberar espacio automáticamente. En ella, puedes activar el Sensor de almacenamiento, pero en vez de dejarlo para que sólo se active cuando falte espacio en el disco, que es como está por defecto, también puedes configurarlo para que borre archivos temporales cada día, cada semana o cada mes.
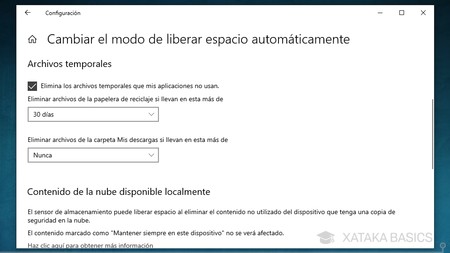
Un poco más abajo, también puedes habilitar o desactivar la opción de que se borren todos los archivos temporales de tus aplicaciones con la frecuencia que tu elijas. Además, también puedes hacer que se eliminen los archivos de tu carpeta de descargas, ya que muchas veces serán instaladores y cosas similares.
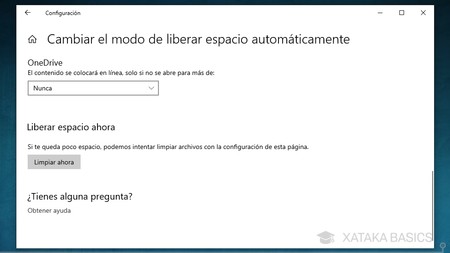
Por último, también podrás decidir si quieres que se borre el contenido local de la carpeta de OneDrive, aunque esto no afectará a los archivos en sí, ya que permanecerán en la nube. Una vez terminado con todos los parámetros, puedes dejarlo así para que se borren las selecciones que has hecho en el periodo de tiempo que configuraste, o pulsar en Limpiar ahora para liberar espacio ahora y dejar que siga borrándose en los periodos configurados.

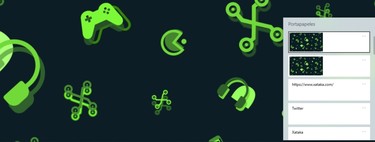



Ver 4 comentarios