Vamos a explicarte cómo limpiar tu ordenador con Windows 10 a fondo, y no nos referimos a limpiarlo físicamente como ya te hemos enseñado, sino a limpiar el sistema operativo quitando aplicaciones, liberando espacio y organizándolo todo. Se trata de unas rutinas de mantenimiento interno con el que ayudarás a que Windows vaya un poco más rápido y a que no esté tan desorganizado con archivos sobrantes.
Se trata de una serie de trucos que vamos a intentar que sean lo más sencillos posibles para que no tengas que complicarte demasiado la vida para mantener el orden tu Windows 10. Como decimos siempre en Xataka Basics, si crees que hay alguna otra rutina que deberíamos tener en cuenta, te invitamos a que la compartas con todos en la sección de comentarios.
Desinstala los programas que no utilices
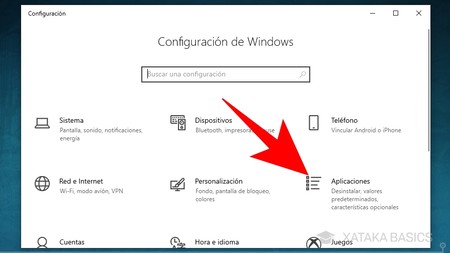
El primer paso es el más simple y sencillo de todos, y es el de desinstalar todas las aplicaciones que no sean necesarias. Durante los años puedes acabar acumulando varias que no utilices, y estas pueden estar ejecutándose en segundo plano consumiendo recursos y ralentizando el ordenador. Para hacerlo, entra en la Configuración de Windows 10, y en ella pulsa sobre la opción Aplicaciones.
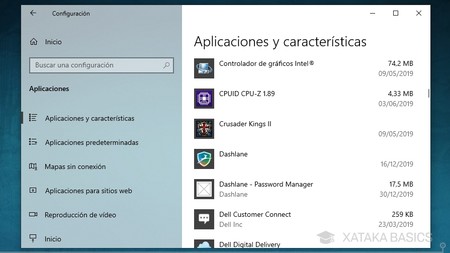
Llegarás al menú Aplicaciones y características. En él tendrás un buscador para encontrar apps concretas, pero también la lista completa de aplicaciones. Simplemente pulsa sobre las que no utilices, y en las opciones que te aparecerán pulsa sobre la de Desinstalar para proceder a borrarlas del ordenador. Ten cuidado de no borrar las creadas por Microsoft para las funciones básicas del sistema ni ninguna que consideres que es útil para el ordenador.
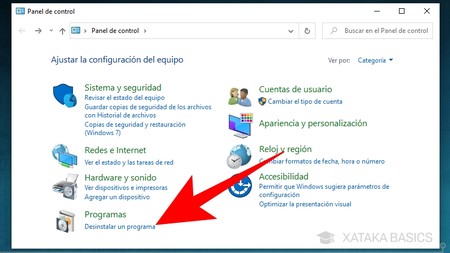
Hay veces que esta opción de la configuración nativa de Windows 10 no funciona para borrar determinadas aplicaciones, y toca recurrir al desinstalador heredado de las versiones anteriores para Windows. Ábrelo buscando Panel de control en el menú de inicio, y entrando a la función de Desinstalar un programa que verás dentro de este panel.
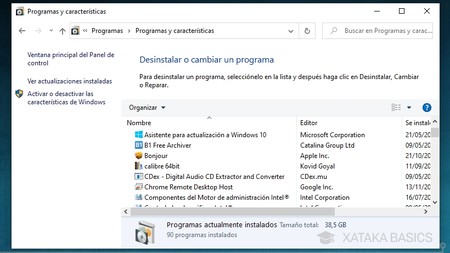
Entrarás en el viejo desinstalador de programas y características que lleva varias versiones de Windows estando disponible. En él, puedes ordenar la lista de aplicaciones instaladas como quieras, buscar las que no uses, y hacer doble click sobre ellas para iniciar su desinstalación y borrarlas por completo. A veces las desinstalará por sí mismo, y otras se lanzará la herramienta de desinstalación nativa de cada herramienta.
Elimina aplicaciones que se ejecutan al inicio
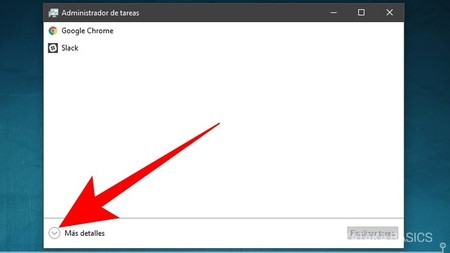
Hay aplicaciones que cuando las instalas se configuran solas para ejecutarse automáticamente cuando se inicie el equipo, y tener demasiadas puede ralentizar el inicio del ordenador. Para evitar que esto suceda, pulsa Control + Alt + Suprimir y elige la opción Administrador de tareas. En él, pulsa en Más detalles para acceder a toda la información.
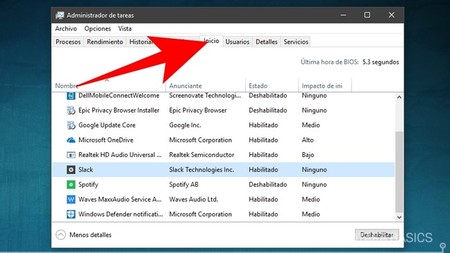
Una vez estés en la versión completa del Administrador de tareas, pulsa sobre la sección Inicio de la fila superior. Verás una lista con todas las aplicaciones que intentan arrancar al inicio. Aquí hay dos columnas importantes, la de Estado porque si pone Habilitado es porque la aplicación arranca automáticamente al encender el PC, y la de Impacto de inicio porque te dice cuánto penaliza esta aplicación a tu ordenador cuando arranca al iniciarse el ordenador.
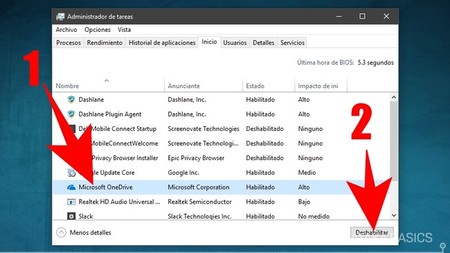
Con estos datos ya puedes tomar decisiones informadas. Ahora, pulsa sobre la aplicación que quieras que deje de arrancar automáticamente al encender el ordenador (1), y una vez la tengas seleccionada pulsa en el botón Deshabilitar para que deje de arrancar, y que para ejecutarse tengas que ser tú quien la inicie deliberadamente. Intenta hacerlo con las aplicaciones con mayor impacto en el arranque de tu ordenador, algo que se indicará en la columna Impacto de inicio.
Ordena las carpetas y el escritorio
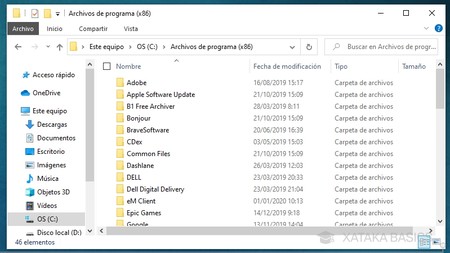
El siguiente paso debería ser poner orden en tu sistema de carpetas. Aquí, has de saber que no es aconsejable con entrar en el explorador de archivos y empezar a borrar, ya que muchas aplicaciones crearán sus propias carpetas. Sin embargo, conviene buscar las carpetas que tengan el nombre de aplicaciones que hayas eliminado o que simplemente estén vacías y sin contenido, para eliminar cualquier residuo que haya quedado de esas apps.
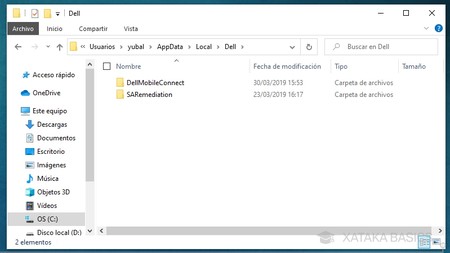
Las aplicaciones que tienes instaladas también crean carpetas específicas para descargar en ellas su contenido, que puede ser desde las canciones que descargas en Spotify para escuchar offline hasta caché, logs y otros datos internos de las apps. Estas carpetas las encontrarás en C:\Users\nombreusuario\AppData, donde verás que hay tres: Local, LocalLow y Roaming. Entra en ellas, y en cada una verás varias carpetas con el nombre de las aplicaciones y herramientas que hayan alojado elementos localmente.
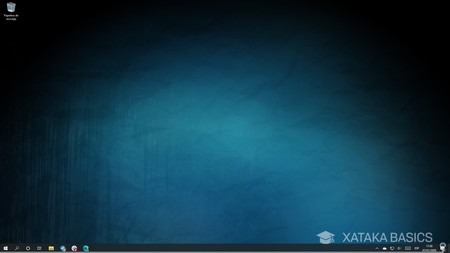
Otro elemento que es importante mantener limpio es el escritorio de Windows. Cuando enciendes el ordenador, Windows tiene que cargar todos los elementos que tengas en él, por lo que tener demasiado accesos directos o carpetas puede hacer que vaya un poco más lento. Por eso, es recomendable limpiar el escritorio eliminando todo lo que no necesites. Si hay cosas que necesitas tener accesibles realmente, puedes probar con simplemente crear una carpeta en el escritorio y meterlas todas allí.
Puestos a ordenar, utiliza el acceso rápido
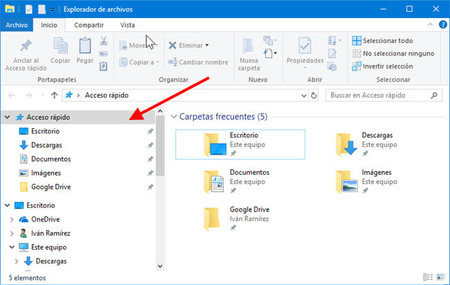
Y ya que estamos entrando en temas como el orden del sistema operativo, también deberías considerar crear accesos rápidos a las carpetas que más utilices. Se trata de una serie de atajos que puedes poner en la columna izquierda del explorador de Windows, de manera que cuando haya carpetas a las que quieras acceder siempre rápido estén a mano en el explorador para no tener que recurrir a accesos directos en el escritorio.
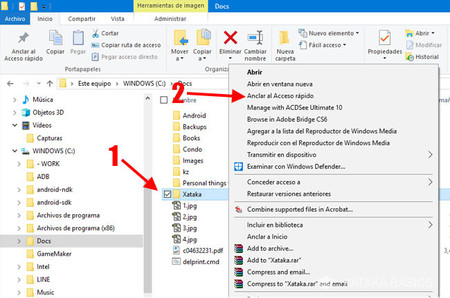
Para añadir carpetas al acceso rápido, sólo tienes que hacer click derecho en ellas y elegir la opción de Anclar al Acceso rápido que te aparecerá en el menú contextual. Las carpetas que están en el acceso rápido las puedes arrastrar en el explorador para cambiar su orden, y al hacer click derecho sobre ellas también verás la opción de desanclarlas.
Busca y elimina fotos duplicadas en Windows
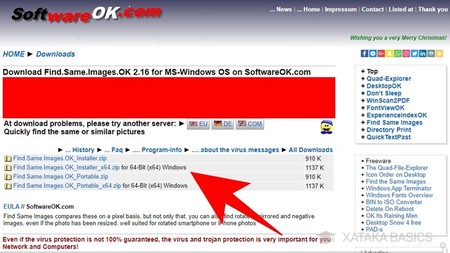
Si tienes fotos duplicadas dentro del ordenador estás malgastando espacio, o sea que te vamos a enseñar a encontrar y borrar imágenes duplicadas. Primero entra a la web de descarga de Find.Same.Images.OK, que está en la dirección ¡www.softwareok.com/?Download=Find.Same.Images.OK. Dentro, descarga la versión que quieras utilizar, habiendo disponibles las instalables o portátiles de 32 y 64 bits. Todas ellas vendrán comprimidas en un ZIP, que Windows 10 soporta por defecto para descomprimirlo.
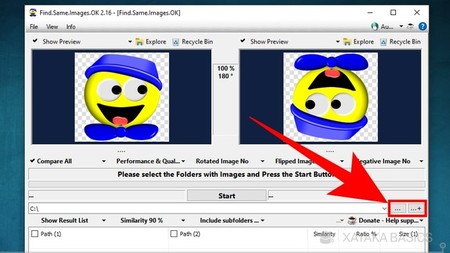
Tras instalar la aplicación ábrela, y si es la primera vez que la usas acepta su licencia freeware que la califica como aplicación gratuita. Una vez estés dentro de la aplicación, debajo del botón Start verás la barra en la que se indican en qué carpetas buscar imágenes duplicadas. Pulsa en los botones de tres puntos y tres puntos con suma que hay en la parte de la derecha de esa barra de direcciones para editar las carpetas donde se busca o añadir más de una.
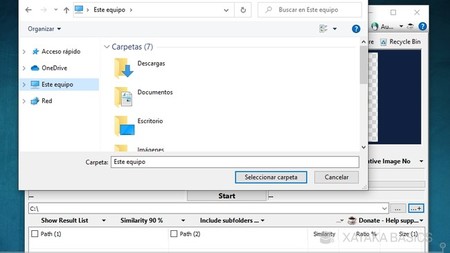
Se abrirá una ventana del explorador de archivos. En ella, tienes que seleccionar las carpetas en las que quieras buscar las imágenes duplicadas. Puedes añadir varias, o incluso elegir toda una unidad de disco duro como el C:.
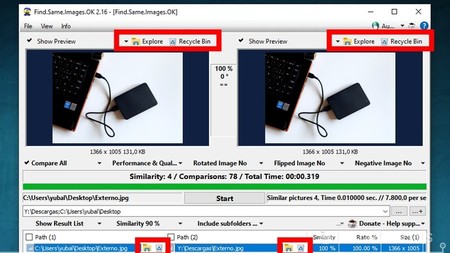
Una vez hayas seleccionado la carpeta o las carpetas en las que quieras buscar imágenes duplicadas, pulsa en el botón Start para empezar con el proceso de búsqueda. Una vez termine la búsqueda, verás los resultados en una lista en la parte inferior. Hay dos columnas, y a cada lado verás una de las dos fotos duplicadas. Si pulsas sobre ellas verás la previsualización arriba para poder comprobarlo manualmente. Tendrás dos botones para ir a la carpeta de cada una de las fotos o borrarla directamente tanto en la parte superior de cada previsualización como en su lista en la parte inferior.
Libera espacio en tu disco duro
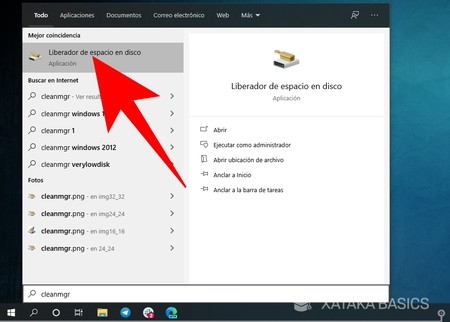
Si lo que quieres es liberar espacio en tu disco duro, es importante no utilizar aplicaciones como CCleaner que molestan más de lo que ayudan, sino recurrir a la alternativa nativa del propio Windows 10. Para ejecutarlo abre el menú de inicio y escribe cleanmgr (1) para que te aparezca la aplicación Liberador de espacio en disco. Entonces, haz click derecho sobre ella (2), y en el menú emergente pulsa en Ejecutar como administrador (3) para que te ofrezca todas las opciones.

Cuando se abra la aplicación del liberador de espacio, lo primero que verás es una ventana en la que tienes que elegir el disco duro que quieres limpiar para liberar espacio. Elige el disco duro que quieres limpiar y pulsa en Aceptar.
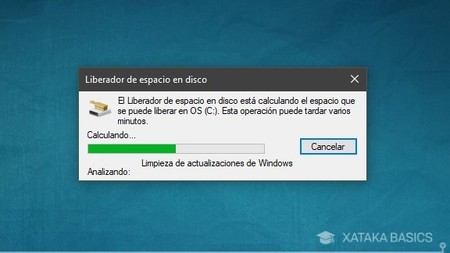
A continuación, la aplicación del liberador de espacio en disco calculará qué archivos puede limpiar en Windows y cuánto espacio puede ahorrarte con ello. Este proceso puede tardar desde unos segundos a algunos minutos dependiendo de tu ordenador, tu disco duro y los archivos que haya acumulados.

Cuando termine, la aplicación ahora te mostrará una lista con varios tipos de archivo que puede eliminar y el tamaño que se liberaría con ello. Cuando pulses sobre cada uno te explicará detalladamente qué se borra, o sea que aquí selecciona los tipos de archivo que quieras eliminar y pulsa Aceptar. Te saldrá un aviso preguntándote si estás seguro, y aquí confirma la acción.
Activa el sensor de almacenamiento
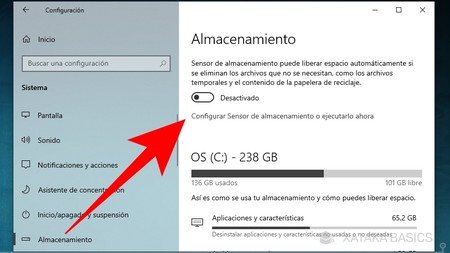
Otro método para limpiar el almacenamiento de tu ordenador con Windows, y sobre todo para seguir manteniéndolo lo más limpio posible, es activar el sensor de almacenamiento. Se trata de un sistema que hace limpieza periódica de los archivos residuales que puedan quedar en tu ordenador. Para acceder a él, entra en la configuración de Windows, y una vez dentro ve a Sistema y luego a Almacenamiento. Allí, pulsa en el botón de Configurar Sensor de almacenamiento.
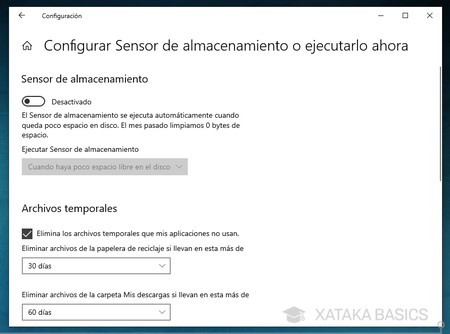
Cuando entres en la configuración del almacenamiento, podrás activar manualmente el sensor (algo que también podías hacer en la pantalla principal) y configurarlo. Por defecto, se limpiará el espacio que ocupen aplicaciones que no uses, aunque también puedes activar la eliminación de archivos temporales en desuso o el borrado automático del contenido de tu carpeta de descargas.
Elimina con un click todos los archivos temporales
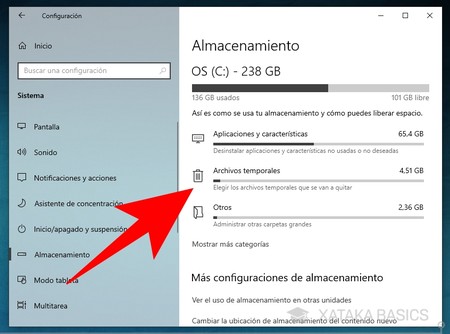
Windows 10 también tiene la opción de borrar los archivos temporales especificando cuáles quieres quitar en concreto. Para ello, entra en la configuración de Windows, y una vez dentro ve a Sistema y luego a Almacenamiento. Allí, pulsa sobre el apartado de archivos temporales que aparecerá en el gráfico en el que se te indica qué tipos de archivo están ocupando el almacenamiento de tu disco duro.
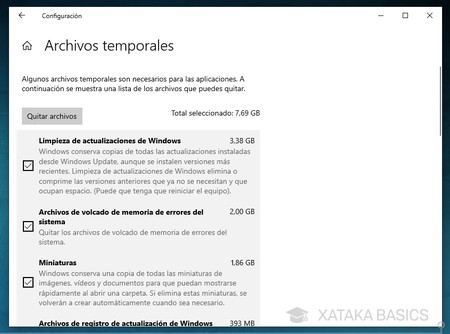
Entrarás en la sección de archivos temporales, en la que se te van a listar todos los tipos de archivo temporal que tienes en el ordenador. Aquí, sólo tienes que seleccionar los que quieras eliminar y pulsar el botón de Quitar archivos que aparece arriba del todo. Ten en cuenta que con el tiempo se pueden acumular varios gigas de archivos, tanto de las copias de las actualizaciones como de las miniaturas de archivos multimedia u otros.
También haz limpieza de malware
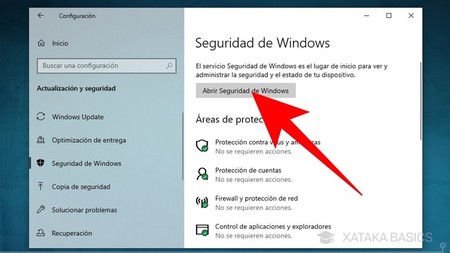
Y ya que estás limpiando Windows a fondo, otro paso casi imprescindible es analizar el ordenador en busca de algún tipo de virus o malware. Para ello puedes descargar algún antivirus de terceros, o utilizar el antivirus nativo de Windows, que es precisamente el que te vamos a enseñar a usar. Para empezar, pulsa la opción Abrir Seguridad de Windows que te encontrarás en la sección Actualización y seguridad de la Configuración de Windows 10.
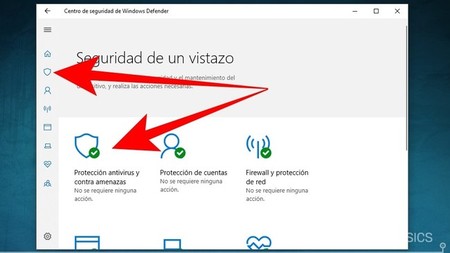
Irás a la pantalla principal de Windows Defender. Una vez allí, pulsa sobre la opción Protección antivirus y contra amenazas que tendrá el icono de un escudo. La opción está tanto en la pantalla principal como en la columna izquierda de opciones.
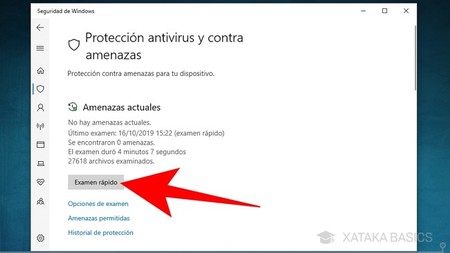
Una vez en esta pantalla, sólo tienes que pulsar sobre el botón Examen rápido ahora para iniciar un análisis del sistema. Se trata de un análisis rápido que no encontrará todas las amenazas, pero sí detectará las más importantes. También puedes pulsar en Opciones de examen, la opción de debajo, para hacer un análisis más detallado.
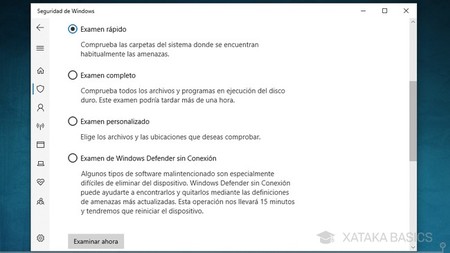
En esta pantalla vas a poder escoger cuatro tipos de análisis. El primero es el rápido que también podías hacer en la pantalla anterior, y luego tienes uno completo y minucioso que analizará a fondo el ordenador y tardará más de una hora en completarse. También puedes hacer uno personalizado de las carpetas que quieras, y otro rápido sin conexión de Windows que tardará apenas 15 minutos.
Qué hacer si la carpeta de Descargas carga lento
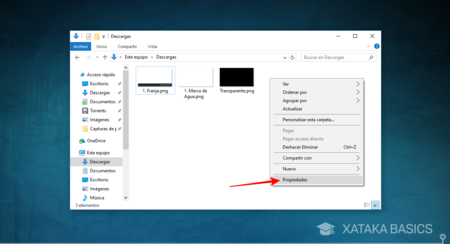
Windows viene arrastrando un pequeño pero molesto problema en su carpeta de Descargas desde Windows Vista. El problema persiste en Windows 10, y hace que en ocasiones la carpeta tarde varios segundos en cargar su contenido. Para solucionarlo, ve a tu carpeta de Descargas dentro del explorador de archivos de Windows. Una vez estés dentro haz click derecho sobre el fondo de la carpeta, y en el menú emergente elije la opción Propiedades.
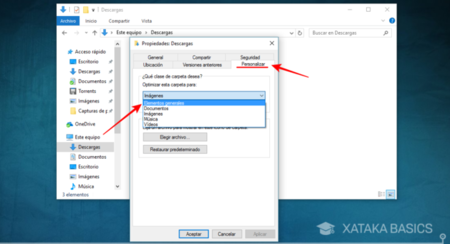
Una vez hayas entrado en las propiedades de Descargas verás que tienes seis pestañas para elegir. Pulsa sobre la de Personalizar, donde a continuación verás una sección que se llama Optimizar esta carpeta para. Ahora sólo tienes que hacer click en la pestaña desplegable, elegir Elementos generales y aceptar.
Si tu carpeta de Descargas estaba optimizada para imágenes, vídeos o cualquier otro archivo específico eso es lo que puede haber estado haciendo que el resto de archivos cargue de forma mucho más lenta. Sin embargo, si el problema no se soluciona con este cambio y ya la tenías optimizada para elementos generales deberías echarle una ojeada al disco duro, porque puede deberse a otro problema.
Mucho cuidado con el registro de Windows
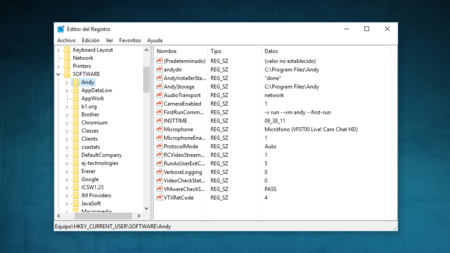
El último paso sería borrar del registro de Windows todas las referencias que queden de un programa desinstalado Aquí es importante que sepas que vas a estar hurgando en las entrañas de tu sistema operativo, por lo que no es recomendable tocar nada si no estás totalmente seguro de lo que estás haciendo, ya que podrías provocar errores serios en Windows.
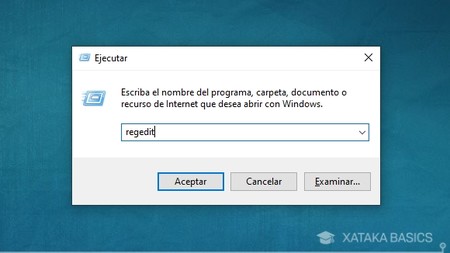
Para acceder al registro, pulsa la combinación de teclas Win + R en tu teclado para abrir el lanzador de aplicaciones, escribe regedit y pulsa Enter. En cuanto estés en el Editor del Registro, lo primero que tienes que hacer es ir a Archivo -> Exportar... para exportar el estado actual. Ya sabes, por si algo sale mal que siempre puedas volver al estado anterior.
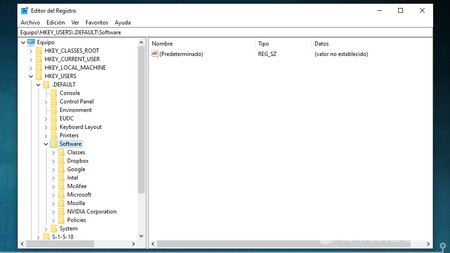
Hecho esto, entra a HKEY_USERS/.DEFAULT/Software y busca cualquier carpeta o archivo de programa que tenga un nombre relacionado con el programa que has desinstalado, y elimínalo haciendo click derecho y eligiendo la opción Eliminar. Ten cuidado si tienes varias aplicaciones de un mismo desarrollador. Por ejemplo, no borres la carpeta de Adobe si quieres borrar la aplicación InDesign, ya que eliminarías también Adobe Acrobat, Photoshop o cualquier otro programa.
Una vez hecho esto, tendrás que navegar en el editor del registro a HKEYCURRENTUSER\Software, HKEYLOCALMACHINE\SOFTWARE y HKEYLOCALMACHINE\SOFTWARE\Wow6432Node para buscar allí también cualquier referencia que quede sobre la aplicación.
En el caso de que no encuentres nada, también puedes ir en el menú del programa a Archivo -> Buscar para tratar de detectar automáticamente las entradas relacionadas utilizando el nombre de la aplicación eliminada. Una vez elimines del registro estas últimas referencias, habrás completado el proceso de eliminar cualquier rastro de una aplicación de tu ordenador.
Restablece las aplicaciones
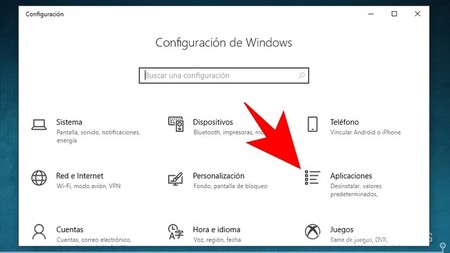
Si quieres limpiar el ordenador pero sin desinstalar aplicaciones, puedes probar a restablecer o reparar las aplicaciones que tienes instaladas. Para ello ve a la Configuración de Windows, y pulsa sobre la opción Aplicaciones para acceder a las configuraciones relativas a las aplicaciones que tienes instaladas.
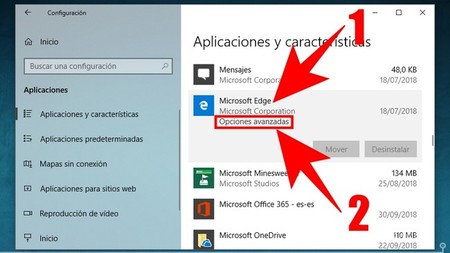
Por defecto, en la columna izquierda estarás en la sección Aplicaciones y características, que es donde se listan las aplicaciones que tienes instaladas. Lo que debes hacer ahora es pulsar sobre una de las aplicaciones (1), y cuando se desplieguen más opciones pulsar sobre el botón de Opciones avanzadas (2).
Como hemos dicho al principio, esta opción únicamente aparecerá en las aplicaciones que sean compatibles con la posibilidad de restablecerse y repararse. La mayoría de aplicaciones compatibles son las que instales desde la tienda de apps de Windows 10, pero como no hay ningún indicador que te avise de las compatibles tendrás que ir una a una buscándolas.
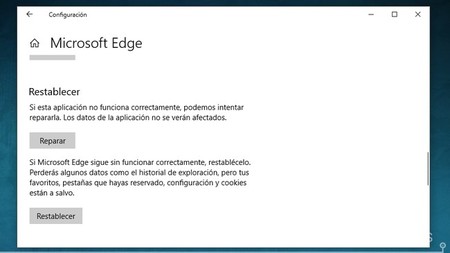
Una vez dentro de las opciones avanzadas de una aplicación, baja hasta encontrar las opciones de Reparar y Restablecer. Serán dos botones que tienes casi debajo del todo, y sólo tendrás que pulsarlo para realizar las funciones de cada uno. A continuación te explicamos para qué sirve cada uno de ellos.
- Reparar aplicación: Los datos de la aplicación no se borrarán. Windows simplemente mirará los posibles errores de la aplicación e intentará repararlos.
- Restablecer aplicación: Perderás todos los datos de la aplicación, a no ser que esta guarde alguno de ellos en la nube como en el caso de Microsoft Edge. La aplicación se reinstalará y volverá a la configuración predeterminada.
Es muy posible que en muchas de las aplicaciones, como por ejemplo las de Twitter, Spotify y otras de terceros, no encuentres la opción de Reparar, por lo que no te quede otro remedio que restablecerlas directamente. Afortunadamente, toda la información de estas se queda sincronizada en tu cuenta, por lo que recuperarás los datos perdidos en cuanto te identifiques en ellas.
Si todo falla... habrá que restablecer Windows
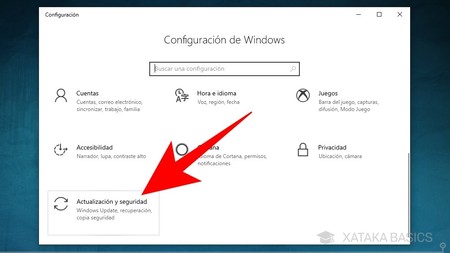
Con estos consejos, deberías haber podido dejar tu ordenador limpio a nivel de software. Pero siempre cabe la posibilidad de que no sea suficiente o haya archivos dañados, o que simplemente te de pereza hacer todo lo que te hemos dicho. En esos casos, te quedará el último recurso de restablecer el ordenador con algunos de los diferentes modos que hay disponibles. Para ello, entra en la Configuración de Windows, y pulsa sobre la opción Actualización y seguridad.
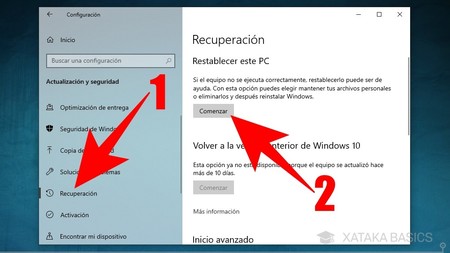
Una vez dentro de las opciones de Actualización y seguridad, pulsa en la sección de Recuperación (1) que tienes en la columna de la izquierda. Una vez dentro de ella, pulsa en el botón Comenzar (2) que hay en la opción Restablecer este PC, y que es la primera que aparece en la sección de Recuperación. Aquí, podrás elegir ahora entre restablecer manteniendo tus archivos personales o restablecer Windows desde cero para dejarlo como recién instalado.











Ver 32 comentarios
32 comentarios
pandiloko
Hay un proyecto en GitHub para automatizar la eliminación de la basura de Windows. Lo suelo usar para máquinas virtuales y funciona bastante bien:
https://github.com/Sycnex/Windows10Debloater
Usuario desactivado
Yo hace años que uso una herramienta muy buena y gratuita para limpiar Windows a fondo.
Me bajo una distro Linux, la instalo en un pendrive (antes en un CD y luego en un DVD), la meto en el PC, booteo con la distro Linux, en la parte de formatear le doy a formatear todo el disco duro (y de paso me personalizo un poco las particiones) y en el paso siguiente a instalar, y listo. Ya esta el PC todo limpio de Windows.
La recomiendo a todo el mundo, lo uso hace mas de 15 años y jamás me ha vuelto a dar un problema Windows, mas que cuando un amigo, familiar o conocido me trae su portatil con Windows, para que le quite viruses, cuando me dejan aplicar mi procedimiento al completo nunca mas tienen problemas.
victor-bcn
Instalando Linux en su lugar limpias a fondo😁
vacez
Y para todos esos programas mierdosos que no se pueden desinstalar "porque son componentes imprescindibles de windows" hay un método alternativo.
Solo hay que ejecutar como administrador el powershell, escribir:
Get-AppxPackage [inserta aqui el programa a eliminar] | Remove-AppxPackage
y pulsar intro
Por ejemplo, para eliminar la Windows Store (y con ella toda su publicidad invasiva) pones:
Get-AppxPackage *windowsstore* | Remove-AppxPackage
Aquí una lista de nombres de algunos de los componentes molestos que seguramente te sobren y quieras eliminar:
3D builder: *3dbuilder*
Obtener Office: *officehub*
Obtener Skype: *skypeapp*
Primeros pasos: *getstarted*
Groove Música: *zunemusic*
Mapas: *windowsmaps*
Solitario: *solitairecollection*
Finanzas: *bingfinance*
Películas y TV: *zunevideo*
Notícias: *bingnews*
Gente: *people*
Tienda de aplicaciones: *windowsstore*
Deportes: *bingsports*
El tiempo: *bingweather*
Yo le quito esos y más a cada instalación de Windows 10 que hago, no he tenido ningún problema al hacerlo ni despues; pero de todas maneras no me responsabilizo de las pérdidas de datos o los problemas derivados que puedas tener por eliminar esos programas con este método.
tomel
Este articulo es lo mas!
gabrielhosoyautrera
Revo Uninstaller... =)
alvarodt88
Te recomiendo que pruebes cleanupgratis.es
Es una herramienta gratuita para windows de limpieza de restos temporales de internet y de programas