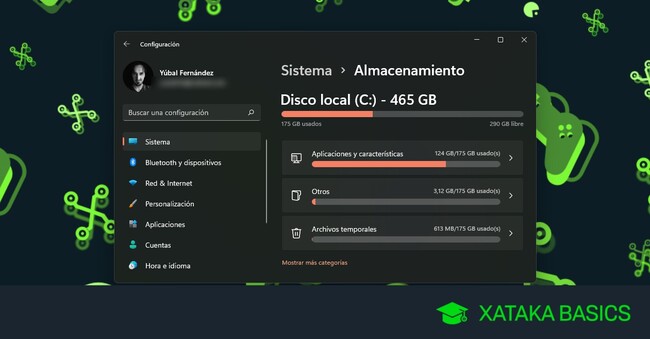
Te traemos una guía sobre cómo limpiar tu ordenador con Windows 11 a fondo, de forma que puedas eliminar todos los programas y aplicaciones que no necesites. Imagina que acabas de comprar un ordenador y viene con Windows 11, o que has actualizado a Windows 11 desde Windows 10 y quieres hacer limpieza, pues estos son los pasos que vas a necesitar dar.
Evidentemente, no nos estamos refiriendo a limpiar físicamente tu ordenador, sino a limpiar el sistema operativo quitando aplicaciones, liberando espacio y organizándolo todo. Se trata de unas rutinas de mantenimiento interno con el que ayudarás a que Windows vaya un poco más rápido y a que no esté tan desorganizado con archivos sobrantes.
Se trata de una serie de trucos que vamos a intentar que sean lo más sencillos posibles para que no tengas que complicarte demasiado la vida con un nuevo ordenador o tras la actualización. Y somo decimos siempre en Xataka Basics, si crees que hay alguna otra rutina que deberíamos tener en cuenta, te invitamos a que la compartas con todos en la sección de comentarios. Así, todos los lectores se beneficiarán del conocimiento de nuestros xatakeros.
Recuerda que, como medida de seguridad, también puedes ver los puertos abiertos de Windows.
Desinstala los programas que no utilices
Vamos a empezar por el paso más sencillo, el de desinstalar todas las aplicaciones que no necesites en tu ordenador con Windows 11. El primer paso para hacer esto, es entrar en la Configuración de Windows 10, y pulsar sobre la sección de Aplicaciones en la columna de la izquierda.
Entrarás en un menú en el que en la parte derecha vas a tener diferentes apartados, que es donde se ordenan las opciones que hay disponibles. Aquí, pulsa en el apartado de Aplicaciones y características que te va a aparecer en primer lugar. Irás a una pantalla en la que te va a aparecer una lista con todas las aplicaciones que tienes instaladas. También un buscador para poder localizar las concretas que quieras borrar.
En esta pantalla, lo único que tienes que hacer es pulsar en el botón de tres puntos y elegir la opción de Desinstalar en la aplicación que quieras. Este botón aparece en la parte derecha del nombre de cada aplicación. Ten cuidado de no borrar las herramientas creadas por Microsoft para las funciones básicas del sistema ni ninguna que consideres que es útil para el ordenador.
Hay veces que esta opción de la configuración nativa de Windows 11 no funciona para borrar determinadas aplicaciones, sobre todo las que has instalado descargando su archivo .exe. Aquí, toca recurrir al desinstalador heredado de las versiones anteriores para Windows. Ábrelo buscando Panel de control en el menú de inicio, y entrando a la función de Desinstalar un programa que verás dentro de este panel.
Entrarás en el viejo desinstalador de programas y características que lleva varias versiones de Windows estando disponible. En él, puedes ordenar la lista de programa como quieras, buscar las que no uses, y hacer doble click sobre la que quieras borrar para iniciar su desinstalación. A veces las desinstalará por sí mismo, y otras se lanzará la herramienta de desinstalación nativa de cada herramienta.
Desinstala las apps que más ocupan
Windows 11 también tiene una herramienta para saber en la configuración de Windows las apps que más ocupan, y que así, puedas tomar decisiones basándote en ese parámetro si así lo necesitases. Lo que tienes que hacer es entrar en la configuración, ir al apartado Sistema, y pulsar en la opción de Almacenamiento.
Aquí dentro ya verás la cantidad de espacio que ocupan tus aplicaciones, pulsa en la opción de Aplicaciones y características para acceder a la lista completa de apps ordenadas de la que más ocupa a la que menos. Aquí, esas que no quieras conservar puedes desinstalarlas pulsando en el botón de tres puntos para ver la opción para hacerlo.
Elimina aplicaciones que se ejecutan al inicio
Siempre hay aplicaciones que se inician automáticamente al iniciar el ordenador, y a veces se configuran así cuando las instalas si no te das cuenta de desactivar la opción. Afortunadamente, puedes configurar qué aplicaciones se ejecutan al inicio, pulsando Control + Alt + Suprimir y eligiendo la opción Administrador de tareas. Se abrirá una ventana, donde tienes que pulsar en Más detalles para acceder a la ventana completa con toda la información y las pestañas.
Una vez estés en la versión completa del Administrador de tareas, tienes que pulsar en la pestaña de Inicio que te va a aparecer arriba del todo. Esto te va a llevar a un listado con todas las aplicaciones instaladas que intentan arrancar al inicio. Aquí hay dos columnas importantes. La columna de Impacto de inicio te dice cuánto puede ralentizar el proceso de iniciar Windows el tener que iniciar a la vez esta aplicación, y la de Estado te dice si el inicio automático está habilitado o deshabilitado.
Ahora, lo recomendable es asegurarte de deshabilitar sobre todo las aplicaciones que más impacto tienen en el inicio del ordenador. Así, harás que Windows se inicie más rápido, incluso aunque cargue algunas aplicaciones a la vez, por lo menos harás que no lo penalicen demasiado. Para deshabilitar la que quieras, haz click derecho sobre ella y elige la opción Deshabilitar en el menú contextual que te va a aparecer.
Limpia al máximo el escritorio de Windows
Y hablando de elementos que pueden ralentizar Windows, hay que mencionar el escritorio. Cuando Windows se inicia, tiene que cargar todos los elementos que tengas en él, por lo que si tienes muchos accesos directos, archivos o carpetas en el escritorio, Windows irá más lento a la hora de iniciarse.
Esto quiere decir que, para que Windows tarde menos tiempo en iniciarse, es recomendable borrar del escritorio todo lo que no necesites. Ten en cuenta que las aplicaciones son fácilmente accesibles desde el menú de inicio de Windows 11, donde las puedes anclar para acceder a ellas más rápido. Y si hay cosas que necesitas tener en el escritorio, puedes probar con crear una única carpeta y meterlas todas allí.
Ancla aplicaciones al menú de inicio
Y ya que hemos mencionado los accesos directos que puedes tener en el menú de inicio para no tenerlos en el escritorio, vamos a repasarlos un poco. Estos son las aplicaciones que se muestran cuando abres el menú de inicio, antes de pulsar en el botón de Todas las aplicaciones. Puedes ordenarlos a base de arrastrarlos de un sitio a otro.
Para anclar elementos en el menú de inicio, solo tienes que ir a la lista de Todas las aplicaciones, y hacer click derecho sobre la que quieras. En el menú contextual, pulsa en Anclar a Inicio. También puedes hacer el proceso inverso, click derecho en las aplicaciones ancladas en el menú de inicio para proceder a desanclarlas.
Ordenas y borra carpetas de tu disco duro
También es importante tener ordenado y limpio tu sistema de carpetas. Por ejemplo, puede que tengas carpetas que sean de aplicaciones que ya has eliminado, con su nombre, y que lo único que hay en ellas sea residuos de las aplicaciones que ya no necesitas.
Pero no es recomendable solo abrir el explorador de archivos y empezar a borrar. Si no le prestas cuidado a lo que borras, podrías acabar eliminando carpetas y elementos necesarios para el correcto funcionamiento de Windows o de algunas aplicaciones que sí tienes todavía instaladas. Vamos, que si no tienes cuidado con lo que borras puedes romper algo.
Las aplicaciones que tienes instaladas crean carpetas específicas para descargar en ellas su contenido, que puede ser desde las canciones que descargas en Spotify para escuchar offline hasta caché, logs y otros datos internos de las apps. Estas carpetas las encontrarás en C:\Users\nombreusuario\AppData, donde verás que hay tres: Local, LocalLow y Roaming. Entra en ellas, y en cada una verás varias carpetas con el nombre de las aplicaciones y herramientas que hayan alojado elementos localmente.
Puestos a ordenar, utiliza el acceso rápido
Y ya que estamos hablando de las cosas que puedes hacer a nivel de las carpetas de tu disco duro, puedes crear accesos rápidos a las carpetas que más utilices dentro del explorador de archivos de Windows. Se trata de una serie de atajos que puedes poner en la parte superior de la columna izquierda del explorador, para que determinadas carpetas estén siempre más a mano.
Aquí, tampoco es recomendable crear demasiados accesos rápidos, ya que la idea es tener pocos que destaquen, y si tienes muchos pues será todo todavía más confuso. Por poner un ejemplo, en Xataka Basics trabajo mucho con capturas de pantalla y descargando herramientas, por lo que mis accesos rápidos son a la carpeta de capturas de pantalla y a la de descargas.
Para añadir carpetas al acceso rápido, sólo tienes que hacer click derecho en ellas y elegir la opción de Anclar al Acceso rápido que te aparecerá en el menú contextual. Para poner orden, puedes arrastrar las carpetas ancladas en el acceso rápido para ponerlas en el orden que quieras, y puedes desanclarlas haciendo click derecho sobre ellas.
Revisa rápidamente los archivos que más ocupan
Además de las aplicaciones que más ocupan, algo que te hemos dicho más arriba, dentro de la sección de Almacenamiento en el apartado de Sistema de la configuración de Windows, también puedes pulsar en la opción de Otros. Antes de pulsar en Otros, ya podrás ver en la pantalla anterior la cantidad de almacenamiento que ocupan las carpetas de tu disco duro.
Aquí, podrás ver las carpetas de tu disco duro que más espacio ocupan, ya que vendrán ordenadas de la que más ocupa a la que menos. Con esto, vas a poder detectar carpetas con contenido demasiado pesado del que quizá quieras deshacerte, y pulsando en ella entrarás a ella en el explorador de Windows. Borra solo las que no necesites, si eres como yo y tienes casi 200 GB en fotos mejor que no las toques.
Busca y elimina fotos duplicadas en Windows
Tener elementos duplicados en el ordenador es malgastar espacio, y archivos multimedia como las fotos pueden ser especialmente pesadas. La solución sería encontrar y borrar imágenes duplicadas igual que se hacía en Windows 10, con aplicaciones de terceros. Para eso, ve a la web de Find.Same.Images.OK, que está en este enlace, y descarga la última versión de 64 bits. Vendrá comprimidas en un ZIP, que Windows 10 soporta por defecto para descomprimirlo.
Abre la aplicación después de instalarla y acepta su licencia. Una vez dentro, debajo del botón Start verás la barra en la que se indican en qué carpetas buscar imágenes duplicadas. Pulsa en los botones de tres puntos y tres puntos con suma que hay en la parte de la derecha de esa barra de direcciones para editar las carpetas donde se busca o añadir más de una.
Se abrirá una ventana del explorador de archivos. En ella, tienes que seleccionar las carpetas en las que quieras buscar las imágenes duplicadas. Puedes añadir varias, o incluso elegir toda una unidad de disco duro como el C:.
Una vez hayas seleccionado la carpeta o las carpetas en las que quieras buscar imágenes duplicadas, pulsa en el botón Start para empezar con el proceso de búsqueda. Una vez termine la búsqueda, verás los resultados en una lista en la parte inferior. Hay dos columnas, y a cada lado verás una de las dos fotos duplicadas. Si pulsas sobre ellas verás la previsualización arriba para poder comprobarlo manualmente. Tendrás dos botones para ir a la carpeta de cada una de las fotos o borrarla directamente tanto en la parte superior de cada previsualización como en su lista en la parte inferior.
Libera espacio en tu disco duro
También es recomendable liberar espacio en tu disco duro. Aquí, no vayas a aplicaciones inseguras como CCleaner, sino que puedes decantarte con el liberador de espacio de Windows 11. Para ejecutarlo, abre el menú de inicio y escribe cleanmgr, y haz click derecho sobre la herramienta para ejecutarla como administrador.
En esta aplicación, primero tienes que elegir el disco duro que quieres limpiar para liberar espacio. Elige el disco duro que quieres limpiar y pulsa en Aceptar. En la siguiente pantalla, la aplicación calculará qué archivos puede limpiar y cuánto espacio puede ahorrarte con ello. Este proceso puede tardar desde unos segundos a algunos minutos dependiendo de tu ordenador, tu disco duro y los archivos que haya acumulados.
Cuando termine, se te mostrará una lista con varios tipos de archivo que puede eliminar y el tamaño que liberarías al hacerlo. Cuando pulses sobre cada uno te explicará detalladamente qué se borra. Aquí, simplemente selecciona los tipos de archivo que quieras eliminar y pulsa Aceptar. Te saldrá un aviso preguntándote si estás seguro, y aquí confirma la acción.
Libera espacio con las recomendaciones de limpieza
Dentro de la sección de Almacenamiento en el apartado Sistema de la configuración de Windows 11, también tienes una opción llamada Recomendaciones de limpieza. Lo que vas a encontrar aquí son varios pasos con los que puedes eliminar varios tipos de archivos que te están ocupando espacio innecesariamente.
Hay cuatro índices que puedes desplegar aquí dentro, mostrándote los archivos temporales, archivos grandes sin usar, los sincronizados con la nube y aplicaciones que llevas tiempo sin usar. Esta sección es útil porque puestos a empezar a liberar espacio, quizá sea un buen punto de partida.
Elimina con un click todos los archivos temporales
Otra de las opciones que verás dentro de la sección de Almacenamiento en la configuración de Windows es la de borrar los archivos temporales especificando cuáles quieres quitar en concreto. En la pantalla de Almacenamiento verás el total de espacio que ocupan estos archivos temporales, y pulsando en su opción podrás gestionar su borrado.
Si pulsas en la opción de archivos temporales, irás a una pantalla en la que puedes decidir qué tipos de archivos quieres eliminar. Se ordenarán de los que más espacio ocupan a los que menos, y podrás marcar todos los que consideres oportuno borrar. Cuando los tengas marcados, pulsa en el botón de Quitar archivos que tienes arriba del todo y listo.
Activa el sensor de almacenamiento
Otro método para limpiar el almacenamiento de tu ordenador con Windows, y sobre todo para seguir manteniéndolo lo más limpio posible, es activar el sensor de almacenamiento. Se trata de un sistema que hace limpieza periódica de los archivos residuales que puedan quedar en tu ordenador. Para acceder a él, dentro de la configuración de Windows ve al apartado de Sistema, y a la sección de Almacenamiento. Allí, pulsa en la opción de Sensor de almacenamiento.
Entrarás en la configuración de este sensor, donde puedes activarlo o cambiar sus parámetros. Por defecto, se limpiará el espacio que ocupen aplicaciones que no uses, aunque también puedes activar la eliminación de archivos temporales en desuso o el borrado automático del contenido de tu carpeta de descargas. También podrás gestionar tus carpetas en la nube.
Ya puestos, haz limpieza de malware
Y ya que te pones a limpiar, nunca está de más analizar Windows en busca de algún tipo de virus o malware. Para ello tienes varias opciones, como descargar algún antivirus de terceros, o utilizar el antivirus nativo de Windows, que es precisamente el que te vamos a enseñar a usar. Para empezar, pulsa en la flecha hacia arriba de Mostrar iconos ocultos que hay en la barra de tareas de Windows, y pulsa en la aplicación Seguridad de Windows.
Se abrirá la ventana del antivirus nativo de Windows. Aquí, pulsa sobre la opción Protección antivirus y contra amenazas, e irás a la pantalla donde puedes analizar Windows para buscar virus y otros peligros. En ella, simplemente pulsa en el botón Examen rápido ahora para iniciar un análisis rápido del sistema para buscar las amenazas más importantes. También puedes pulsar en Opciones de examen, la opción de debajo, para hacer un análisis más detallado.
En esta pantalla vas a poder escoger cuatro tipos de análisis. El primero es el rápido que también podías hacer en la pantalla anterior, y luego tienes uno completo y minucioso que analizará a fondo el ordenador y tardará más de una hora en completarse. También puedes hacer uno personalizado de las carpetas que quieras, y otro rápido sin conexión de Windows que tardará apenas 15 minutos.
Mucho cuidado con el registro de Windows
Un último paso avanzado para estos consejos sería borrar del registro de Windows todas las referencias de programas desinstalados, más restos innecesarios. Pero no es recomendable tocar nada si no sabes con seguridad lo que estás haciendo, ya que hacer cambios en el registro de Windows puede hacer que el sistema operativo deje de funcionar correctamente. Puedes romper Windows.
Para acceder al registro, pulsa la combinación de teclas Win + R en tu teclado para abrir el lanzador de aplicaciones, escribe regedit y pulsa Enter. En cuanto estés en el Editor del Registro, lo primero que tienes que hacer es ir a Archivo -> Exportar... para exportar el estado actual. Ya sabes, por si algo sale mal que siempre puedas volver al estado anterior.
Hecho esto, entra a HKEY_USERS/.DEFAULT/Software y busca cualquier carpeta o archivo de programa que tenga un nombre relacionado con el programa que has desinstalado, y elimínalo haciendo click derecho y eligiendo la opción Eliminar. Ten cuidado si tienes varias aplicaciones de un mismo desarrollador. Por ejemplo, no borres la carpeta de Adobe si quieres borrar la aplicación InDesign, ya que eliminarías también Adobe Acrobat, Photoshop o cualquier otro programa.
Una vez hecho esto, tendrás que navegar en el editor del registro a HKEYCURRENTUSER\Software, HKEYLOCALMACHINE\SOFTWARE y HKEYLOCALMACHINE\SOFTWARE\Wow6432Node para buscar allí también cualquier referencia que quede sobre la aplicación.
En el caso de que no encuentres nada, también puedes ir en el menú del programa a Archivo -> Buscar para tratar de detectar automáticamente las entradas relacionadas utilizando el nombre de la aplicación eliminada. Una vez elimines del registro estas últimas referencias, habrás completado el proceso de eliminar cualquier rastro de una aplicación de tu ordenador.
Restablece las aplicaciones
Si quieres limpiar el ordenador pero sin desinstalar aplicaciones, puedes probar a restablecer o reparar las aplicaciones que tienes instaladas. Para ello ve a la Configuración de Windows, en la columna de la izquierda pulsa en la sección de Aplicaciones, y dentro pulsa en el apartado de Aplicaciones y características.
Irás a la lista de aplicaciones instaladas en el ordenador. En ella, pulsa en el botón de tres puntos de una aplicación y elige la opción de Opciones avanzadas. Dentro de estas opciones, la mayoría de aplicaciones tendrán el botón de Restablecer o Reparar, por lo menos las aplicaciones que instales desde la tienda oficial de Windows sí lo tendrán. Esto es lo que te ofrece cada una de estas dos opciones:
- Reparar aplicación: Los datos de la aplicación no se borrarán. Windows simplemente mirará los posibles errores de la aplicación e intentará repararlos.
- Restablecer aplicación: Perderás todos los datos de la aplicación, a no ser que esta guarde alguno de ellos en la nube como en el caso de Microsoft Edge. La aplicación se reinstalará y volverá a la configuración predeterminada.
Es muy posible que en muchas de las aplicaciones, como por ejemplo las de Twitter, Spotify y otras de terceros, no encuentres la opción de Reparar, por lo que no te quede otro remedio que restablecerlas directamente. Afortunadamente, toda la información de estas se queda sincronizada en tu cuenta, por lo que recuperarás los datos perdidos en cuanto te identifiques en ellas.
Si todo falla... habrá que restablecer Windows
Con estos consejos, deberías haber podido dejar tu ordenador limpio a nivel de software. Pero siempre cabe la posibilidad de que no sea suficiente o haya archivos dañados, o que simplemente te de pereza hacer todo lo que te hemos dicho. En esos casos, te quedará el último recurso de restablecer el ordenador con algunos de los diferentes modos que hay disponibles. Para ello, entra en la sección de Sistema de la configuración de Windows.
Dentro de Sistema, pulsa en el apartado de Recuperación, y encontrarás la opción de Restablecer este equipo. Al hacer esto, se te va a dar la opción de restablecer manteniendo tus archivos personales o restablecer Windows desde cero para dejarlo como recién instalado eliminando todo lo que tengas en el disco duro.
Ver todos los comentarios en https://www.xataka.com
VER 21 Comentarios