Pasar las fotos que tienes en tu ordenador al móvil no es siempre una tarea tan fácil de hacer como debería, y a veces te topas con que incluso cuando conectas ambos dispositivos tienes que hacer algunos pasos más para poder realizar la conexión entre ambos y empezar con el intercambio de archivos.
Por eso, vamos a explicarte varias maneras con las que puedes pasar tus fotos del ordenador al móvil, tanto Android como iOS. Muchas de estas mecánicas son similares a cuando quieres hacer lo inverso, pasar fotos del móvil al ordenador, pero hay otras que no funcionan hacia atrás como utilizar la aplicación de 'Tu teléfono' de Windows, por lo que toca recurrir a nuevos métodos.
Pasa las fotos de tu móvil Android al PC
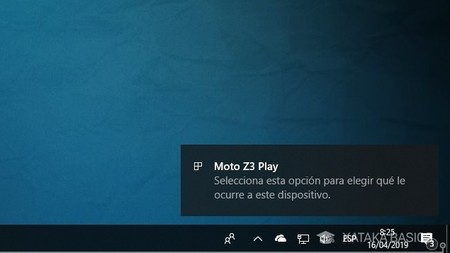
El primer método del que te vamos a hablar es el clásico de toda la vida. Primero debes conectar el móvil al PC mediante el mismo cable del cargador. Cuando lo hagas, en el caso de Android verás cómo en Windows te aparece una notificación en la que se te dice que tienes que mirar las opciones de tu móvil.
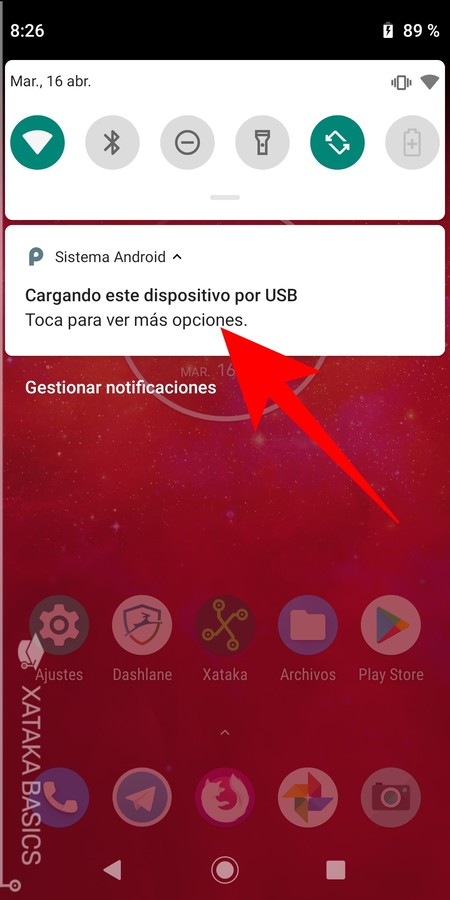
Si miras en el móvil que has conectado verás que te aparece una notificación en la que se te informa de que el dispositivo está cargando por USB en un PC. Pulsa en esa notificación donde pone Toca para ver más opciones, y así el móvil te permitirá saber qué quieres hacer cuando te conectes a este ordenador.
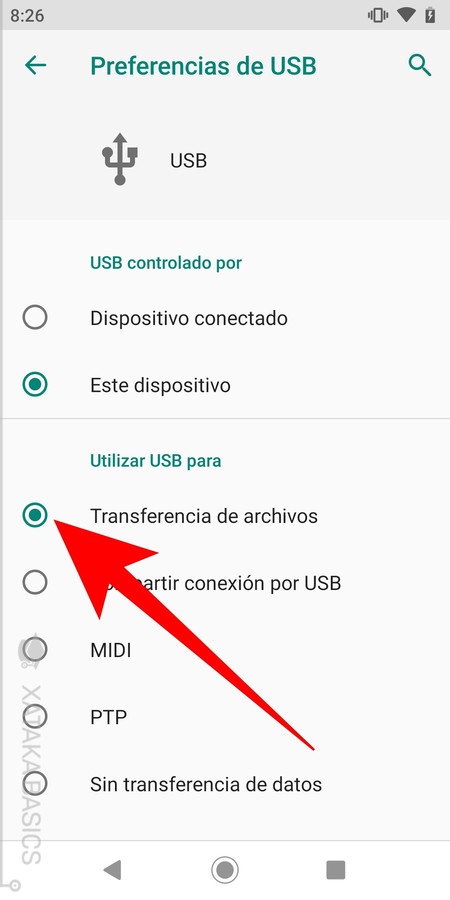
Cuando pulses en la notificación, irás a la ventana de Preferencias de USB de tu Android. En esta ventana, verás que por defecto el móvil tiene bloqueada la transferencia de archivos para maximizar la privacidad y seguridad del dispositivo si lo conectas en ordenadores extraños. Lo único que tienes que hacer es seleccionar la opción Transferencia de archivos de la sección Utilizar USB para. El menú o las opciones pueden variar dependiendo del fabricante y la capa de personalización que le ponga al móvil.
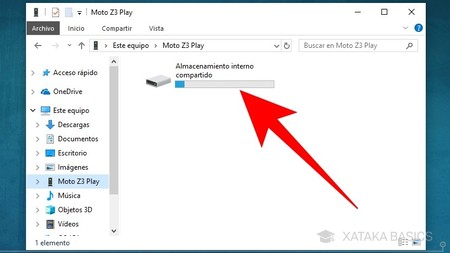
Y una vez hagas esto desde la pantalla que te aparece en el móvil Android, ya podrás acceder al almacenamiento del dispositivo desde el PC. Además, si al móvil le has metido una tarjeta de memoria también te aparecerá, de forma que podrás elegir el almacenamiento y la carpeta a la que mover los datos del ordenador que quieras.
Pasa las fotos de tu iPhone al PC
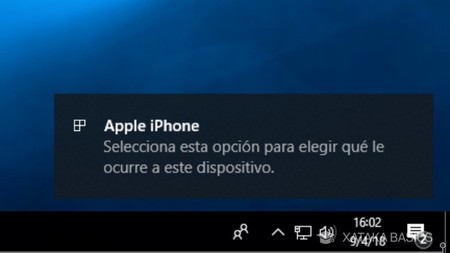
En el caso de que tengas un iPhone, la forma de proceder es la misma pero incluso con menos problemas. Primero conecta tu iPhone al ordenador utilizando el cable Lightning, y cuando lo hagas te aparecerá una notificación en Windows 10 diciéndote que ha detectado tu Apple iPhone. Cuando aparezca pulsa sobre esta notificación para que se te abran las opciones en las que elegir qué hacer con el dispositivo.
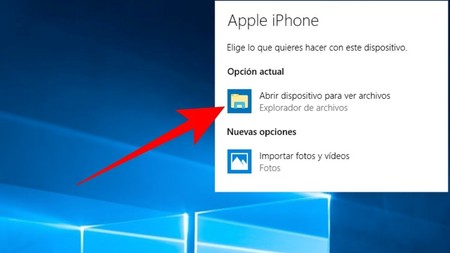
Ahora, en la parte superior derecha de la pantalla te aparecerá una ventana con varias opciones. Pulsa en la opción Abrir dispositivo para ver archivos, que es la indicada para que se te abra el Explorador de archivos apuntando directamente a tu iPhone.
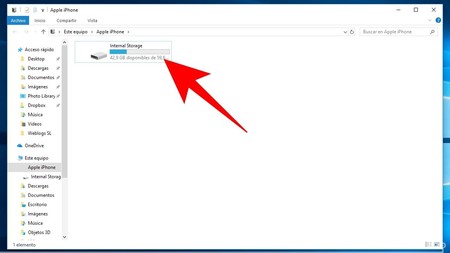
Como el iPhone no tiene un microSD ni ningún almacenamiento secundario, cuando se te abra el explorador de archivos sólo verás una opción. Haz doble click sobre Internal Storage para entrar en el almacenamiento interno del iPhone utilizando el explorador de archivos de Windows 10. Ahora ya podrás navegar a la carpeta que quieras y copiar o mover en ella las fotos y archivos de tu PC.
Telegram es el más fácil todavía
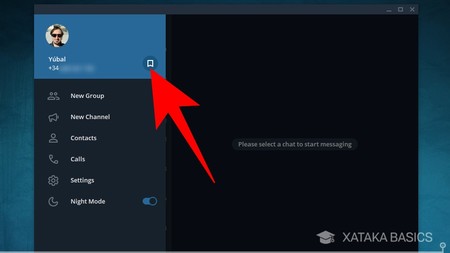
Telegram es una opción perfecta tanto para llevar archivos de tu Android o iPhone al PC como para hacer el movimiento contrario. Lo primero que tienes que hacer es descargar su versión para PC desde su web, donde está disponible para Windows, macOS y GNU/Linux. Una vez en la app, abre su menú lateral de opciones y pulsa sobre la etiqueta que aparece a la derecha de tu número de teléfono, que es como el icono de guardado de algunas apps.
Cuando pulses en este icono irás a la ventana de Saved Messages, que es una mediante la que puedes enviarte mensajes a ti mismo. En ella, ahora simplemente pulsa en el icono del clip que tienes abajo al lado del campo de escritura, y elige la imagen que te quieras enviar para poder descargarla en el móvil.
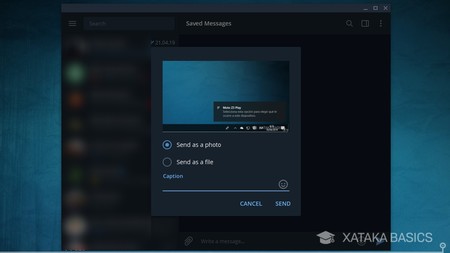
Cuando compartas una imagen con este método, podrás optar por enviarla como foto o como un archivo. Lo recomendado es enviar la imagen como archivo con la opción Send as a file. De esta manera evitarás que la compresión de Telegram te destroce la foto. Ahora, ya sólo te queda acceder al archivo desde el móvil y guardarlo en la carpeta que quieras.
AirDroid también ayuda
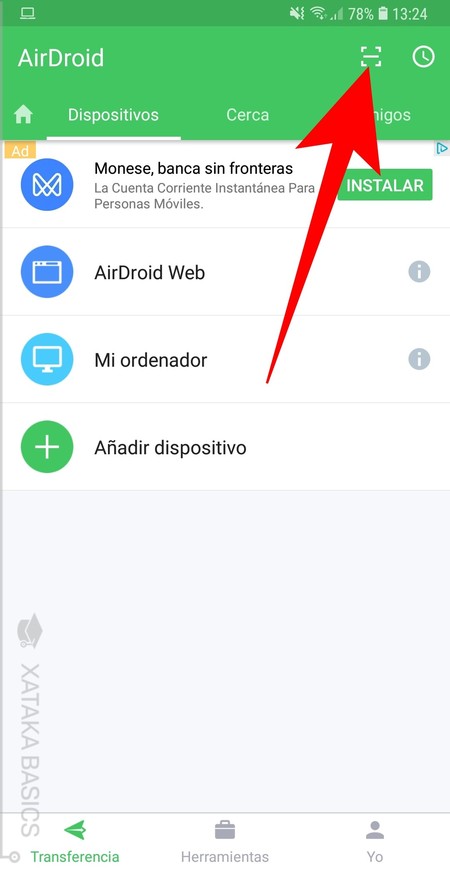
AirDroid es una aplicación que lleva años ayudando a conectar móviles y ordenador, y tiene aplicaciones para Android e iOS. Una vez abres la app y le das los permisos que te pide, te llevará a su pantalla principal. Si has iniciado sesión podrás empezar a gestionar tus conexiones, pero de no ser así, como es mi caso, pulsa sobre el botón de escanear código que tienes arriba a la derecha. Es el icono con un cuadrado en el que hay una raya en su interior.
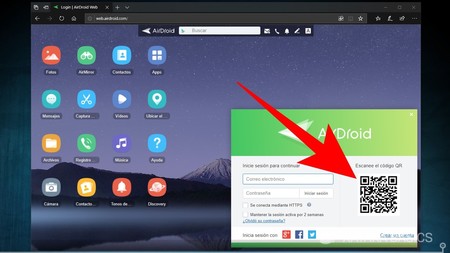
Ahora, abre el navegador de tu PC y entra en la web web.airdroid.com. Si estás registrado sólo necesitarás iniciar sesión, pero si no tienes una cuenta de usuario, tendrás que utilizar el código QR que te aparecerá en la web recordando que ambos dispositivos tienen que compartir una misma WiFi en este caso.
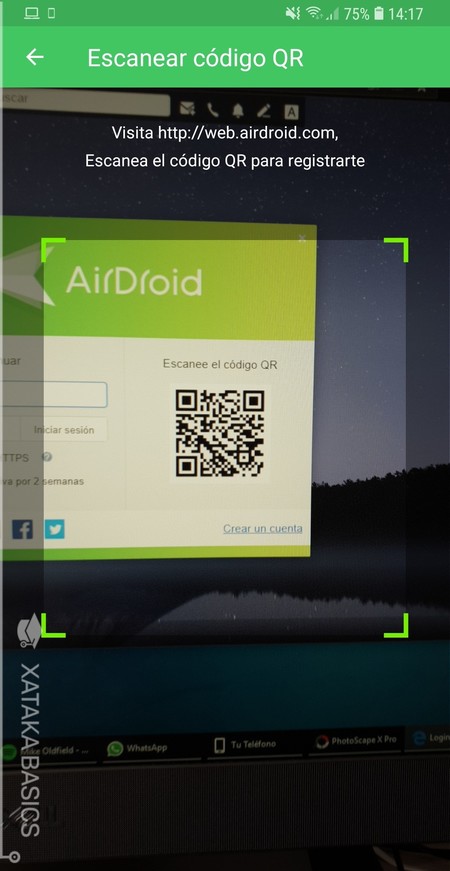
Si decidiste iniciar sesión mediante una cuenta de usuario no tendrás que hacer más, ya que se establecerá una conexión incluso si ambos dispositivos no comparten una WiFi. En el caso contrario, cuando pulses en la app móvil el botón de escanear código aparecerá un visor en la pantalla con el que debes apuntar al código QR de la web.
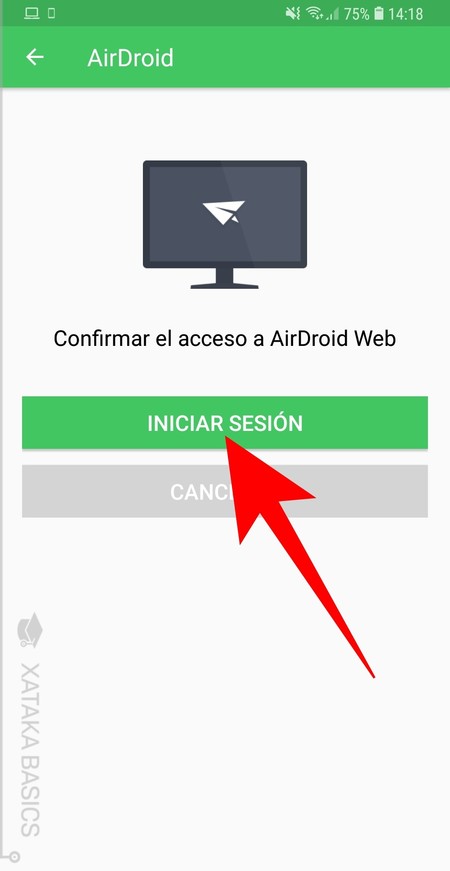
Cuando el móvil escanee el código QR se te preguntará si quieres confirmar el acceso a AirDroid Web. Es una página de confirmación, en la que sólo debes pulsar sobre el botón Iniciar Sesión. Cuando lo hagas, la conexión entre ordenador y dispositivo se completará.
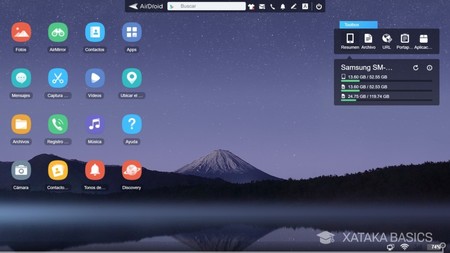
Ya sea con un método o con otro, una vez establecida la conexión se te confirmará en la web, y ya podrás acceder a diferentes características de tu móvil desde el ordenador a través del navegador. A la izquierda del escritorio web verás varias carpetas y secciones a las que puedes entrar, y a la derecha un resumen del almacenamiento, así como acceso al portapapeles del móvil o sus aplicaciones.
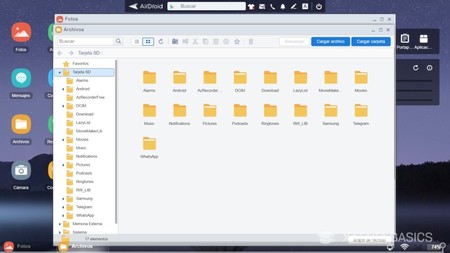
Y ya está. Una vez en este escritorio ya sólo tienes que ir abriendo los accesos directos que te presenta AirDroid en él para acceder a diferentes archivos de tu móvil. Como has visto en la captura de la cabecera puedes entrar a tus galerías de fotos, pero es que también puedes navegar por tus archivos internos leer tus mensajes y mucho más. Ahora ya sólo tienes que abrir una carpeta y mover a ella archivos de tu PC para que queden en la carpeta elegida del móvil. Aquí tienes otro artículo más detallado por si tienes problemas con AirDroid.
También hay otras posibilidades en la nube
Y aunque escribir detalladamente sobre cada una de ellas sería eterno, tienes también muchas otras aplicaciones en la nube con clientes en el móvil y en PC que ayudan a sincronizar los datos de uno y otro dispositivo. Uno de los mejores ejemplos es Google Fotos, aunque tienes otros servicios como OneDrive para Windows 10 (viene preinstalado) o iCloud para productos Apple.
Más allá de estas herramientas, también tienes muchas otras como Amazon Drive, DropBox, el propio Google Drive y muchas más. En todas la formas de proceder es la misma: te creas una cuenta, instalas y configuras su aplicación móvil para guardar tus fotos, y luego instalas un cliente para PC o visitas su cliente web para poder acceder a ellas desde tu ordenador.







Entrar y enviar un comentario