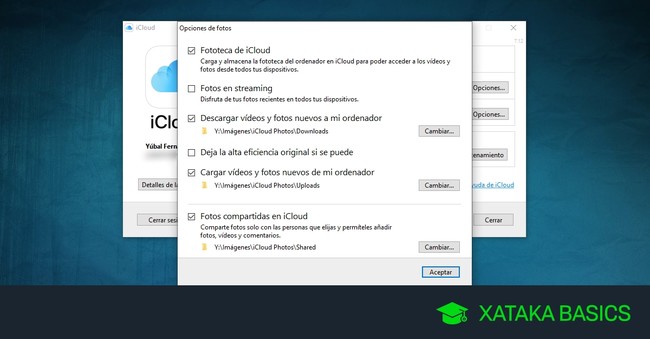
Vamos a explicarte cómo pasar todas tus fotos de iCloud a tu PC o portátil con Windows. Apple también tiene su propio servicio de almacenamiento en la nube, un iCloud donde comparte espacio con el resto de servicios de la empresa, desde las copias de seguridad hasta el almacenamiento de archivos. Es ahí donde se guardarán tus fotos si tienes un iPhone o iPad.
Y si lo que quieres es pasar esas fotografías a tu ordenador o portátil con Windows, el método a seguir es instalar la aplicación de iCloud en tu ordenador. Una vez instales el cliente, este quedará integrado automáticamente en tu explorador de archivos, y podrás tener sincronizadas en tu ordenador las fotos que tengas subidas.
Sincroniza tus fotos de iCloud en el PC
Lo primero que tienes que hacer es descargar la aplicación de iCloud para Windows. Eso puedes hacerlo tanto desde su web oficial como desde la Microsoft Store integrada directamente en Windows 10. Si decides descargarte la aplicación de la web, ejecuta luego el archivo iCloudSetup.exe para proceder con la instalación.
Si la descargas desde la web, al ejecutar la aplicación de instalación primero te aparecerá una ventana en la que debes aceptar la licencia de iCloud para Windows. En esta ventana también puedes decidir si quieres que las aplicaciones de Apple en tu ordenador, porque se instalará alguna otra, se actualicen automáticamente o sólo de forma manual. Luego el resto de la instalación se hace de forma automática, aunque puede tardar unos minutos y al acabar te pedirá reiniciar.
Cuando reinicies el ordenador tras instalar iCloud, la aplicación de Apple se ejecutará automáticamente. Al hacerlo, lo primero que te pedirá es que escribas tu ID de Apple y tu contraseña para iniciar sesión con tu cuenta. En la misma ID y contraseña que estarás utilizando en tu iPhone o iPad.
La primera vez que inicies sesión en esta aplicación para Windows, te aparecerá una ventana en la que se te pregunta si quieres enviar datos de dianóstico a Apple. Si le permites enviarlos le mandarás información a Apple cada determinado tiempo para que sepas cómo utilizas la aplicación por si surge algún problema, aunque puedes pulsar en No enviar porque podrás seguir usando igualmente la aplicación.
Pasado este trámite, irás a la pantalla de iCloud, la misma a la que luego accederás cada vez que ejecutes la app en Windows. En ella puedes elegir qué elementos de iCloud quieres sincronizar. Antes de darle a aplicar, lo mejor es que pulses en el botón Opciones del apartado Fotos para gestionar las fotos que quieras sincronizar.
Se abrirá una ventana en la que puedes decidir qué fotos quieres sincronizar y en qué carpetas hacerlo. Sólo tienes que seleccionar las fotos que quieras compartir, pulsar en Cambiar si quieres elegir otra carpeta donde bajarlas (por defecto usará la de Imágenes de tu ordenador), y pulsar en Aceptar para aplicar los cambios.
Una vez hayas hecho los cambios que quieras en el apartado Fotos, decide si desactivar o dejar activadas las opciones de sincronizar también tus archivos de iCloud Drive o los marcadores de tu iPhone (si dejas marcados los marcadores tendrás que bajar una extensión para Chrome). Una vez elegido todo lo que quieras sincronizar, pulsa el botón Aplicar para terminar la configuración
Una vez terminado el proceso de configuración, ya tendrás la carpeta Fotos en iCloud en el explorador de archivos de Windows 10. En ella podrás acceder a todas las fotografías que tengas dentro de iCloud desde el PC o portátil donde lo hayas instalado.
Una vez entres en Fotos en iCloud, podrás navegar entre las carpetas sincronizadas. También tendrás tres controles en la barra superior. Aquí tienes que pulsar en el botón Descargar fotos y vídeos que te llevará a una ventana donde elegir qué carpetas de fotos de iCloud descargar. Estas no irán a las carpetas creadas por apple, sino a la carpeta Descargas.
Ver todos los comentarios en https://www.xataka.com
VER 0 Comentario