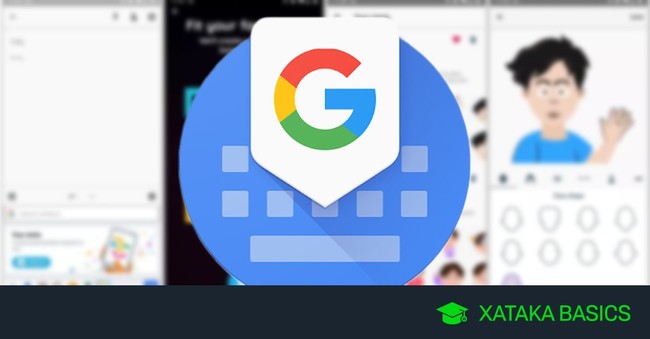
Vamos a explicarte cómo pegar imágenes desde el portapapeles a cualquier app con Gboard, algo que puedes utilizar para copiar y pegar luego cualquier imagen en aplicaciones como WhatsApp o Telegram. Haciendo esto, evitas tener que descargar la imagen en tu móvil para luego ir a la aplicación y subirla allí, todo el proceso será más rápido y sencillo. Gboard te permitirá copiar desde el portapapeles directamente sin entrar a la función del portapapeles.
El problema de este proceso, es que no todas las aplicaciones te van a permitir copiar imágenes al portapapeles. Por eso, vamos a empezar con un paso previo que es el de activar en Chrome el que puedas copiar imágenes en portapapeles, para que por lo menos puedas probar esta opción de Gboard desde el navegador.
Activa en Chrome el copiar imágenes en el portapapeles
Vamos a empezar con una función que no tiene que ver con Gboard, pero es un truco para activar en Chrome para Android la posibilidad de guardar imágenes en el portapapeles. Se trata de una función especial que está en las Chrome Flags, por lo que debes abrir Chrome, y escribir chrome://flags en la barra de búsqueda para acceder a la sección.
Una vez entres en la sección Experiments, verás una lista de muchas funciones experimentales. Aquí, en el buscador que hay arriba del todo busca el término Copy image. Habrá sólo un resultado, que es el de la función que permite copiar imágenes en el portapapeles. En este resultado, pulsa donde pone Default para cambiar el estado de la función experimental.
Cuando pulses en Default, te aparecerá una ventana emergente. En ella tienes que seleccionar la opción Enabled, que sirve para activar la función experimental de copia de imágenes. Cuando selecciones la opción Enabled, tendrás que pulsar en el botón Relaunch que te aparece abajo a la derecha, y que sirve para reiniciar Chrome y aplicar los cambios.
Pega imágenes desde el portapapeles de Gboard
Para poder pegar imágenes desde el portapapeles de Gboard en cualquier otra app, primero tendrás que copiar una imagen en el portapapeles. Ya que hemos activado la opción en Chrome, allí tendrás que mantener el dedo pulsado en una imagen, y en el menú emergente elegir la opción de Copiar imagen. No es común, pero algunas otras aplicaciones pueden permitirte hacerlo también.
A continuación, ve a la aplicación donde quieras pegar el elemento que hayas guardado. Cuando pulses en el campo de escritura y se abra el teclado Gboard, verás una opción de Pegar con la previsualización en miniatura de la imagen que hayas copiado con anterioridad.
Cuando pulses en esta opción de Pegar, irás a una pantalla donde verás ya la imagen en grande y podrás añadirle un comentario y enviarla. Justo igual que si hubiera subido la imagen desde el móvil, sólo que lo has hecho desde el portapapeles.
Y si todavía no tienes la opción de pegar directamente una imagen desde el portapapeles, tendrás todavía un icono de portapapeles que te llevará al historial con todos los elementos copiados, entre los cuales tendrás también las imágenes.
Ver todos los comentarios en https://www.xataka.com
VER 0 Comentario