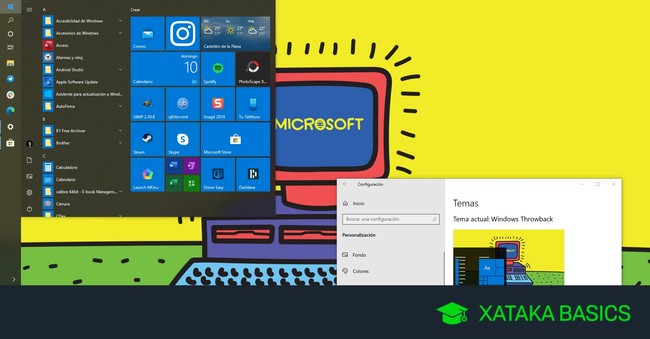
Te traemos una guía con varias opciones para personalizar Windows 10 al máximo para darle ese toque de personalidad con lo que sentirlo más tuyo y menos genérico. Y es que al final hay varios tipos de usuario, desde los que nos conformamos con cambiarle el fondo de pantalla al escritorio una vez cada cinco años hasta esos que tienen Windows tan modificado que queda casi irreconocible.
La idea del artículo es centrarnos con las opciones nativas de Windows que te permiten cambiarle el aspecto, aunque en cada punto también mencionaremos otras alternativas en forma de aplicaciones de terceros. Tú tendrás todas las alternativas, y luego serás quien deba decidir cuáles de ellas quieres utilizar para darle un aspecto único a tu escritorio.
Y como siempre decimos en este tipo de artículos de Xataka Basics, si crees que nos hemos dejado algún método o alternativa, te invitamos a que compartas con nosotros tus métodos o recursos en la sección de comentarios. Así, quien llegue a este artículo para poder personalizar al máximo su sistema operativo, podrá beneficiarse también del conocimiento de nuestros Xatakeros.
Cambia el fondo de pantalla
Ya que lo hemos mencionado en la introducción, el primer paso es siempre el de cambiar el fondo de pantalla de Windows. Para ello, lo primero que tienes que hacer es entrar en la Configuración de Windows. Una vez dentro, pulsa en la sección de Personalización, que es la que sirve para modificar el aspecto de Windows.
Una vez dentro de las opciones de Personalización, en la columna de la izquierda pulsa en Fondo. Llegarás a la pantalla donde puedes cambiar el fondo de pantalla. En el apartado Fondo tienes tres modos diferentes, y cada uno de ellos incluye algunas opciones añadidas debajo del selector. Aquí tienes los que puedes elegir.
- Imagen: Puedes elegir una imagen que tengas en el ordenador como tu propio fondo de pantalla. Verás que incluye un botón Examinar para abrir el explorador y buscar la imagen.
- Color sólido: Utiliza un color sólido como fondo de pantalla. Incluye cuadros con diferentes colores y un botón Personalizar para elegir tu propio color.
- Presentación: Puedes elegir una presentación, con un fondo de pantalla compuesto por varias imágenes que van cambiando de una a la otra al cabo de la cantidad de minutos que tú decidas. También podrás elegir manualmente qué imágenes utilizar.
Ahora, ya sólo te falta elegir imágenes para fondos de pantalla. Aquí tienes las mejores webs para encontrarlos recopiladas por Genbeta, donde también vas a ver colecciones de imágenes perfectas creadas por Studio MUTI, Mad Dog Jones, o Simon Stålenhag entre otros, también con fondos minimalistas o ilustraciones de ciudades.
Además, también tienes esta aplicación de Microsoft que, cuando la instalas, hace que cada día tengas un bonito fondo de pantalla nuevo utilizando las imágenes de Bing. Y si quieres ir un paso más allá, esta otra aplicación lleva a Windows el concepto de fondos dinámicos de macOS, que cambian de tonalidades dependiendo de la hora del día. Más claro por el día y oscuro por la noche.
Y no sólo eso, también tienes otras varias aplicaciones que te van a servir para darle a Windows diferentes fondos de pantalla a cada momento. Aquí todo es cuestión de buscar, aunque no olvides que también hay decenas de webs para bajar fondos de pantalla, incluso comunidades en Reddit con más de un millón de usuarios compartiendo imágenes perfectas para utilizar.
Decídete entre modo claro u oscuro
Una de las grandes novedades de la Windows 10 May Update 2019 fue la posibilidad de alternar entre modo claro y oscuro. Para configurarlo, empieza de nuevo entrando en la Configuración de Windows. Una vez dentro, pulsa en la sección de Personalización, que es la que sirve para modificar el aspecto de Windows.
Cuando estés en la configuración de Personalización, pulsa en la sección de Colores (1) que tendrás en segundo lugar dentro de la columna que hay en la izquierda. Cuando estés allí pulsa en Elegir el color (2), donde podrás elegir entre el tema claro y el oscuro. El claro lo deja todo en colores azul pálido como ves en la captura de pantalla, y que también tendrá el menú de inicio. Y el tema oscuro lo pone todo negro, incluso el color de las ventanas.
Si eliges el tema Personalizado podrás configurar por separado el modo de Windows y el de la aplicación. Esto quiere decir que por una parte puedes hacer que elementos de Windows como la barra de tareas o el menú de inicio sean oscuros o claros, mientras que las aplicaciones y el interior de las ventanas sean del color opuesto. Por ejemplo, en la captura ves el modo de Windows en oscuro y el de las aplicaciones en claro.
Otro aspecto que puedes cambiar es el color de énfasis, que es el que reciben los botones del sistema y de menús, así como otros elementos como las baldosas del menú de inicio de Windows. Windows lo elige automáticamente, pero lo mejor es elegirlo tú para que se adapte a tu gusto al modo oscuro o claro que hayas elegido.
Y si no te terminas de decidir por uno u otro, también tienes alguna aplicación que hace que Windows vaya cambiando automáticamente entre los modos claro y oscuro dependiendo de la hora que sea. Puedes elegir a la hora que empieza el tema claro y el oscuro, escoger un fondo de pantalla diferente para cada uno, y configurar cómo van a actuar las aplicaciones, los menús de sistema o el navegador.
Personaliza a tu gusto el menú de inicio
El menú de inicio combinando lo mejor de Windows 7 con las baldosas interactivas de Windows 8 es una de las grandes bazas de Windows 10, Ya que lo hemos mencionado en la introducción, el primer paso es siempre el de cambiar el fondo de pantalla de Windows. Para ello, lo primero que tienes que hacer es entrar en la Configuración de Windows. Una vez dentro, pulsa en la sección de Personalización, que es la que sirve para modificar el aspecto de Windows.
Dentro de Personalización, en la columna de la izquierda pulsa sobre la sección de Inicio. Aquí vas a poder cambiar varios parámetros relacionados con el menú de inicio. Por ejemplo, puedes activar o desactivar la lista de aplicaciones o dejar sólo las baldosas, mostrar una sección para las últimas aplicaciones añadidas o las más usadas, o dejar que Microsoft te muestre sugerencias. Incluso puedes activar la pantalla completa del menú de inicio para que se vea como Windows 8.
Y como sé que eso puede no ser suficiente para quienes realmente quieren personalizar el menú de inicio, existen algunas aplicaciones que te pueden permitir modificarlo de verdad o incluso quitar las baldosas interactivas para darle el aspecto de Windows 7 o Windows 95. También tienes esta aplicación que lo que hace es lo contrario, poder añadir más baldosas, aunque en este caso una para cada juego de Steam que tengas instalado.
Cambia de sitio la barra de tareas
El poder cambiar de sitio la barra de tareas de Windows no es un truco nuevo, lleva pudiéndose hacer desde hace muchísimas versiones de Windows. Pero nunca está de más el recordarlo. Primero tienes que hacer click derecho sobre la barra de tareas, y deseleccionar la opción de Bloquear barra de tareas que te aparecerá en el menú emergente.
A partir de ahora, ya podrás modificar la barra. Poniendo el puntero sobre un extremo podrás hacerla más grande, y manteniendo el click izquierdo pulsado podrás moverla a cualquiera de los lados de la pantalla. Así, si no te convence tenerla abajo, siempre podrás ponerla arriba o en cualquiera de los laterales.
En el menú que aparece cuando haces click derecho sobre la barra de tareas, también puedes pulsar sobre una opción llamada Configuración de la barra de tareas. Esto te llevará a la configuración de Windows, a la sección donde también puedes modificar algunos aspectos sobre ella. Puedes desbloquearla, pero también hacer que se oculte automáticamente hasta que bajes el puntero del ratón hacia abajo, o hacer que los botones e iconos sean todavía más pequeños.
También puedes desactivar los Distintivos, que son las burbujas de notificaciones de las apps que tienes en la barra de tareas, elegir manualmente en el menú en qué lado de la pantalla colocarla en vez de hacerlo con el ratón, o decidir si los botones de las aplicaciones se combinan cuando ya haya demasiados. También hay una opción para mostrar qué iconos aparecen en la barra de tareas, por si quieres independizar alguno de los que aparecen al pulsar en Mostrar iconos ocultos.
Y si te gusta experimentar, en Genbeta tienen un tutorial para que puedas centrar los iconos de la barra de tareas. Lo que tienes que hacer es crear una carpeta vacía en algún sitio, e insertarla como nueva barra. Es un cambio o efecto más estético que práctico, pero la posibilidad de hacerlo no deja de estar ahí. También puedes personalizar los iconos de esta barra de tareas a tu gusto.
Cambia el diseño del puntero del ratón
Windows 10 también te permite cambiar el diseño del puntero del ratón. Lo que tienes que hacer es pulsar a la vez las teclas Windows + U de tu teclado. Cuando lo hagas, entrarás directamente a la sección de Accesibilidad dentro de la configuración de Windows sin tener que estar navegando por ningún otro menú. Una vez dentro, haz click sobre la opción Tamaño de cursor y puntero que tienes en la columna de la izquierda.
Cuando entres en la opción de Tamaño de cursor y puntero tendrás varias opciones. La primera es una barra con la que puedes determinar el grosor del cursor (1) deslizándola hacia los lados para hacerla más visible. Debajo, podrás cambiar el tamaño del puntero (2) seleccionando uno de los tres tamaños que se te ofrecen.
Y justo debajo de la opción para cambiar su tamaño, tienes otras tres opciones para cambiar el color del puntero. La primera opción es la normal, puntero blanco con bordes negros, y la segunda es la de cursor negro con bordes blancos. En tercer lugar vas a poder cambiar el cursor poniéndolo todo en negro. Pulsa sobre la opción que más te convenga para seleccionarla.
También puedes utilizar punteros personalizados que descargues de webs como DeviantArt. Para ello, primero descarga el puntero que quieras en C:\Windows\Cursors, y luego entra en la configuración de Windows y dentro ve a Dispositivos, y pulsa en la sección Mouse (1) de la columna de la izquierda. Dentro, pulsa en Opciones de mouse adicionales (2) para abrir las propiedades del ratón.
Cuando se abra la ventana Propiedades: Mouse, lo primero que tienes que hacer es ir a la pestaña de Punteros (1). En ella, ahora pulsa sobre el puntero que quieras cambiar (2) por otro que hayas descargado para dejarlo seleccionado. Ahora que tienes ese puntero seleccionado, pulsa sobre el botón Examinar (3) para iniciar el proceso de cambiarlo.
Cuando pulses en Examinar, se abrirá automáticamente una pantalla del explorador que apunta a la ruta C:\Windows\Cursors donde te hemos dicho que debes descargar los nuevos punteros. Ahora, lo único que te queda hacer es abrir el diseño del puntero por el que quieras sustituir al que habías seleccionado, y repetir el proceso con el resto de modos del cursor.
Cambia los iconos de las carpetas de Windows
También puedes cambiar los iconos de cualquier carpeta. Lo primero que tienes que hacer es buscar algunas webs donde descargar iconos gratis. Luego, ve al explorador de archivos, y haz click derecho sobre la carpeta cuyo icono quieras cambiar. Cuando aparezca el menú emergente, pulsa en la opción de Propiedades.
Cuando se abra la ventana de propiedades de esa carpeta, pulsa en la opción de Cambiar icono. Eso abrirá una ventana en la que vas a poder elegir el icono que quieras utilizar. Por defecto verás los iconos creados por Microsoft, pero si pulsas en Examinar podrás buscar los que hayas descargado llegando con el explorador hasta la carpeta donde los tengas guardados.
Los iconos de los accesos directos también se pueden cambiar de forma independiente. Tienes que hacer click derecho en el acceso directo y entrar en las propiedades. Una vez dentro, en la pestaña de Acceso directo, pulsa en la opción de Cambiar icono para ir a las posibilidades y poder explorar en busca de otros.
También puedes cambiar los iconos de escritorio, como los de la papelera de reciclaje. Para ello, ve a la configuración de Windows y a la sección de Personalización. Dentro, en la izquierda pulsa en Temas, y baja abajo del todo hasta ver y pulsar en una opción llamada Configuración de iconos de escritorio. Al hacerlo, se abrirá una ventana en la que vas a poder decidir cuáles son visibles y qué iconos utilizan.
Cambia los sonidos de Windows
Puede que seas una persona que prefiere tener un Windows silencioso y sin sonidos, o por el contrario puede que quieras que tenga sonidos personalizados. En ambos casos, para cambiar o eliminar sonidos, tendrás que ir a la opción de Cambiar sonidos del sistema. Puedes ir desde la configuración de Windows, pero lo más rápido es abrir el menú de inicio y escribir "cambiar sonidos" para que la sección te aparezca como primera opción.
Se abrirá la ventana de Sonidos de Windows, y ya en la pestaña de Sonidos. Allí, tendrás una lista de todos los sonidos del sistema operativo. Puedes seleccionar uno y pulsar en Probar para escucharlo. A la izquierda de ese botón de prueba tendrás un desplegable con los sonidos del sistema para seleccionar otro, y a la derecha un botón Examinar para buscar dentro del ordenador otro sonido en formato .wav que quieras utilizar.
Y si prefieres buscar una alternativa más moderna, sencilla, y que te permita una mayor flexibilidad de personalización, tienes aplicaciones de terceros como SoundPackager, que permite cambiar todos los sonidos del sistema en pocos clicks. Incluso tiene un sistema de paquetes de sonidos para poder hacer que todos estén relacionados y se salgan de lo convencional. Buscar tu paquete, y pulsar en la opción de aplicar el paquete.
La aplicación es de pago y cuesta 6 euros, aunque el primer mes de prueba es gratis. También permite editar los paquetes de sonido descargados para alterarlos y personalizarlos a tu gusto con tus archivos .wav, o incluso combinarlos.
Modifica la pantalla de bloqueo
También puedes hacer modificaciones en la pantalla de bloqueo. Para ello, lo primero que tienes que hacer es entrar en la Configuración de Windows. Una vez dentro, pulsa en la sección de Personalización, que es la que sirve para modificar el aspecto de Windows.
Una vez entres dentro de las opciones de Personalización, en la columna de la izquierda pulsa sobre la sección de Pantalla de bloqueo. En ella, lo primero que verás es el desplegable de la opción Fondo, donde tienes tres opciones diferentes:
- Contenido destacado de Windows: Cada día, Windows te intentará sorprender con diferentes fondos de pantalla para la pantalla de bloqueo de la colección de Bing.
- Imagen: Elige una imagen de las que tengas como fondo para la pantalla de bloqueo.
- Presentación: Puedes elegir varias imágenes para que se vayan alternando como fondo de pantalla cada vez que vayas a la pantalla de bloqueo.
Más abajo, también puedes personalizar las aplicaciones que aparecen en la pantalla de bloqueo, tanto en el estado detallado como en el estado rápido. Además, también puedes especificar que la pantalla de inicio de sesión tenga la misma imagen que la que estés utilizando en la pantalla de bloqueo, y que así fuera como si estuvieras en el mismo sitio cuando vas a escribir la contraseña y demás.
Cambia el tipo de letra del sistema operativo
Si te cansaste de la fuente por defecto de Windows, o te has vuelto loco y quieres verlo todo con Comic Sans u otra fuente, hay dos maneras de hacer el cambio en el sistema. La primera es la desaconsejable para manos inexpertas, ya que conlleva hacer cambios en el registro del sistema. Lo que tienes que hacer es abrir un bloc de notas y escribir lo siguiente:
Windows Registry Editor Version 5.00
[HKEY_LOCAL_MACHINE\SOFTWARE\Microsoft\Windows NT\CurrentVersion\Fonts]
"Segoe UI (TrueType)"=""
"Segoe UI Bold (TrueType)"=""
"Segoe UI Bold Italic (TrueType)"=""
"Segoe UI Italic (TrueType)"=""
"Segoe UI Light (TrueType)"=""
"Segoe UI Semibold (TrueType)"=""
"Segoe UI Symbol (TrueType)"=""[HKEY_LOCAL_MACHINE\SOFTWARE\Microsoft\Windows NT\CurrentVersion\FontSubstitutes]
"Segoe UI"="ENTER-NEW-FONT-NAME"
Ahora tienes que cambiar el término ENTER-NEW-FONT-NAME por el nombre de la fuente que quieras usar. Para ello, en la configuración de Windows ve al apartado Personalización > Fuentes y podrás ver las que tienes instaladas o instalar otras. Entonces, guarda el archivo del bloc de notas con el nombre que acabo con el dominio .reg.
Una vez lo hagas, haz click derecho sobre el archivo .reg que has creado y elige la opción de Combinar. Tras aceptar, reinicia el ordenador y la fuente habrá cambiado. Si quieres volver después a la normalidad, tienes que volver a hacer lo mismo pero usando este texto en el bloc de notas:
Windows Registry Editor Version 5.00
[HKEY_LOCAL_MACHINE\SOFTWARE\Microsoft\Windows NT\CurrentVersion\Fonts]
"Segoe UI (TrueType)"="segoeui.ttf"
"Segoe UI Black (TrueType)"="seguibl.ttf"
"Segoe UI Black Italic (TrueType)"="seguibli.ttf"
"Segoe UI Bold (TrueType)"="segoeuib.ttf"
"Segoe UI Bold Italic (TrueType)"="segoeuiz.ttf"
"Segoe UI Emoji (TrueType)"="seguiemj.ttf"
"Segoe UI Historic (TrueType)"="seguihis.ttf"
"Segoe UI Italic (TrueType)"="segoeuii.ttf"
"Segoe UI Light (TrueType)"="segoeuil.ttf"
"Segoe UI Light Italic (TrueType)"="seguili.ttf"
"Segoe UI Semibold (TrueType)"="seguisb.ttf"
"Segoe UI Semibold Italic (TrueType)"="seguisbi.ttf"
"Segoe UI Semilight (TrueType)"="segoeuisl.ttf"
"Segoe UI Semilight Italic (TrueType)"="seguisli.ttf"
"Segoe UI Symbol (TrueType)"="seguisym.ttf"
"Segoe MDL2 Assets (TrueType)"="segmdl2.ttf"
"Segoe Print (TrueType)"="segoepr.ttf"
"Segoe Print Bold (TrueType)"="segoeprb.ttf"
"Segoe Script (TrueType)"="segoesc.ttf"
"Segoe Script Bold (TrueType)"="segoescb.ttf"[HKEY_LOCAL_MACHINE\SOFTWARE\Microsoft\Windows NT\CurrentVersion\FontSubstitutes]
"Segoe UI"=-
Pero lo mejor es que vayas a un método alternativo menos complicado y arriesgado, que es utilizar una aplicación de terceros especialmente creada para esta tarea. Sólo tienes que abrir el programa y empezar a jugar con las nuevas fuentes, pudiendo cambiar la tipografía de la barra de título, los menús, los cajones de mensajes, el título de la paleta, el texto bajo los iconos, y los mensajes emergentes que salen cuando pasas el puntero por un sitio.
Para cambiar la fuente de un elemento debes estar en la pestaña Font, hacer click sobre el elemento, y elegir la nueva fuente, estilo y tamaño. Haces todos los cambios que quieras y pulsa en Apply para aplicar los cambios. Ahora, reinicia la sesión y listo, ya habrás cambiado la fuente.
Crea un tema personalizando varias cosas
Windows también te permite hacer varios cambios a la misma vez, y mantenerlos todos guardados en una suerte de perfil del aspecto, los temas personalizables. Para acceder a ellos, tienes que hacer es entrar en la Configuración de Windows. Una vez dentro, pulsa en la sección de Personalización, que es la que sirve para modificar el aspecto de Windows.
Una vez estés dentro del menú de Personalización, pulsa sobre la sección de Temas que tienes en la columna de la izquierda. Por defecto, verás una captura de tu escritorio tal cual lo tienes abajo, y cuatro opciones para cambiar Segundo plano, que es el fondo de pantallas, la configuración de color, los sonidos del sistema y el cursor del ratón.
Cada vez que pulses en una de las cuatro opciones de ajustes, se abrirá la ventana correspondiente para cambiar punteros, sonidos, fondos de pantalla o colores, que son las mismas opciones de las que ya te hemos hablado más arriba detenidamente. La ventaja de hacerlo aquí, sin embargo, es poder pulsar en el botón de Guardar tema para ponerle un nombre y que una configuración concreta quede guardada. Así, si luego haces algún cambio podrás deshacerlo fácilmente.
Y por si esto no fuera suficiente, debajo de estas opciones y del botón de Guardar tema tienes la sección Cambiar tema, donde puedes elegir entre todos los temas que hayas creado o descargado. Sí, descargado, porque tendrás también un enlace llamado Obtener más temas en Microsoft Store, que te abrirá la tienda de Windows a una sección donde puedes descargarte varias decenas de temas de terceros, con sus correspondientes fondos y colores.
Ponle a Windows el clásico salvapantallas
¿Te acuerdas del mítico salvapantallas de Windows? Pues aunque escondido, todavía puedes activarlo en Windows 10. Para ello, ve a la Configuración de Windows y entra en Personalización. Dentro, pulsa sobre la sección de Pantalla de bloqueo (1). No verás referencias al salvapantalla en las opciones que te van a aparecer, pero si bajas abajo del todo verás unos enlaces a configuraciones extra. Aquí, pulsa en Configuración de protección de pantalla (2), que es literalmente la última opción del panel.
Se abrirá la ventana de configuración del protector de pantalla, que es el salvapantallas de toda la vida. Por defecto tendrás configurada la opción (ninguno), que significa que no hay salvapantallas activado, pero si abres esa ventana emergente podrás elegir entre una lista con los clásicos salvapantallas que llevan años pudiéndose utilizar en Windows.
Además de poder elegir el protector de pantalla, hay otras opciones que tienes que tener en cuenta. Con los números que puedes poner en la opción Esperar, podrás determinar cuántos minutos tienen que pasar sin que hagas nada para que se active el salvapantallas. Además, siempre tendrás un botón de Vista previa para activarlo y ver cómo queda, y algunos salvapantallas activan el botón de Configuración, lo que te lleva a una configuración específica para cada uno de ellos.
Cambia la letra de un disco duro
Aunque es una personalización menor, si tienes varios discos duros puedes cambiarle de letra a cada unidad. Esto quiere decir que C: puede ser cualquiera, y al disco duro secundario puedes ponerle tu inicial u otra letra que indique el contenido. Para ello, abre el menú de inicio y escribe la palabra particiones, Pulsa sobre Crear y formatear particiones del disco duro en los resultados de búsqueda que te aparezcan.
Entrarás en la aplicación de Administración de discos, donde tienes una lista completa de todos los discos duros y las particiones que hay en tu ordenador. Ahora tienes que hacer click derecho sobre la unidad cuya letra quieras cambiar. En el menú desplegable pulsa sobre la opción Cambiar la letra y rutas de acceso de unidad.
Cuando hagas esto te aparecerá una ventana de Cambiar la letra y rutas de acceso de unidad. En ella pulsa el botón Cambiar para acceder a otra ventana en la que directamente tendrás una pestaña desplegable para elegir una letra concreta para tu unidad. Una vez hayas elegido la que más te gusta pulsa Aceptar en las dos ventanas y los cambios se te aplicarán.
Dale a Windows nuevas funcionalidades
Y más allá de estos cambios básicos, también tienes a tu alcance muchas otras funcionalidades extra que le puedes añadir a Windows. Algunas están diseñadas por equipos de la propia Microsoft, como unos Windows PowerToys con los que puedes darle esquinas dinámicas como en GNU/Linux para hacer acciones con sólo llevar el puntero a una de las cuatro esquinas de la pantalla que hayas personalizado, o añadir la función de Vista previa con el espacio como en macOS.
Estos son los PowerToys que tienes disponibles actualmente para Windows:
- PowerRename: Una extensión del Shell de Windows o menú contextual para poder cambiar el nombre de varios archivos a la vez, lo que podríamos denominar cambios en masa. Para ello, podrás hacer una búsqueda y reemplazar elementos o expresiones regulares. Se puede cambiar y buscar de forma simple o una coincidencia de expresiones regulares más avanzada.
- FancyZones: Una herramienta que viene a ser una especie de administrador de ventanas, y permite definir una zona del escritorio a la que podrás mover ventanas y organizarlas de forma ordenadas, con diseños complejos y colocación de ventanas en estos diseños para poner orden en las aplicaciones abiertas.
- Shortcut: Su nombre significa atajo, y viene a ser una especie de guía de accesos directos de teclas de Windows. Si mantienes pulsada la tecla de Windows durante unos segundos, te aparecerá automáticamente la guía.
- File Explorer (Preview Panes): Es un add-on que muestra dentro del explorador de archivos de Windows un nuevo panel que permite previsualizar archivos Markdown (.md) y SVG (.svg).
- Image Resizer: Otra extensión del Shell de Windows o menú contextual, en este caso para añadir una opción con la que cambiarle el tamaño a las imágenes. Simplemente selecciona una o varias imágenes, y cuando hagas click derecho en la selección verás la opción de cambiarles el tamaño.
- Window Walker: Es una aplicación con la que puedes buscar e ir navegando entre las ventanas que tienes abiertas. Mientras buscas una aplicación abierta, puedes usar las flechas de arriba y abajo del teclado para ver una vista previa. Es algo parecido a lo que haces ahora pulsando Alt + Tabulador, pero que lanzas con Control + Windows.
También tienes otros programas como Rainmeter, que permite añadir skins o widgets a tu escritorio, tanto con información meteorológica como un calendario o controles para la reproducción de música o más. Tienes varios temas para personalizar la herramienta. Y también tienes otras aplicaciones de pago que a veces pueden venir promocionadas, pero que siempre puedes cotillear a tu antojo cuando quieras.
Ver todos los comentarios en https://www.xataka.com
VER 16 Comentarios