Vamos a explicarte cómo ponerle otro icono a una app en iOS, algo que no vas a poder hacer con todas, pero que sí te va a permitir darle un toque diferente a tu pantalla de inicio cambiando el de varias apps. Estos cambios estéticos los vas a poder combinar con los de añadir widgets personalizados que también te hemos explicado.
Realmente, iOS no te va a permitir hacer este cambio por defecto. Sin embargo, puedes utilizar los Atajos de iOS para crear un acceso directo con otro icono a la aplicación que quieras. Por ejemplo, puedes cambiar el acceso directo de la aplicación de la cámara de fotos o de muchas otras, y sustituirlo por la aplicación principal. En iOS 14, la app principal la app principal la podrás eliminar de la pantalla de inicio, sustituyéndola por el acceso directo con icono personalizado que quieras.
Aquí, nosotros te vamos a enseñar la acción básica para crear un acceso directo con icono personalizado mediante la app de Atajos. Sin embargo, has de saber que no lo vas a poder hacer con todas las apps. Algunas sólo permiten crear atajos a acciones determinadas, como por ejemplo crear una publicación, por lo que el efecto no es el mismo que el de tener su icono principal. Por lo tanto, teniendo la guía básica aquí, luego te tocará a ti explorar sus posibilidades.
Crea accesos directos a apps con iconos personalizados
Lo primero que vas a tener que hacer antes de empezar con el proceso es descargar un icono para el acceso directo que quieras crear. En nuestro proceso de ejemplo, vamos a crear uno para la cámara de fotos, o sea que usamos un buscador y escribimos camera icon o camara icono para encontrar uno. Luego, lo descargamos a Fotos para que quede en nuestra fototeca. Aquí, tendrás que tomarte tu tiempo para descargar uno con el diseño que quieras, o usar páginas de iconos para bajarte sets completos.
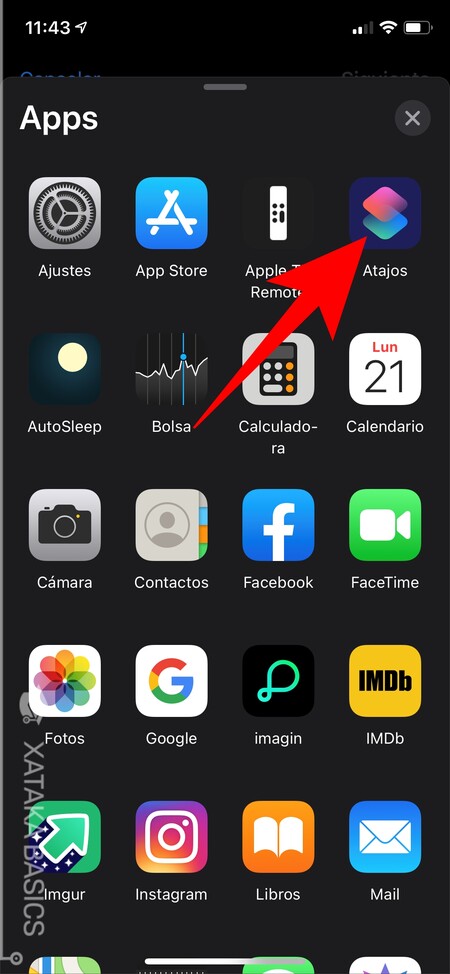
A continuación, tienes que entrar en la aplicación de Atajos, que es una de las apps de Apple que vienen preinstaladas en iOS. En el caso de que hayas eliminado la aplicación, puedes descargarla directamente desde la App Store.
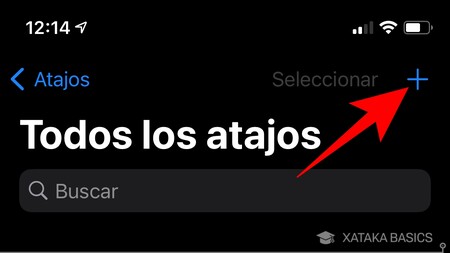
Una vez entres en la aplicación de Atajos, irás a una pantalla principal con todos los que tengas creados. En ella, pulsa en el botón de crear un nuevo atajo, que tienes en la esquina superior derecha con el icono de un + de suma.
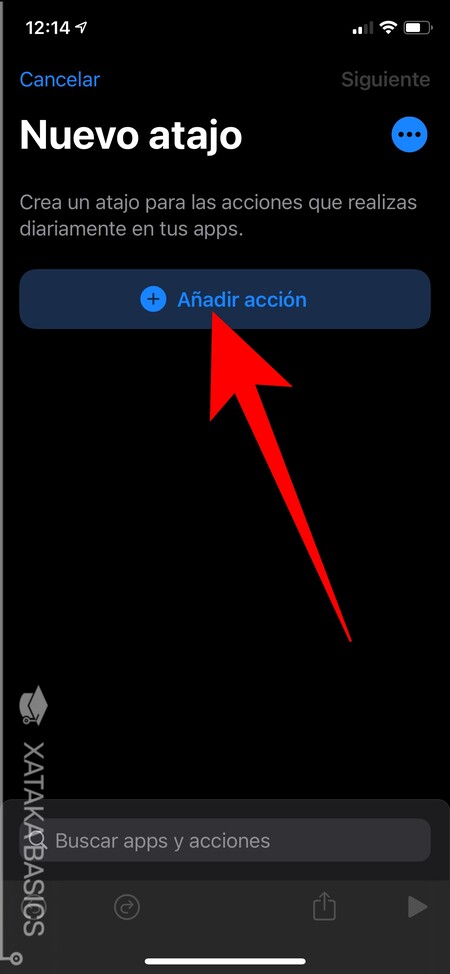
Entrarás en la pantalla de Nuevo atajo, donde vamos a empezar a preparar el nuestro. En este caso, lo único que vamos a hacer es crear un atajo para abrir una aplicación, que es la acción que queremos que haga nuestro acceso directo. El primer paso es el de pulsar en el botón de Añadir acción.
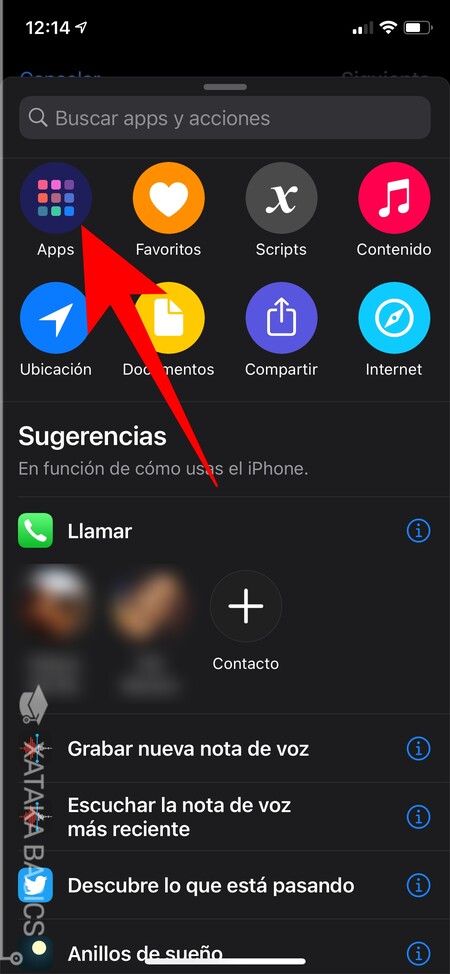
Entrarás en una pantalla en la que debes elegir el tipo de acción que quieres hacer. En ella, para lo que nosotros queremos debes pulsar sobre la opción de Apps, ya que queremos realizar acciones relacionadas con apps concretas.
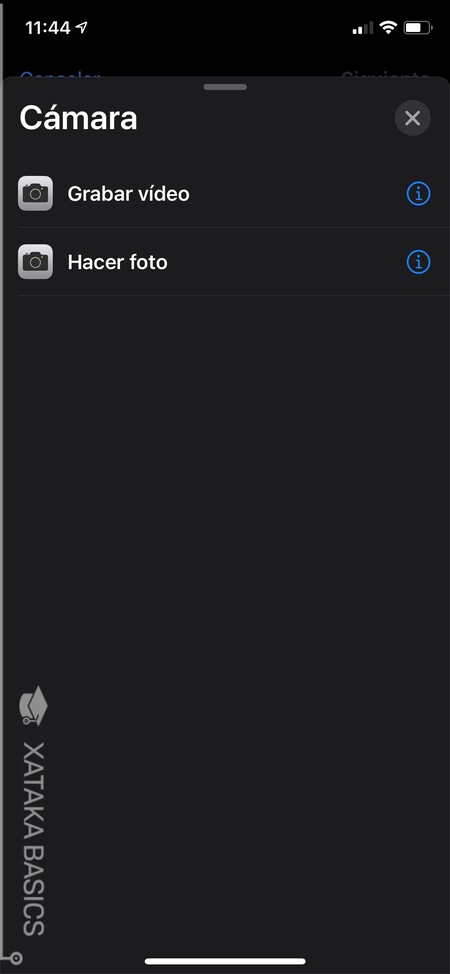
Verás una lista de aplicaciones compatibles con la función de Atajos. En ella, debes elegir la app y acción que quieras realizar con el icono de acceso directo que vamos a crear en el escritorio de la pantalla. Aquí, habrá veces que puedas entrar en la app a hacer consultas, pero otras tendrás que delegar en otra acción concreta. Nosotros, elegimos la opción Hacer foto, que abre la cámara en el modo fotográfico igual que el icono de la app de Cámara.
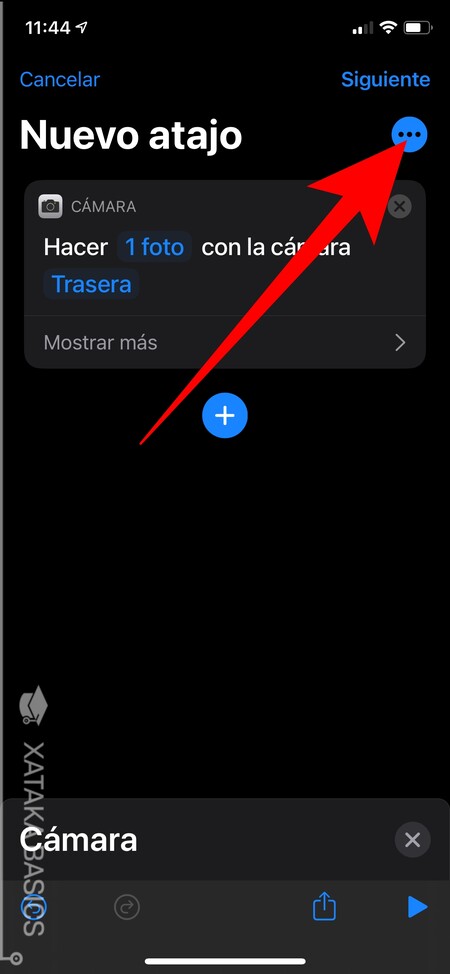
Una vez hayas elegido la app y la acción a realizar, volverás a la pantalla de Nuevo atajo. Ahora, en ella pulsa en el icono de tres puntos que tienes arriba a la derecha para entrar en la sección de detalles.
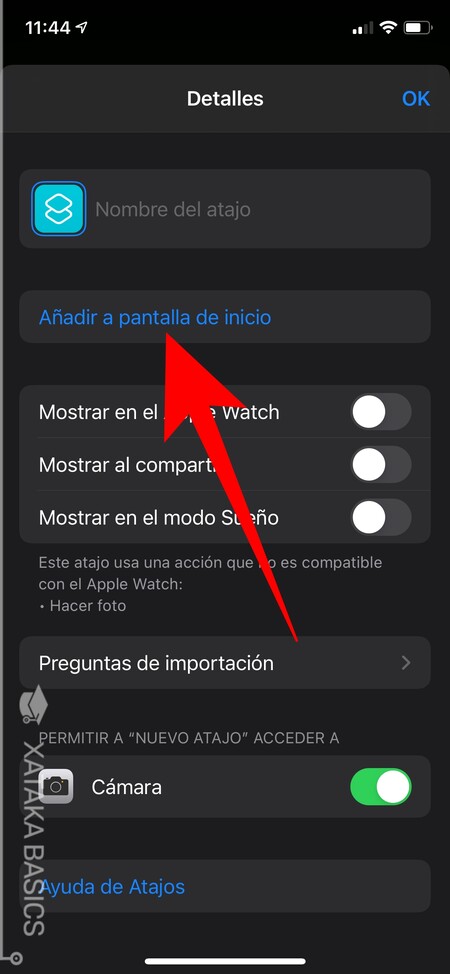
En la pantalla de detalles, lo primero va a ser ponerle un nombre a la acción. Después de hacerlo, tienes que pulsar en la opción de Añadir a pantalla de inicio, que es con la que vamos a crear el atajo acceso directo que venimos buscando desde el principio.
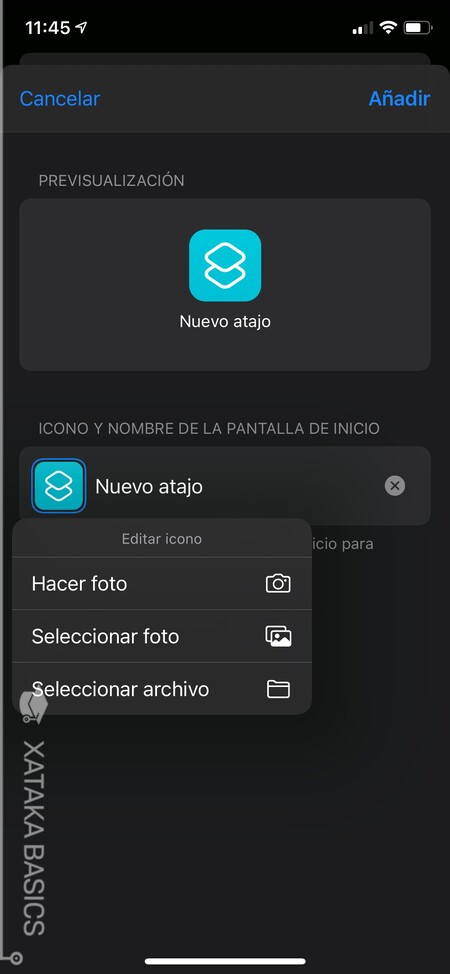
Irás a la pantalla de creación del atajo, y en ella tendrás que ponerle un nombre y añadirle un icono para personalizarlo. El nombre es el que saldrá en el escritorio junto al icono, y el icono puedes subirlo sacando una foto, desde tu fototeca o desde los archivos del dispositivo. Utiliza el icono que hayas bajado antes, o tómate ahora 5 minutos para buscar uno y seleccionarlo.
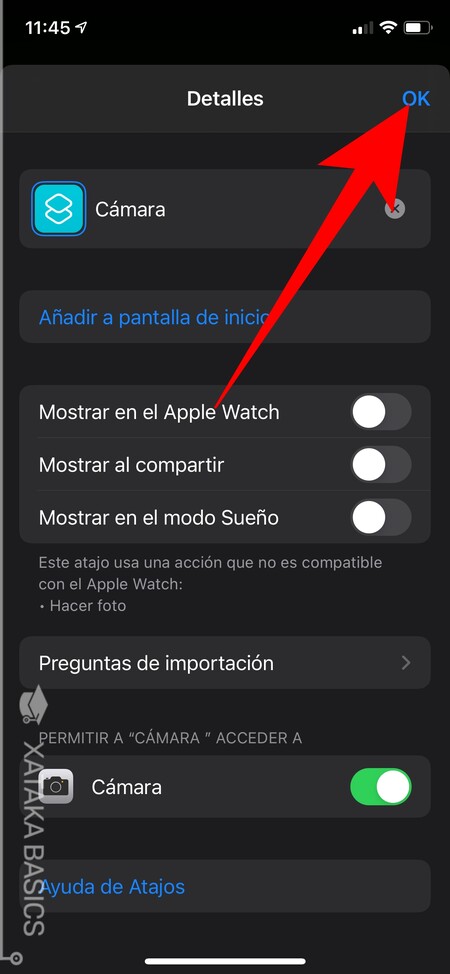
Una vez hayas creado el acceso directo o atajo en la pantalla principal o escritorio, acepta los cambios, y de vuelta a la pantalla de detalles del atajo pulsa en el botón OK para cerrar guardando los cambios. El icono ya estará en la pantalla, y tú habrás creado el atajo.
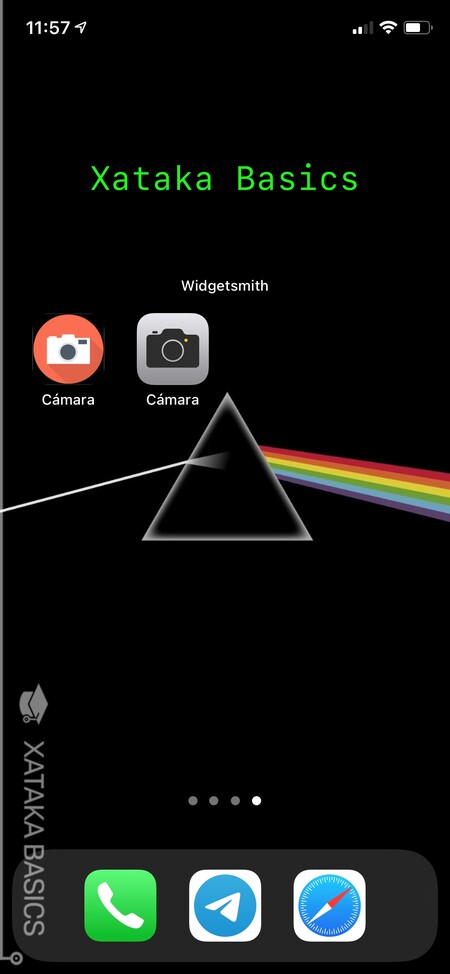
Y ya está, en el escritorio de iOS ahora tendrás un acceso directo o atajo para abrir la cámara, pero con un icono personalizado elegido por ti. Aquí, en iOS 14 vas a poder eliminar apps de la pantalla de inicio dejándolas en el cajón de aplicaciones, lo que te va a permitir sustituir la de la cámara por el acceso directo, y lo mismo con cualquier otra app a la que le quieras cambiar el icono.







Ver 1 comentario
1 comentario
fuwerzarrandom
IOS Cada vez tiene mas opciones...