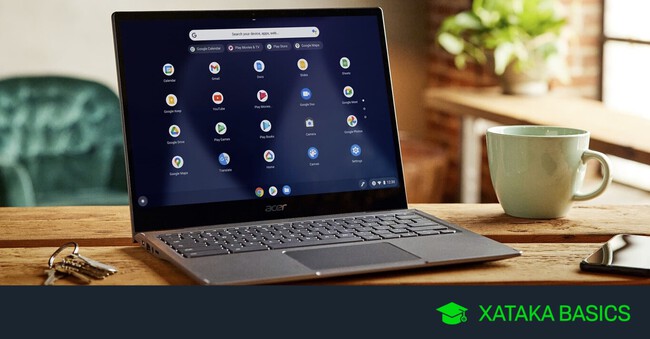
Vamos a explicarte cómo probar Chrome OS Flex en un PC, de forma que puedas instalar esta nueva versión de Chrome OS en tu ordenador y convertirlo en un Chromebook. Se trata de una nueva versión del sistema operativo que Google está diseñando para instalar en PCs y Macs de hasta 13 años, y que ya puedes empezar a probar.
Aquí, lo que debes tener en cuenta es que, de momento, se trata de una versión de pruebas que puede presentar errores, por lo que no es recomendado utilizarlo en tu ordenador principal. Al instalar Chrome OS Flex se borrarán todos los datos del ordenador donde lo hayas, lo estarás formateando, por lo que antes de proceder recuerda hacer copias de todos los datos que haya en él y quieras conservar.
Para poder hacer esto, vas a necesitar crear un USB de instalación en un pendrive USB que tenga un mínimo de 8 GB de capacidad. Tu PC deberá tener arquitectura X86-64 de Intel o AMD, un mínimo de 4 GB de RAM y 16 GB de almacenamiento interno. Además, deberá tener una ranura USB para introducir el USB de instalación.
Instalar la versión de prueba de Chrome OS Flex
Lo primero que tienes que hacer para instalar la versión de acceso anticipado de Chrome OS Flex es entrar en la web chromeenterprise.google/os/chromeosflex. Una vez estés en esta web, pulsa en el botón Try Chrome OS Flex que aparece en azul para iniciar el proceso para obtener la descarga.
Chrome OS Flex es un sistema operativo gratuito, pero Google te va a pedir tus datos personales para poder empezar a probarlo. Va dirigido a empresas, o sea que también te pedirá que indiques tu puesto y el nombre de tu supuesta empresa, su tamaño o el sector o industria al que pertenece. Una vez lo hayas rellenado indicando también tu teléfono, no hace falta que marques las casillas de recibir llamadas o newsletters, y puedes pulsar en el botón de *Try Chrome OS Flex.
Esto te va a llevar a este enlace de la Chrome Web Store, donde tienes que instalar la Herramienta de Recuperación de Chromebooks. Es una extensión de Chrome, y va a ser necesario instalarla en el navegador de Google. Yo lo intenté primero en Edge pero no funcionaba. Tendrás que utilizar Chrome. Instala esta extensión como lo harías con cualquier otra.
Ahora, tienes que abrir la extensión de Herramienta de Recuperación de Chromebooks que acabas de instalar, y lo primero que verás es una pantalla de presentación que te dice que vas a crear un medio de recuperación. En ella, pulsa en el botón de Empezar para comenzar con el proceso.
En el primer paso, vas a tener que identificar el Chromebook. Este paso es muy importante, porque como fabricante y como producto tienes que elegir Google Chrome OS Flex. Primero, tendrás que elegir como fabricante Google Chrome OS Flex, y luego se te marcará como sistema el Chrome OS Flex también. Aquí verás que de momento sólo hay la versión inestable para desarrolladores. Tras elegirlo todo, pulsa en Continuar.
En el siguiente paso, vas a tener que elegir la unidad USB en la que quieres instalar el lanzador del sistema operativo, con el que lo instalarás luego en el PC o Mac que quieras. Este USB debe tener un mínimo de 8 GB, y ten en cuenta que todos los datos o particiones que haya en él se borrarán en el proceso.
El tercer paso es solo un resumen para comprobar que has configurado el USB de instalación como quieres. Aquí, pulsa en el botón Crear ahora para iniciar el proceso de crear el USB. Este proceso lo verás en otra ventana, y cuando termine, ya podrás sacar el USB y ponerlo en el ordenador donde quieras instalar la versión de prueba de Chrome OS Flex.
Ahora, tienes que iniciar desde este USB que has creado el PC o Mac donde quieras instalar Chrome OS Flex. Para eso, introduce el USB en el ordenador cuando esté apagado, y luego enciéndelo pulsando en el botón que tenga tu fabricante para elegir desde qué unidad de almacenamiento quieres iniciar, que puede ser Escape, alguna de las teclas F de función, o la tecla de borrar. Tendrás que probar, porque cada fabricante utiliza una para sus equipos.
Una vez arranques el ordenador, el proceso es simple y solo tienes que seguir los pasos. Primero, tendrás que elegir tu idioma y el de tu teclado, y luego irás a la pantalla de bienvenida donde solo tendrás que pulsar en Empezar. Verás que en la pantalla de instalación se refieren a Chrome OS como CloudReady. Esto es porque en 2020 Google compró la empresa que desarrollaba CloudReady, que servía para instalar Chrome OS en cualquier PC. Y básicamente, esta nueva versión de Chrome OS está basada en CloudReady.
Lo importante es que sepas que aunque siempre ponga CloudReady, tú estarás utilizando Chrome OS con todas sus funciones. Con el tiempo, este nombre será corregido cuando se lance la versión final, y ya quedará claro que se trata de Chrome OS Flex.
Este USB que has creado te va a permitir hacer dos cosas. Podrás instalar Chrome OS o probarlo primero. Aquí, mi consejo es que primero lo pruebes desde el USB usándolo como disco duro para que veas cómo funciona y los errores que pueda tener esta versión de pruebas. Y si te satisface, entonces ya pasa a instalarlo, que es solo seguir los pasos.
Ver todos los comentarios en https://www.xataka.com
VER 4 Comentarios