Vamos a explicarte cómo probar el nuevo menú de inicio de Windows 10, el cuál puedes tener con la Insider Preview de Windows 10. Posiblemente en varios medios has visto el método para hacerlo, pero antes vas a tener que descargar una versión en estado alpha de Windows, y ese es un proceso diferente que no siempre se suele enseñar.
Por eso, nosotros te vamos a guiar paso a paso por todo el proceso. Primero te diremos cómo instalar esta versión de pruebas de Windows 10, y después, en el caso de que no se te preactive el nuevo menú de inicio, te diremos cómo hacerlo manualmente a través de comandos en el símbolo de sistema. Pero has de saber que vas a instalar una versión muy inestable y con fallos de Windows, ya que las Insider Preview son precisamente para empezar a experimentar funciones nuevas e ir solucionando sus fallos.
Por eso, lo recomendable es que hagas estos pasos en algún ordenador cuya estabilidad no sea importante, que no sea el principal que usas para trabajar. Además, también deberías hacer una copia de seguridad por los fallos que pudiera haber, y que así luego puedas volver a la versión estable de Windows y revertir el proceso. Toda la información sobre el programa de betas gratuitas la tienes en este artículo que publicamos en su día.
En esencia, lo que tienes que saber es que este menú de inicio es sólo un concepto de prueba en el canal de desarrollo de Windows 10. La versión definitiva no llegará hasta dentro de varios meses, cuando Microsoft lance la próxima gran actualización de Windows, o incluso puede que se la salte hasta la siguiente. Hasta entonces, es posible que este nuevo diseño sufra cambios o incluso quede descartado si algo fallase.
Primero, Instala la versión de desarrolladores Insider
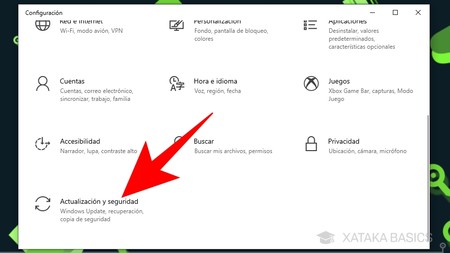
El primer paso que tienes que dar es el de entrar a formar parte de la comunidad Windows Insider para actualizar a la versión de prueba gratis de Windows 10 que necesitas para poder probar el nuevo menú de inicio. Para ello, primero entra en la Configuración de Windows. Una vez allí, pulsa sobre la opción Actualización y seguridad que sirve para gestionar las actualizaciones.
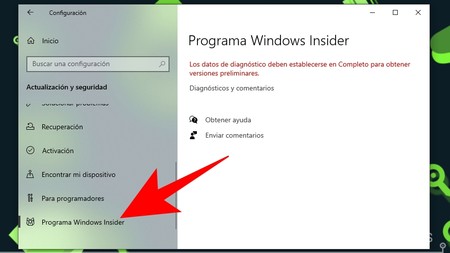
Una vez dentro de Actualización y seguridad, en la columna de la izquierda tienes que pulsar sobre la sección Programa Windows Insider. Dependiendo de tu configuración de privacidad, puede que aquí no te aparezca nada. Si es así, vas a tener que pulsar en Diagnósticos y comentarios para permitir que Microsoft obtenga los datos completos de diagnóstico de tu ordenador en vez de sólo los básicos.
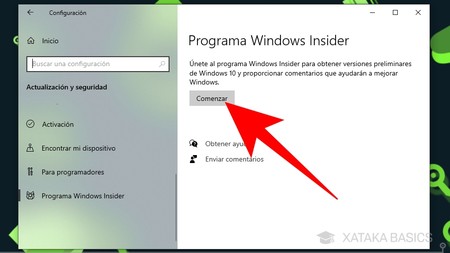
En el caso de que no le estuvieras limitando a Microsoft el acceso a los datos de diagnóstico, o de que hayas hecho los cambios pertinentes, te aparecerá un mensaje en el que se te invita a unirte al programa de Windows Insider. En esta ventana, pulsa en el botón Comenzar para acceder al programa de versiones alpha y beta de Windows.
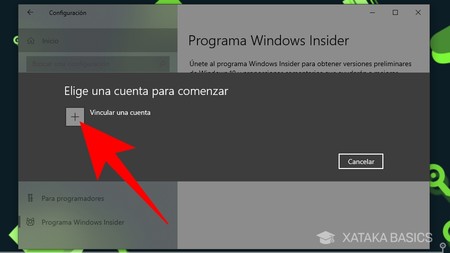
Una vez pulses en el botón de Comenzar, Windows te pedirá que vincules una cuenta de Microsoft para que sea la que forma parte del programa Insider. Aquí, pulsa en el botón Vincular una cuenta y elige la cuenta que usas en Windows cuando te aparezca la ventana emergente. Puedes usar otras cuentas, pero lo mejor es que sea la que ya tienes configurada en Windows para no tener que añadirla después.
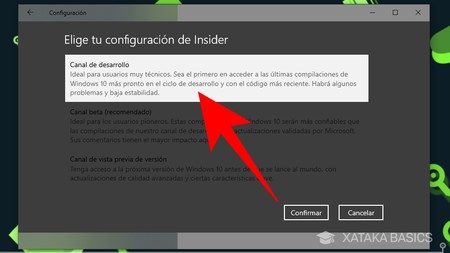
Ahora, te tocará elegir un canal de versiones beta. Aquí, tienes que seleccionar el Canal de desarrollo y pulsar en Confirmar. Este es el canal más inestable de todos, el que más fallos tiene en sus versiones, pero es en el que se ha empezado a probar este nuevo menú de inicio que después se implementará dentro de unos meses en la próxima versión de Windows 10.
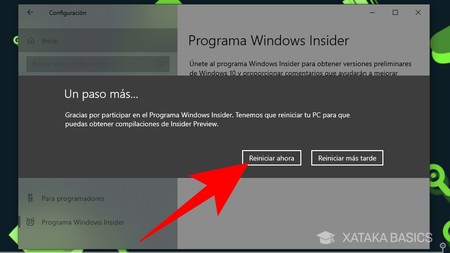
Tras elegir la opción, te aparecerá un mensaje de agradecimiento por formar parte del programa Insider y hacer que Windows sea mejor. Pulsa en Confirmar, e irás a una última ventana en la que se te dice que tienes que reiniciar tu ordenador para aplicar los cambios. Aquí, lo más cómodo es que simplemente pulses en la opción Reiniciar ahora, aunque también puedes dejarlo para después si estás haciendo algo.
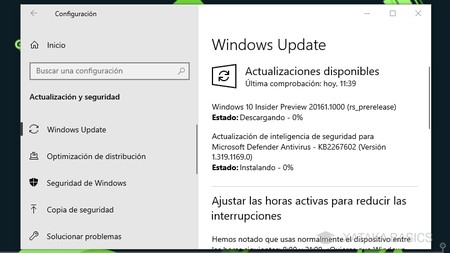
Por último, cuando reinicies Windows 10 tendrás que buscar una nueva actualización. Para ello entra en la configuración y vuelve a pulsar en Actualización y seguridad. Dentro, en la columna de la izquierda pulsa en Windows Update, y cuando dentro pulses en el botón de Buscar actualizaciones, verás que Windows empieza a descargar la Insiders Preview 20161, que es la que contiene el menú de inicio, o quizá una posterior.
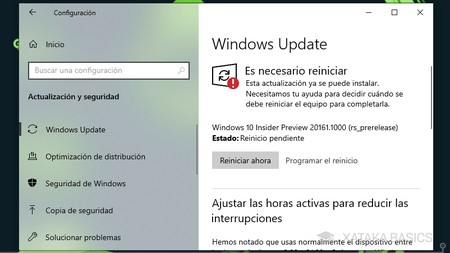
Por último, cuando termine de descargarse esta Windows 10 Insider Preview, Windows empezará con la instalación. El proceso puede durar bastante, incluso más de media hora, o sea que ten paciencia. Cuando termine, tendrás que reiniciar el ordenador para aplicar los cambios.
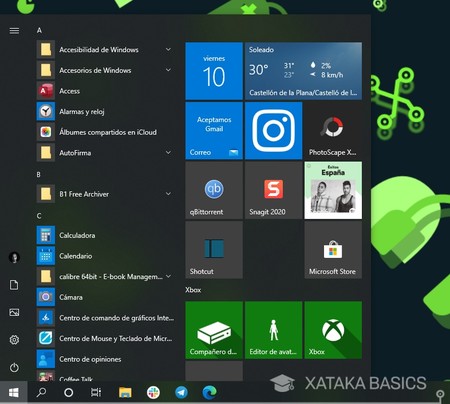
Tras reiniciar pueden pasar dos cosas. Puede que tengas suerte y formes parte del grupo de usuarios de Insider Preview que reciben el menú de inicio en esta versión, pero lo más seguro es que este siga igual, y que tengas que activarlo manualmente. En el caso de que seas de los segundos, que es lo más seguro, atento a los pasos de la segunda parte de la guía.
Activa el menú de inicio en la Insider Preview
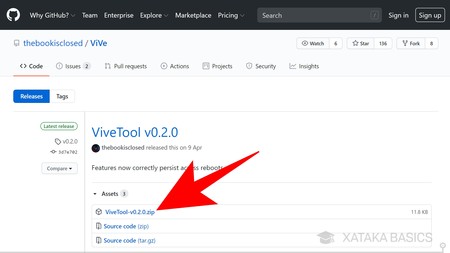
Para activar a mano el menú de inicio vamos a usar ViVe. Es una aplicación que permite crear programas que interactúen con el mecanismo de funciones A/B de Windows 10, y así poder activar funciones que sólo reciben parte de los usuarios. Lo primero es entrar en su página de Github, y descargar el archivo .zip de su última versión.
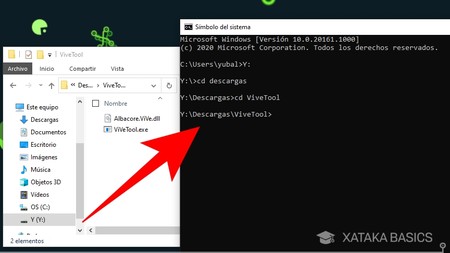
Ahora, tienes que descomprimir el archivo .zip de Vive y ponerlo en una carpeta que sea de fácil acceso. Y es que ahora tienes que abrir el menú de inicio y ejecutar el símbolo de sistema, y navegar a través de comandos hasta la carpeta donde tienes la herramienta. Es un proceso que si nunca lo has hecho puede ser complicado, o sea que lo mejor es que lo descomprimas dentro de una carpeta que esté directamente en C: en el administrador de archivos.
Recuerda que en el símbolo de sistema, para retroceder a la carpeta anterior dentro de la que está esa en la que estás tienes que escribir cd... Para entrar a una carpeta dentro de la ubucación donde estás escribe cd nombrecarpeta, y para ir a otra unidad de disco duro escribe L:, cambiando L por la letra del disco duro.
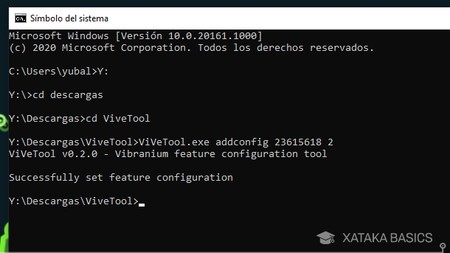
Una vez estés con el símbolo de sistema dentro de la carpeta donde tienes descomprimido el archivo ViVeTool.exe, tienes que escribir el comando ViVeTool.exe addconfig 23615618 2. Te debería devolver el mensaje Successfully set feature configuration, indicándote que se ha realizado la operación correctamente.
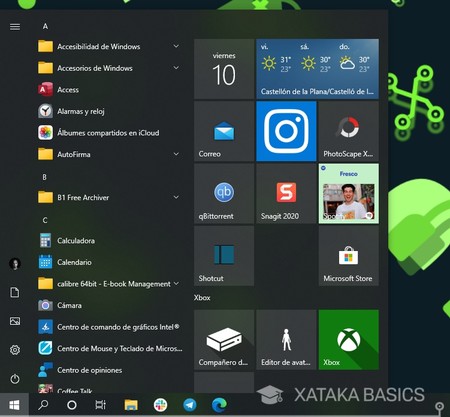
Y ahora, reinicia el ordenador. Cuando vuelvas a encenderlo, verás que ya tienes el nuevo menú de inicio de Windows 10. De momento cambia poco, sólo los iconos que tienes en la columna de la izquierda para que no estén dentro de cuadros, pero poco a poco deberíamos ver nuevos cambios con el tiempo.







Ver 0 comentarios