Vamos a explicarte cómo quiere Google que mires menos el móvil en Android, y qué herramientas tienes disponibles para poder desconectar un poco de él. La llegada de Android 9 Pie y iOS 12 supuso la llegada de las herramientas de bienestar digital, que te intentan ayudar a ser más consciente del tiempo que pasas en el móvil y qué aplicaciones utilizas más, información con la que puedes intentar disminuir el tiempo que pasas frente a él.
Empezaremos hablando de las opciones de bienestar nativas de Android, explicándote cómo funcionan y el paso a paso de su configuración. Aun así, ten en cuenta que estas opciones pueden ser diferentes dependiendo del fabricante de tu móvil, y nos vamos a centrar en las creadas por Google. Luego, pasaremos a explicarte cómo funcionan las nuevas aplicaciones experimentales creadas por Google para complementar la experiencia y ayudarte un poco más.
Herramientas de bienestar digital
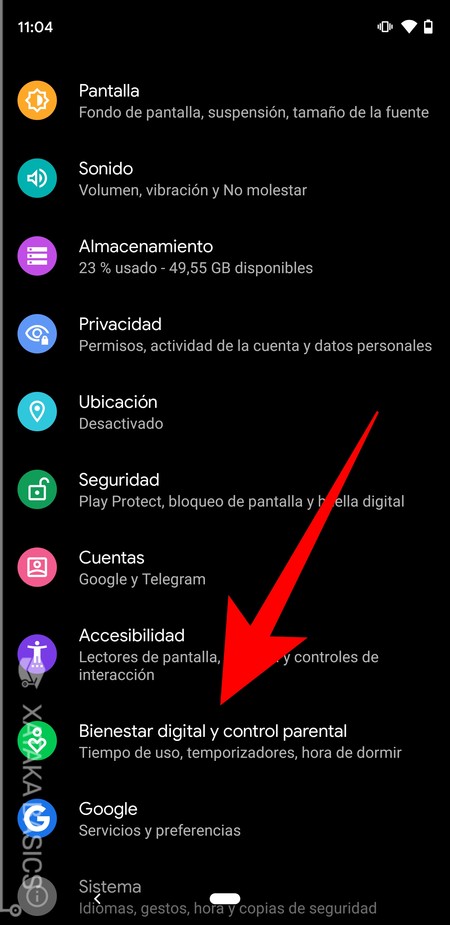
Vamos a empezar explicándote cómo se utiliza la función nativa de Android de bienestar digital. Vamos a utilizar la que viene en móviles como los Pixel, la que está integrada en Android, pero dependiendo de tu fabricante puede que tengas otras opciones diferentes o que todavía no las tengas. Para comprobarlo, abre los ajustes del dispositivo, y pulsa sobre la opción de Bienestar digital y control parental o la que aparezca con el nombre de Bienestar digital.
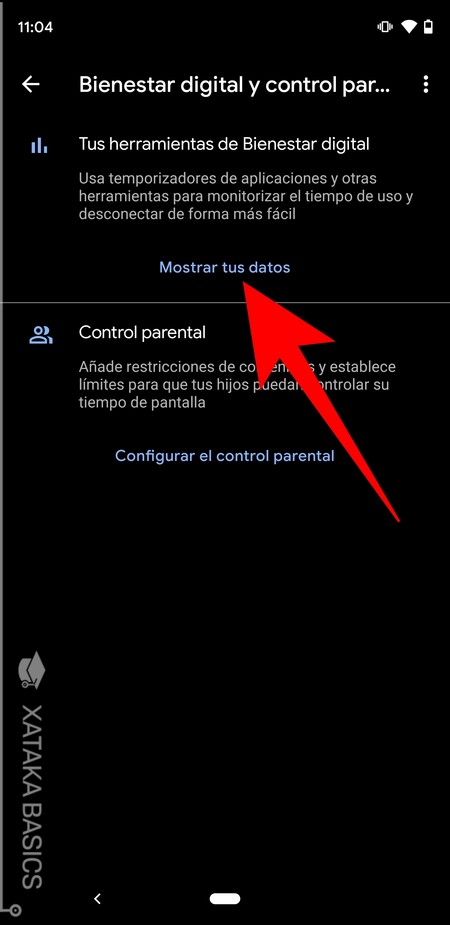
Una vez entres dentro de la opción de Bienestar digital y control parental, ahora pulsa sobre el enlace Mostrar tus datos de Tus herramientas de Bienestar digital, que es la opción que aparece arriba del todo encima de Control parental.
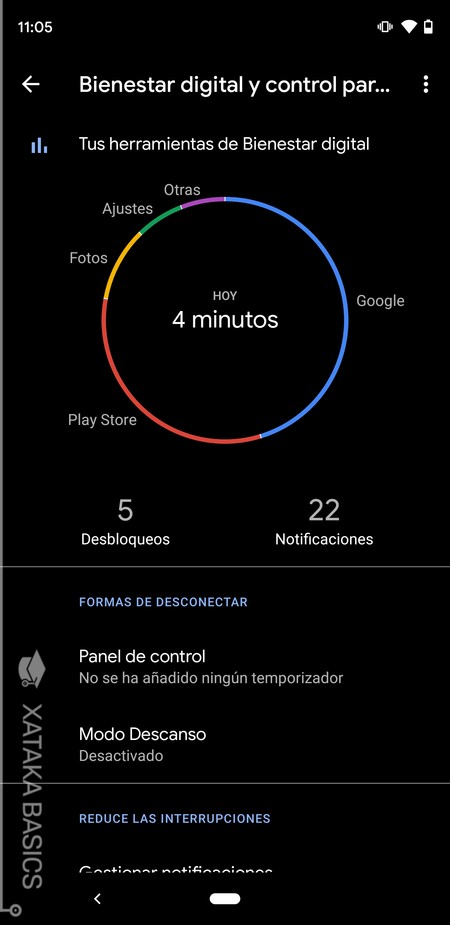
Entrarás en la pantalla principal de Bienestar digital. En ella, se te mostrará un gráfico donde aparecen las aplicaciones que más utilizas. En el centro aparecerá el tiempo total que has usado aplicaciones en el móvil, y el gráfico mostrará el porcentaje de ese tiempo que has pasado en cada una de las aplicaciones. Debajo, también verás cuántas veces has desbloqueado el móvil y cuántas notificaciones has recibido.
En esta pantalla vas a poder hacer muchas cosas. Vas a poder pulsar sobre las aplicaciones del gráfico para ver información específica de cada una de ellas, pero también puedes utilizar las opciones de Panel de control y Modo Descanso para configurar acciones con las que intentar limitar lo que haces en el móvil.
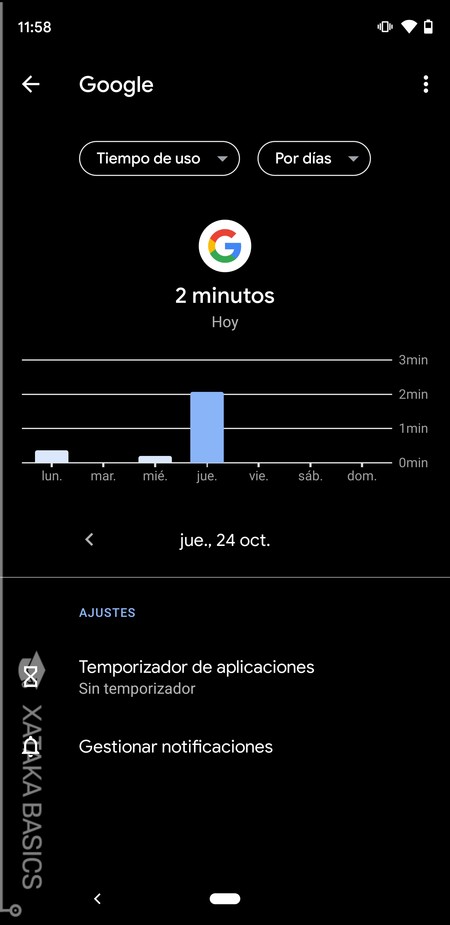
Si pulsas sobre una de las aplicaciones del gráfico accederás a una pantalla con información exclusiva. En ella tendrás varios tipos de elementos para que puedas gestionar bien lo que haces con ella. Aquí te los explicamos:
- Gráfico de uso: Muestra cuánto has utilizado la aplicación en los últimos días, y así puedes saber si algún día concreto de la semana la has utilizado más que otros. Al elegir un día, en la parte superior te dirá el tiempo total durante el que la has utilizado.
- Temporizador de aplicaciones: Puedes establecer un límite diario de tiempo durante el que puedes utilizar cada aplicación. Por ejemplo, si pones 60 minutos, cuando pase ese tiempo la aplicación pausará y no podrás utilizarla hasta el día siguiente.
- Gestionar notificaciones: Irás a la pantalla en la que aparecen todas las aplicaciones que puede enviar la aplicación, y donde puedes activar algunas de ellas o incluso todas para que no te las envíe.
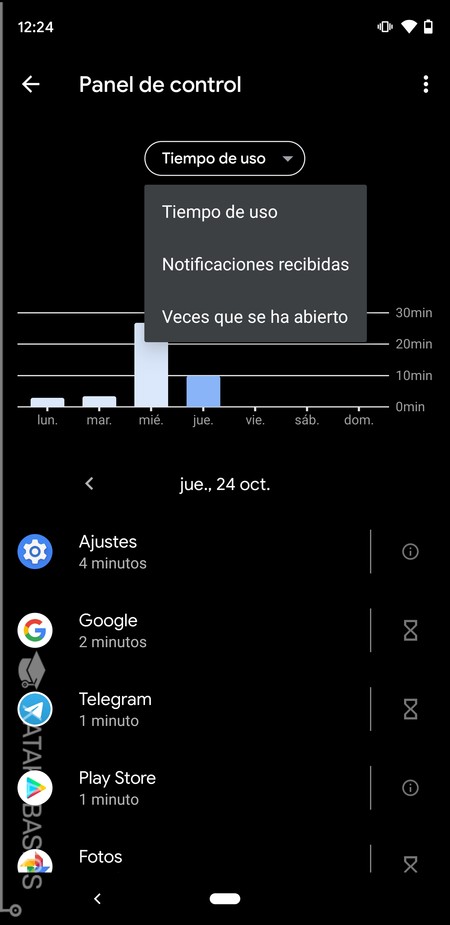
Si pulsas sobre la opción de Panel de control en la página principal de Bienestar digital, irás a una pantalla con una gráfica donde puedes ver cuánto tiempo has estado utilizando el móvil cada día. Si pulsas en el botón Tiempo de uso que hay encima de la gráfica, podrás cambiarla para ver gráficas con la información de la cantidad de notificaciones que recibes cada día o las veces que has desbloqueado el móvil para mirarlo.
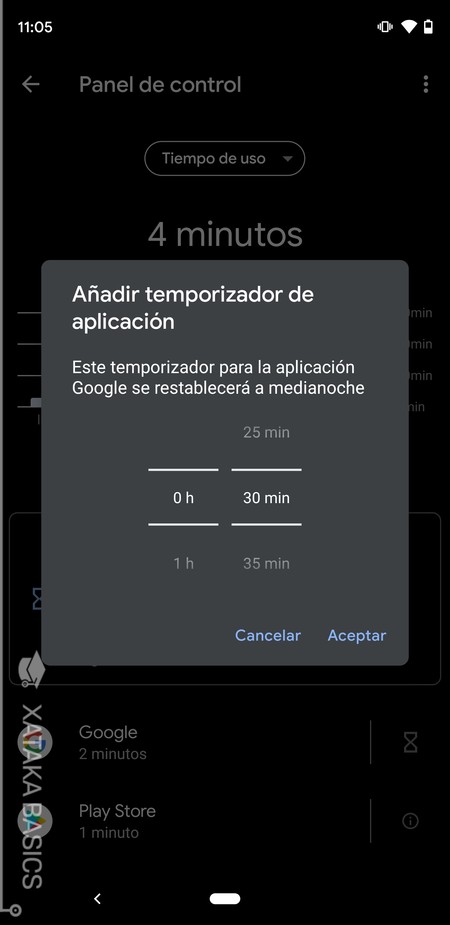
Debajo de las gráficas verás una lista en la que te aparecerán las aplicaciones más usadas, o las que más notificaciones envíen o más veces hayas abierto dependiendo de los datos que estés viendo. A la derecha de cada aplicación hay un icono de un reloj de arena que sirve para activar su temporizador. Como te hemos explicado arriba, este temporizador sirve para establecer el límite del tiempo durante el que puedes utilizar cada aplicación.
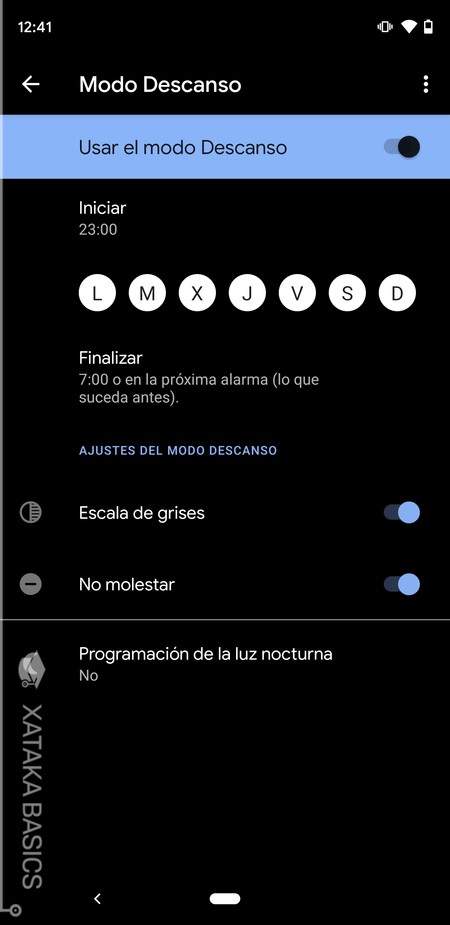
Si pulsas sobre la opción de Modo Descanso en la página principal de Bienestar digital, podrás configurar este modo para que se active a la hora que quieras. Con él, puedes hacer que el móvil "te sugiera" que ya es hora de descansar, e incluso puedes hacer que se active el modo no molestar para no recibir más notificaciones de la cuenta. Estas son las opciones que tienes en la página:
- Usar el modo Descanso: Activa el modo con la configuración que tengas establecida abajo.
- Iniciar: Puedes elegir una hora y los días de la semana en los que quieres que se active automáticamente este modo descanso. Por ejemplo, puedes ponerlo para que se active de lunes a viernes a las 23h.
- Finalizar: Puedes poner cuándo se desactiva cada día el modo de descanso, por ejemplo cuando te vayas a descansar. Si tienes una alarma configurada ese día, el modo descanso se desactivará en lo que suceda antes, la configuración que has establecido o cuando suene la alarma.
- Escala de grises: El móvil pondrá la pantalla en escala de grises para "insinuarte" que deberías dejar de utilizarlo.
- No molestar: Se activará el modo No Molestar del móvil a la vez que se active el modo de descanso.
- Programación de la luz nocturna: Puedes configurar la luz nocturna del móvil con el modo de descanso. Con esta luz, el móvil reducirá las emisiones de luz azul de la pantalla para que usarlo no interfiera en tu descanso.
Otras apps de Google para que mires menos el móvil
Google también ha lanzado cinco aplicaciones experimentales con las que quiere intentar complementar las opciones nativas de bienestar digital que tienen los dispositivos Android. Se trata de apps gratuitas que tienen diferentes fines, por lo que puedes elegir descargar únicamente las que te convenga utilizar. A continuación te vamos a mostrar para qué sirve cada una de ellas.
Unlock Clock

Una de las aplicaciones es Unlock Clock, que puedes descargar en este enlace de la Play Store. Se trata de un simple fondo de pantalla animado en el que te irán apareciendo veces que has desbloqueado el móvil al día. El contador se irá reiniciando cada día, y has de saber que no es una aplicación que vayas a ejecutar, sino un fondo de pantalla que debes activar.
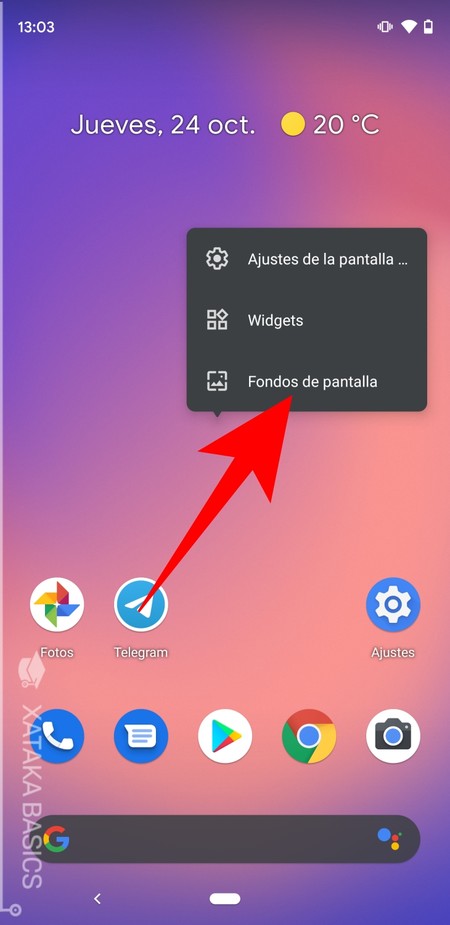
Para ello, una vez lo hayas instalado tienes que mantener pulsado el dedo sobre el fondo de pantalla del escritorio de Android. Al hacerlo se abrirá un menú, en el que tienes que pulsar sobre la opción de Fondos de pantalla que te aparecerá dentro. Dependiendo del fabricante es posible que el menú se vea diferente, pero siempre tienes que buscar la opción de fondos de pantalla allí o directamente en los ajustes.
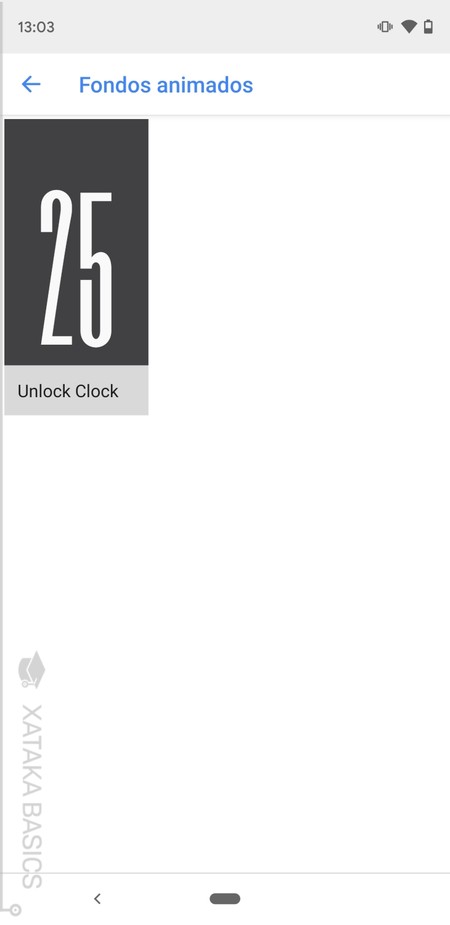
Dentro de las opciones de fondos de pantalla, tienes que buscar la categoría de Fondos animados. Dentro de ella, busca y pulsa el fondo de Unlock Clock que aparecerá si lo has instalado.
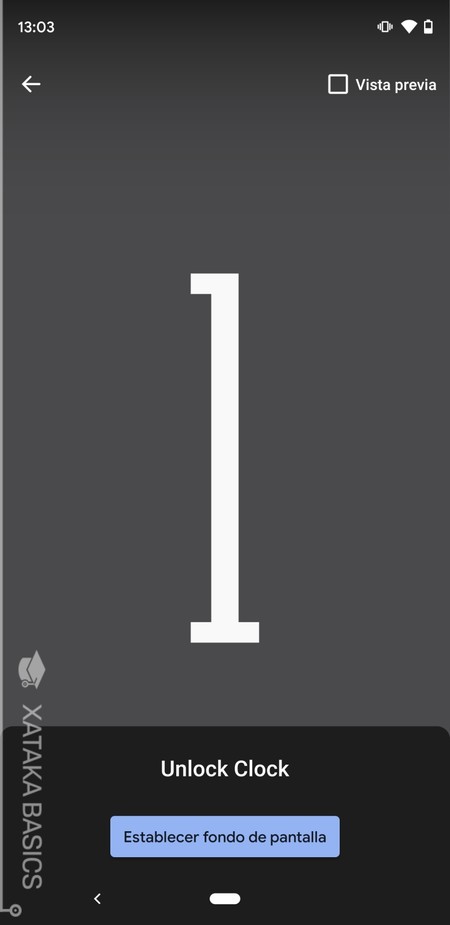
Cuando elijas el fondo de pantalla, verás una previsualización de cómo se va a ver en grande en tu móvil. Realmente es muy simple, ya que mostrará un número gigante con el número de veces que has desbloqueado el móvil. Pulsa el botón Establecer fondo de pantalla si quieres aplicarlo. Para quitarlo, simplemente tendrás que cambiar el fondo de pantalla.
We Flip
We Flip no es una aplicación normal, sino es más un juego para jugar en persona con tus amigos y que te fuerza a tener una conversación más natural sin móviles. Todos los amigos tienen que haberlo descargado, lo bajas desde este enlace de Google Play, y tenéis que abrir la aplicación cuando estáis todos en el mismo lugar físicamente, como por ejemplo en un restaurante.
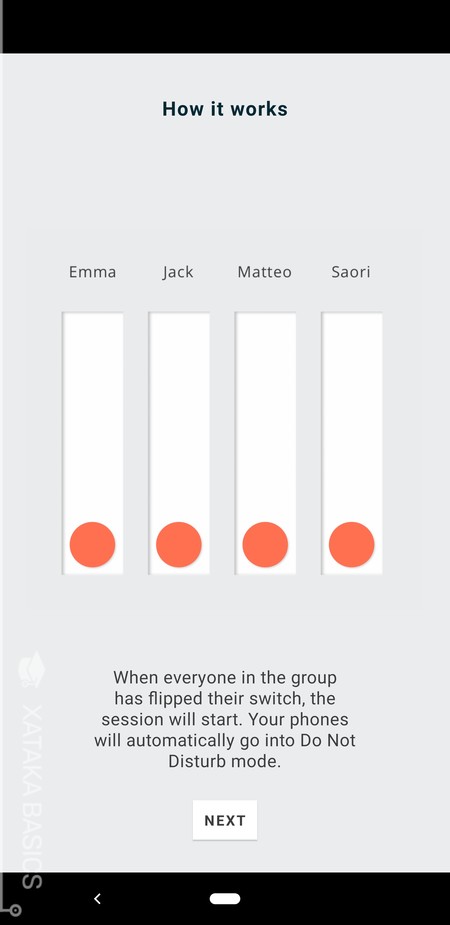
Funciona de la siguiente manera, cuando hayáis escrito vuestro nombre en la app todos tenéis que poner el móvil boca abajo. Al hacerlo, el móvil se pondrá automáticamente en el modo de no molestar para que no suenen notificaciones y podáis charlar sin que nadie mire el móvil.
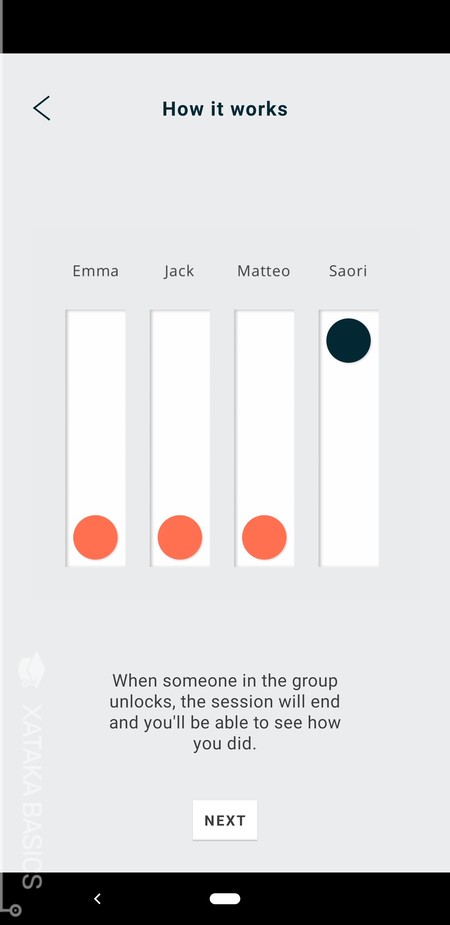
El objetivo es simple, el primero que levante su móvil para mirarlo pierde. Esto puede ser útil, por ejemplo, para que cuando estéis en el restaurante nadie se ponga a mirar el móvil. Y si os comprometéis, podéis hacer que quien pierda la partida acabe pagando la cena.
Post Box
Esta aplicación sirve para evitar que el teléfono te muestre notificaciones en tiempo real, y la puedes bajar desde este enlace de Google Play. Lo que hace es ir guardando las aplicaciones en lotes como "Mensajes", "Música"... y las muestra todas de una sola vez a determinada hora.
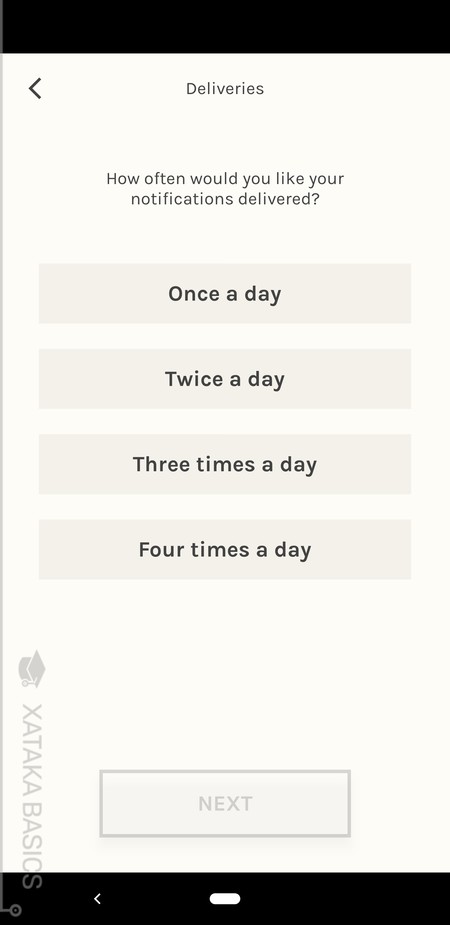
La configuración se configura en tres pasos. En el primero tienes que elegir cuántas veces quieres que se te muestren todas las notificaciones. Puedes elegir entre hacerlo una, dos, tres o cuatro veces al día.
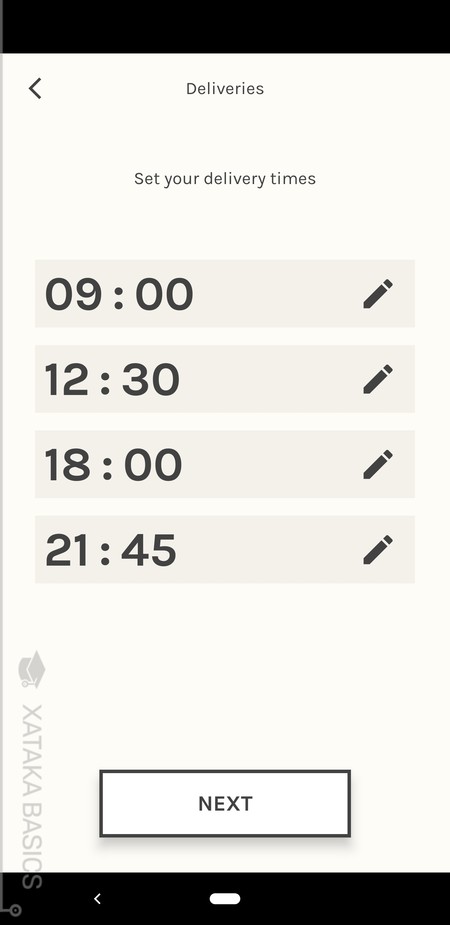
En la siguiente pantalla tienes que configurar las cuatro horas a las que quieres que se muestren las notificaciones. Se te pondrán cuatro horas preestablecidas, y lo único que vas a tener que hacer es pulsar en el icono del lápiz que hay a la derecha de cada una de ellas para ir cambiándolas por las horas que prefieras.
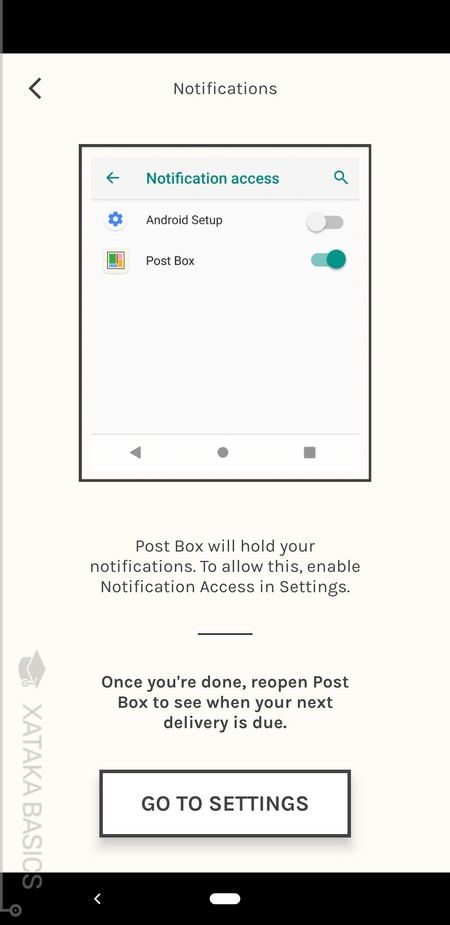
Y cuando lo hagas, irás a una pantalla en la que se te va a mostrar un acceso directo a los ajustes de acceso a notificaciones. Allí, tienes que darle permiso a Post Box para que pueda acceder a todas las notificaciones del dispositivo.
Morph
Morph es una especie de launcher personalizado pro-desconexión que puedes bajar desde este enlace de Google Play. Lo puedes configurar para diferentes modos, como el modo trabajo, vacaciones o modo casa, y seleccionar qué apps se muestran en cada una de ellas. Por ejemplo, puedes configurar Morph para que al activar el modo trabajo te muestre solo Gmail, Drive o y Calendar, evitando así distraerse con apps como WhatsApp.
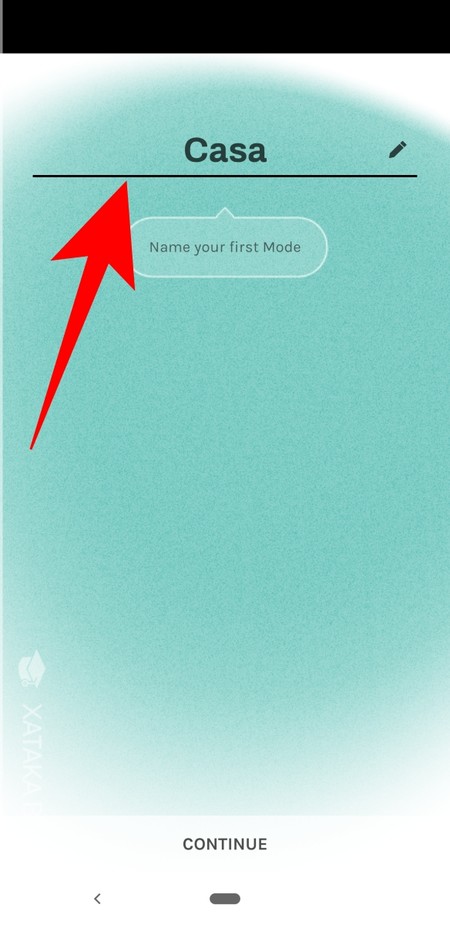
Cuando abras la aplicación, tras una pequeña explicación empezarás con la configuración. En ella, puedes empezar escribiendo el nombre del primer modo. Puede ser el nombre que quieras, y tranquilo porque luego podrás ir escribiendo más.
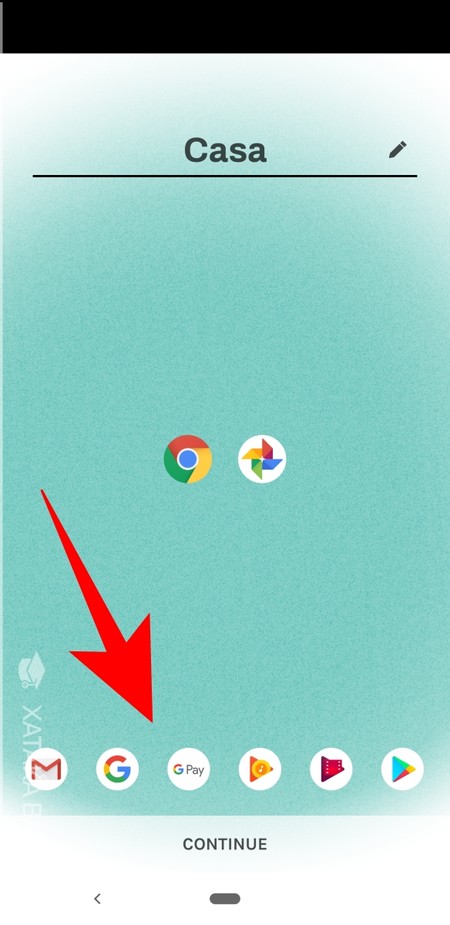
A continuación, en la parte inferior de la pantalla te aparecerá una lista con todas las apps que tengas instaladas. Aquí, tienes que pulsar en todas las apps que quieres que aparezcan en este modo. Cuando las pulses se irán añadiendo al centro de la pantalla, y recuerda que las otras no las vas a poder ver ni utilizar. Por lo tanto, es recomendable que alguno de los modos incluya todas las aplicaciones, ya que este es un lanzador que sustituirá al que ha puesto el fabricante a tu móvil.
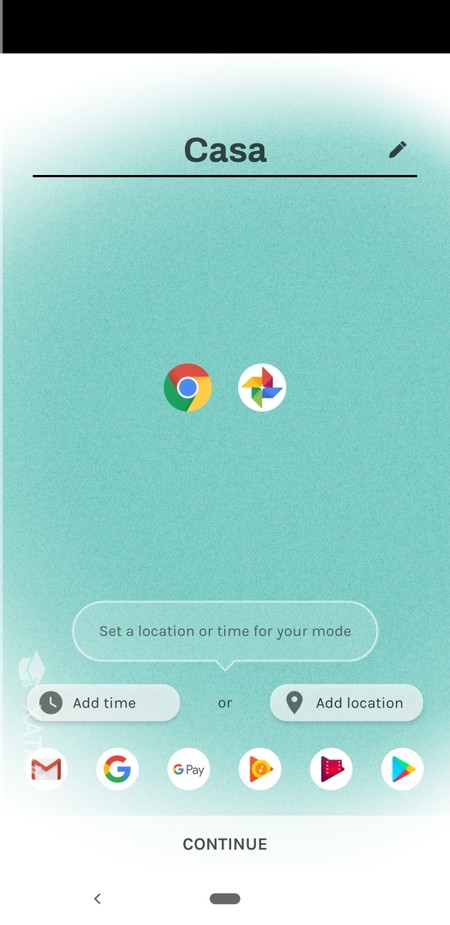
A continuación, tendrás que elegir cuándo o dónde quieres que se active cada uno de los modos. Puedes hacer que el modo se active automáticamente a determinadas horas o cuando llegues a localizaciones concretas. Tienes dos botones en esta pantalla para poder añadir uno de los dos parámetros.
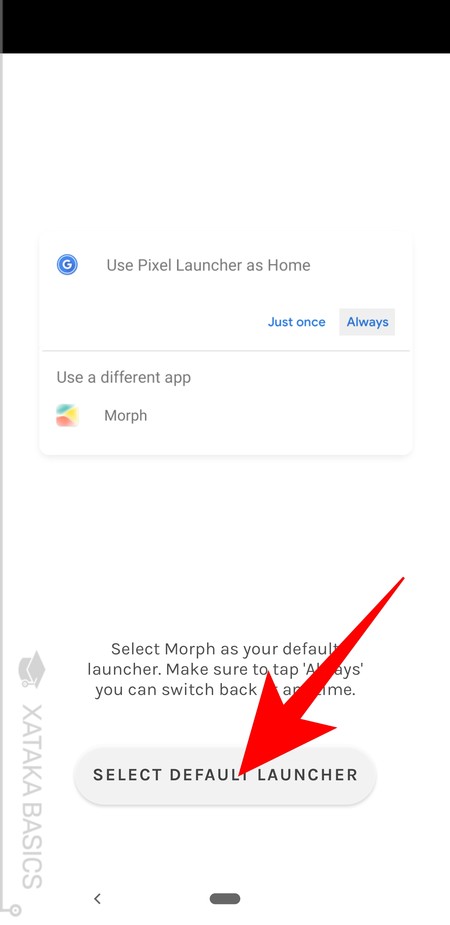
Y por último, tienes que pulsar el botón Select default launcher que te aparecerá cuando termines de configurar el modo. Esto te llevará a una página de los ajustes en la que tienes que utilizar Morph como el lanzador por defecto de tu móvil, asegurándote de configurarlo para que lo sea siempre para que se mantenga activado.
Desert Island
Desert Island es otro launcher, aunque con estética minimalista. En este puedes elegir las aplicaciones más importantes para mostrarlas en la pantalla principal, mientras que todas las demás serán accesibles desde el icono de la palmera. Al final del día, la app te mostrará cuántas veces has abierto esas apps que realmente son importantes para ti y cuántas veces abriste las que no, mostrándote así con qué sueles distraerte. Puedes bajarla en este enlace de Google Play.
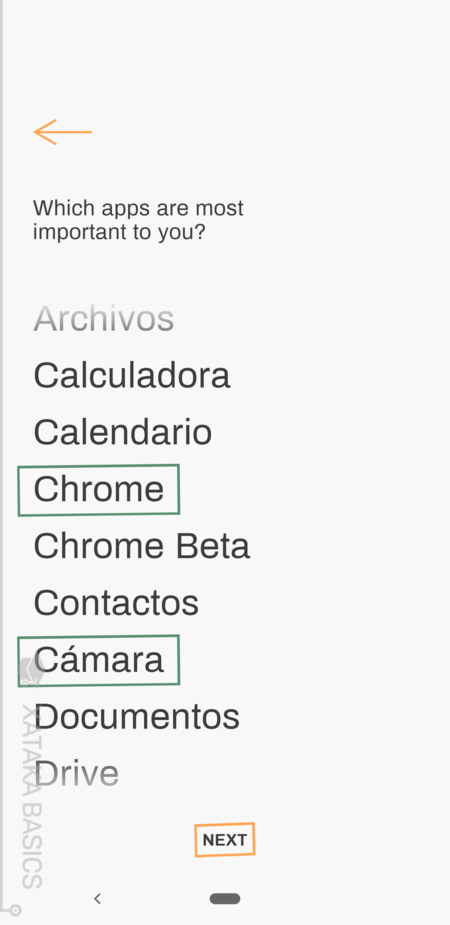
En cuanto al proceso de configuración, sólo tiene un único paso en el que tienes que elegir un máximo de siete aplicaciones que consideres esenciales para tu día a día, esas que sabes que vas a usar contínuamente. Ve seleccionándolas pulsando en ellas en la lista y luego pulsa el botón Next.
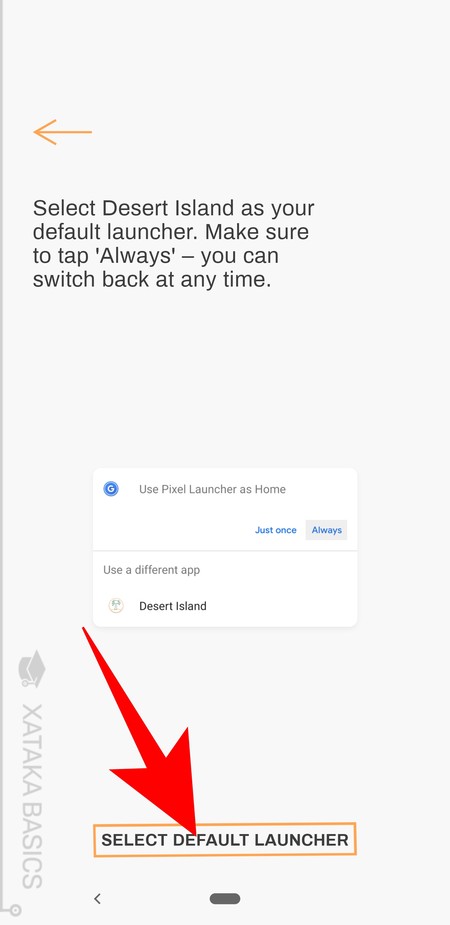
Y cuando elijas las apps, ya sólo te queda pulsar el botón Select default launcher que te aparecerá cuando termines de configurar el modo. Esto te llevará a una página de los ajustes en la que tienes que utilizar Morph como el lanzador por defecto de tu móvil, asegurándote de configurarlo para que lo sea siempre para que se mantenga activado.








Entrar y enviar un comentario