Hoy veremos cómo puedes hacer que tu Windows 10 se inicie más rápido al deshabilitar algunas de las aplicaciones que se inicial al arrancar el sistema. Para ello podermos usar dos métodos, el Administrador de tareas de como se ha hecho siempre o la nueva opción que ha metido Microsoft en la configuración del sistema.
Al iniciar Windows multitud de servicios, aplicaciones y archivos se ejecutan y leen casi a la vez, haciendo que todo el proceso se ralentice. Deshabilitando algunas aplicaciones innecesarias del inicio de Windows lograrás que pase menos tiempo desde que enciendes el PC hasta que puedes empezar a usarlo.
Utiliza el administrador de tareas
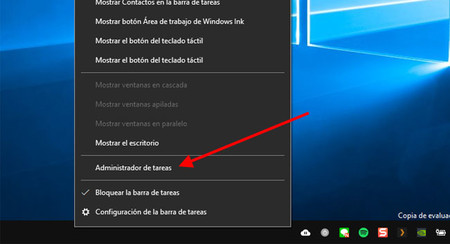
Para eliminar aplicaciones del inicio de Windows usaremos la potente herramienta que es el Administrador de tareas de Windows, que toma el relevo de MSConfig en estos menesteres. Para abrir el Administrador de tareas, haz clic con el botón derecho del ratón en una parte vacía de la barra de tareas de Windows y elige Administrador de tareas en el menú.
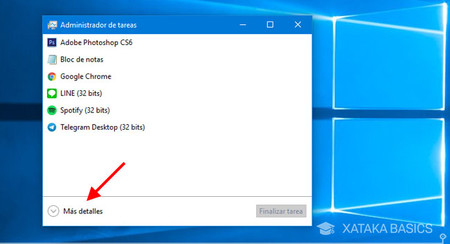
Si se te ha abierto el Administrador de tareas en el modo sencillo (como en la captura de pantalla anterior), haz clic en Más detalles para que se abra la versión completa, con muchos más apartados e información, incluída la pestaña Inicio, que es la que nos interesa.
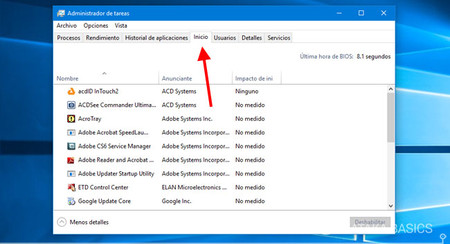
Haz click en la pestaña Inicio, que es donde encontrarás todas las aplicaciones que están configuradas en ese momento para iniciarse con Windows. En la lista se incluyen muchas herramientas para buscar actualizaciones y aplicaciones de soporte para impresoras, tarjetas gráficas o de sonido.
Probablemente tu primera tentación sea deshabilitar absolutamente todas las aplicaciones que se arrancan con Windows, pero ten en cuenta que si haces eso luego podrías tener problemas con algunas que tendrías que lanzar manualmente. No debes preocuparte por deshabilitar más de la cuenta, pues si notas algo raro la próxima vez que inicies Windows, siempre puedes volver a esta ventana y volver a habilitar lo que habías liminado. El cambio es totalmente reversible.
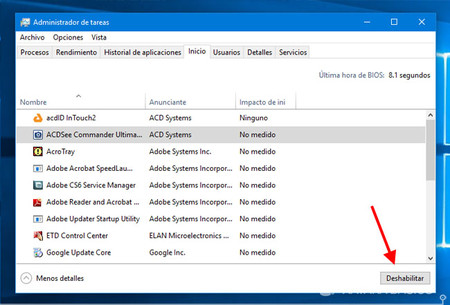
Deshabilitar aplicaciones del inicio de Windows es muy sencillo: selecciona una aplicación en la lista y luego pulsa Deshabilitar. Lo que es más difícil es determinar si algo es innecesario o no. Si tienes dudas de un caso concreto, puedes servirte de dudas buscando en Google:
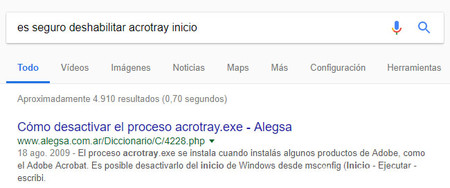 Ejemplo de búsqueda en Google. En este caso se ve el resultado sin necesidad de entrar en la web
Ejemplo de búsqueda en Google. En este caso se ve el resultado sin necesidad de entrar en la web
Cuantas más aplicaciones elimines del inicio de Windows, menos tardará tu Windows en quedarse listo para que lo puedas usar. En muchos casos, deshabilitar el inicio de una aplicación no tiene ninguna consecuencia más allá de que deberás abrirla tú manualmente cuando la quieras usar.
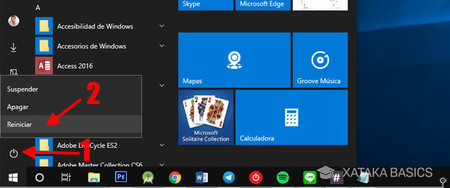
Los cambios al deshabilitar aplicaciones del inicio desde el Administrador de tareas de Windows son inmediatos. Si quieres comprobar que todo funciona correctamente y si Windows realmente se inicia más rápido, necesitarás reiniciarlo. Para ello, abre el menú Inicio y haz clic derecho en el botón de apagado (1). Después, elige Reiniciar (2).
No esperes ningún milagro, pero sí que debería tardar un poquito menos en arrancar al necesitar hacer menos tareas al inicio. El cambio dependerá de cuantas y qué aplicaciones has quitado del inicio.
Utiliza la configuración de Windows
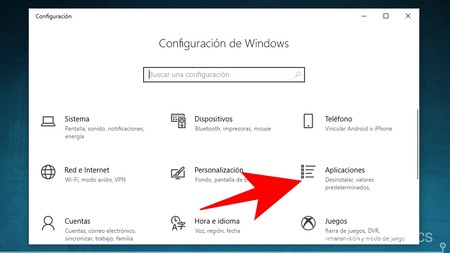
Pero también tienes una alternativa mucho más sencilla que ha implementado Microsoft en Windows 10. Para acceder a ella sólo tienes que entrar en el menú de Configuración de Windows 10. Una vez en él, pulsa sobre la opción Aplicaciones para entrar al panel desde el que controlarás varios elementos de las que tengas instaladas.
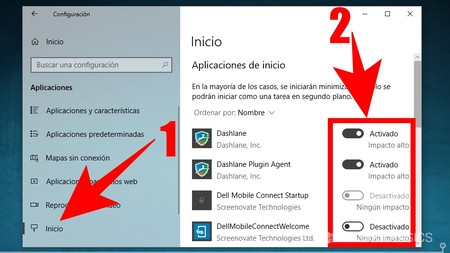
Una vez estés en la configuración de aplicaciones, en la columna de la izquierda pulsa sobre la opción Inicio (1), y accederás a una pantalla en la que puedes cambiar las aplicaciones que se inician de entrada con Windows 10. A la derecha del nombre de cada aplicación tienes una palanca para activar o desactivar su inicio automático (2).
Debajo de esas palancas te aparecerá información sobre el impacto que tendrá deshabilitar cada inicio automático en el inicio del sistema. Cuando deshabilites el inicio automático de una aplicación en la que ponga Impacto alto querrá decir que notarás mucho cómo se acelera el inicio del ordenador sin esta aplicación, ya que lo ralentiza bastante.
En Genbeta | Sácale más partido a la pestaña Inicio del Administrador de Tareas añadiendo columnas




Ver 2 comentarios
2 comentarios
spiktavo
Mi problema es que cuando le doy a la pestaña inicio no me aparece ningún programa, hay alguna manera de corregirlo ?
ramonzarate
¿Como elimino softonic.com de segundo plano?