Vamos a explicarte cómo quitar la protección contra escritura de un pendrive USB en Windows. Así, en el caso de que tengas un USB cuya protección contra la escritura se haya roto o no funcione, sabrás qué pasos puedes dar para seguir usando la memoria y grabando datos en ella. En las capturas de pantalla del artículo te enseñamos el proceso Windows 10, pero en Windows 11 los pasos son exactamente los mismos.
Muchos dispositivos USB cuentan con una pequeña pestaña de protección contra escritura. Con ella puedes proteger tu dispositivo para no escribir accidentalmente en él. Pero como todos los componentes mecánicos, esta pestaña a veces puede no funcionar o romperse, y que pese a estar desactivada Windows muestre el mensaje "Disco protegido contra escritura". Es aquí donde puedes utilizar el tutorial de hoy.
Pero antes de empezar, te aviso de que con este tutorial haremos cambios en el registro de Windows. Esto es peligroso, y si tocas donde no debes quizá puedas estropear el sistema operativo y dañarlo. Por eso, intenta utilizar este método solo si estás completamente seguro de lo que haces, y si sabes moverte en este editor.
Quitar la protección contra escritura en Windows
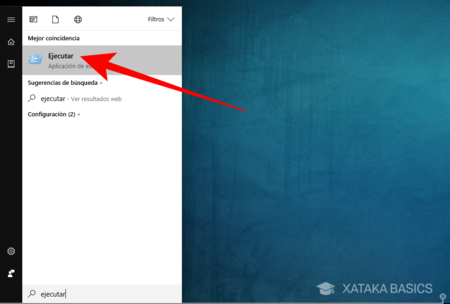
En primer lugar abre el menú de inicio de Windows, y cuando lo hagas escribe la palabra Ejecutar. Verás que aparece como sugerencia una aplicación llamada también Ejecutar. Haz click sobre ella para abrir el lanzador de Windows.
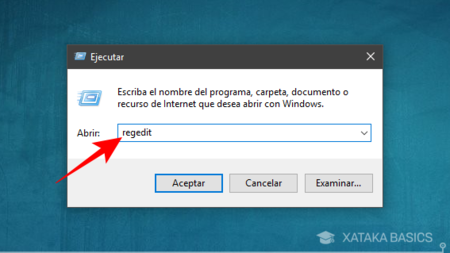
En este lanzador de Windows escribe regedit y pulsa Aceptar para entrar en el Editor del Registro de Windows. Antes de abrirse, Windows te preguntará si quieres permitir que esta aplicación haga cambios en el equipo. Dile que sí, pues es la manera en la que podrás cambiar los parámetros del USB.
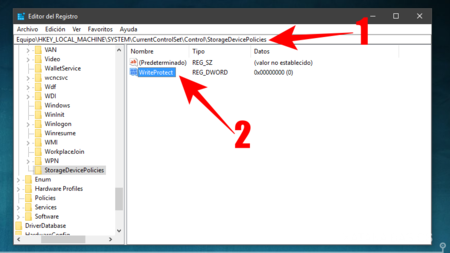
En el editor de registro navega hasta la siguiente localización: HKEY_LOCAL_MACHINE\SYSTEM\CurrentControlSet\Control\StorageDevicePolicies (1). Una vez dentro, en el panel de la derecha haz doble click sobre WriteProtect (2), que es el valor que controla la escritura en el USB.
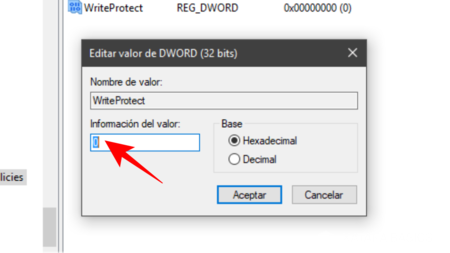
Cuando hagas doble click sobre WriteProject te aparecerá una ventana para editar el valor. En ella, cambia el valor de la casilla Información del Valor poniendo un 0, con el cual la protección quedará deshabilitada. Pulsa OK para aceptar los cambios en el editor del valor, después de lo cual ya podrás salir del registro de Windows.
Qué hacer si no existe 'StorageDevicePolicies'
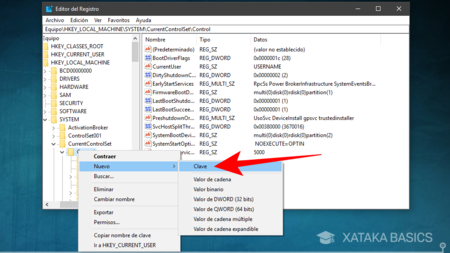
Puede darse el caso de que la carpeta StorageDevicePolicies no exista, y de ser así tendrás que crearla manualmente. Para ello haz click derecho sobre la carpeta Control y elige la opción Nuevo -> Clave, poniéndole a la nueva carpeta el nombre StorageDevicePolicies.
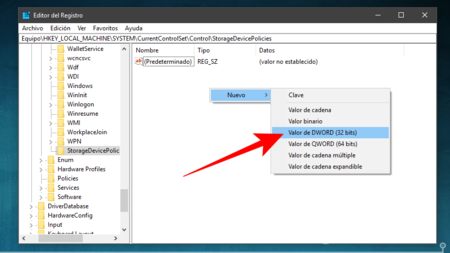
Como la has creado desde cero, la carpeta StorageDevicePolicies estará vacía. En ese caso, una vez que entres en ella, haz click derecho en el panel derecho y elige la opción Nuevo -> Valor de DWORD (32 bits), y al valor ponle el nombre WriteProtect. Una vez lo hayas creado haz doble click sobre él y, como harías si hubiese existido desde el principio, ponle un 0 en la casilla Información de Valor y pulsa OK para aceptar.
Imagen de portada | Nick Ames
En Xataka Basics | Windows 11: 42 funciones y trucos para exprimir al máximo el sistema operativo






Ver 27 comentarios
27 comentarios
hcortez89
Se puede hacer con el DiskPart
Abra el símbolo del sistema administrativo. (win+R y escribir cmd)
Paso 2. Escriba estos comandos uno por uno y presione Enter después de cada comando:
diskpart(abre el diskpart)
Cuando abra la otra ventana listen los discos con el siguiente comando:
list disk
select disk # (# es el número de unidad USB que está recibiendo error de protección contra escritura y se debe está conectada a PC, vea la captura de pantalla a continuación)
cuando el disco esta seleccionado, le agregan el siguiente comando
attributes disk clear readonly
y listo con eso lo solucione yo.
josefabrizzio
Si es tarjeta sd fijense en el adaptador: Hay una parte que dice "lock" que es como un bloqueo, desbloqueenlo llevandole la contraria a la flechita que indica el "lock" y ya no tendran proteccion contra escritura o almenos les funcionara el tutorial
moisesmoises
todos dicen tener la solución, pero ninguno de estos métodos funcionan.
mauxxrtg
Que no te oiga el creador del mítico RECYCLER.EXE Xd
fernandosanchez
a mi tampoco me funciono esto es una mierda nada funciona
martinsantilli
No me funciono... que pena, pero gracias
caminantedelsigloxxi
No me funcionó. Tuve que crear la carpeta en el editor de registro y lo hize siguiendo sus instrucciones. No obstante al ingresar la memoria USB e intentar usarla, me volvió a decir que estaba protegida contra escritura.
En cada computador que conecto la USB me aparece lo mismo. ¿Qué puedo hacer ahora?
xato
Hola,
Esto pasa muchas veces cuando el disco o pendrive NO viene con NTFS, sino con sistema de archivos RAW. Lo que hay que hacer es transformar el sistema RAW en NTFS, esto es lo que hay que probar:
Method 1: Convert RAW to NTFS file system with CMD
The first option is to make use of the built-in disk management utility provided by the windows. In order to do so, follow the steps mentioned below:
First of all, right-click on ‘My computer’ and hit the button saying ‘Manage’.
Go to ‘Computer Management’.
Make a click on ‘Disk Management’.
Look up the raw local drive that you are willing to fix. Mark it as an active device.
Right-click on the drive, in order to visit its properties.
Go to Security, Advanced, Owner, Edit, Other users or groups, Advanced, Find Now. Then choose the user listed first and hit the OK button.
Reboot the system and try accessing the raw drive. It would be accessible now.
Method 2: Run Disk Management to convert RAW to NTFS
Open the command prompt by using the run command.
Type in the following command and press the enter key: diskpart.
Type X: /FS :NTFS followed by the enter key. (X being the drive letter).
This would transform the raw drive into the NTFS system. Your data would become accessible now.
Ojalá os sirva.
A mí no me sirvió, yo tuve que instalar un software específico, llamado EaseUS Data Recovery. Te permite escanear el disco al completo y modificarlo todo.
perev89
En el ultimo párrafo hay una errata.
"y al valor ponle el nombre WriteProject. " debería ser "y al valor ponle el nombre WriteProtect. "
esperanzamartinezmaestre
Tengo el mismo problema que caminantedelsigloxxi ... ayudita plisi
jaimeeduardoortizrojas
me pone error al crear la clave dice que no tengo los permisos suficientes para crear una clave nueva
sebastianmedina
ni un brillo, no funciona
monchamen
Lo siento... No me ha funcionado.
raulmost
Buenas yo tenia el mismo problema y logre formatearla haciendo lo siguiente
todos estos pasos pero en vez de llegar a storagedevicepolice segui bajando a usbtor y encontraran 3 o 4 carpetas con numerosyo lo que hice es entrar en dichas carpetas y cambiar los valores todos a 0 y asi pude formatear mi usb y quitar la proteccion contra la escritura
No se si a ustedes les funcionara pero yo asi logre formatearla
diegoguzmanmartinez
No funciona
ronaldasunij
Muchas gracias me funciono a la perfección.
gus3110
me funciono gracias
(para los que no les funciono )
solo deben de actulizar con f5 para aplicar los cambios
smallykal
super
vulvasur
Si que funcionó gracias a "hcortez89 "
Genial tio!!!
Lo del archivo reg una vez que si lo hice, pero esta vez no funcionaba.
videoaligen
Me gusto la forma como has explicado paso a paso, pero también existe otra manera de proteger la usb de virus. Es un tutorial detallado para que jamás la usb se infecte de virus.
andresdanielalderetealarcon
No me funcionó me da rabia
victitor
Hola a tod@s ,la solucion que encontre despues de darle muchas vueltas es con el pen enchufado entrar en el administador de dispositivos eliminar al pen ,desenchufarle y vover a ponerlo para que lo vuelva a reconocer y listo. Espero que os sirva.