Vamos a explicarte el funcionamiento básico de Windows File Recovery, la nueva herramienta creada por Microsoft para recuperar archivos borrados en Windows 10. Hay diferentes métodos para recuperar tus archivos borrados o tus fotografías en Windows, aunque suelen suponer instalar herramientas de terceros que pueden ser de pago. Esta es la nueva alternativa de Microsoft, y es totalmente gratuita.
La mala noticia es que esta es una aplicación que funciona a través de la línea de comandos, por lo que su funcionamiento puede ser un poco complejo. En cambio, la aplicación permite recuperar diversos tipos de archivos, omo imágenes en formatos JPEG, PNG, MPEG, MP4, u otros como archivos musicales MP3, documentos PDF, ZIP y de Office, todo ello en ubicaciones como discos duros, SSD, USBs y hasta tarjetas de memoria.
Cómo usar Windows File Recovery
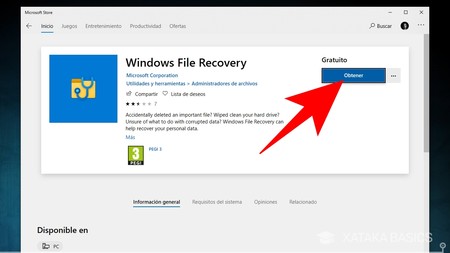
Lo primero que tienes que hacer es obtener Windows File Recovery en la tienda de aplicaciones de Windows 10. En el caso de que buscándola por el nombre no la encuentres, aquí tienes su enlace a la Microsoft Store. Al abrirlo en una web y pulsar en Obtener, estando en Windows se abrirá automáticamente la tienda de aplicaciones en su perfil para que la descargues.
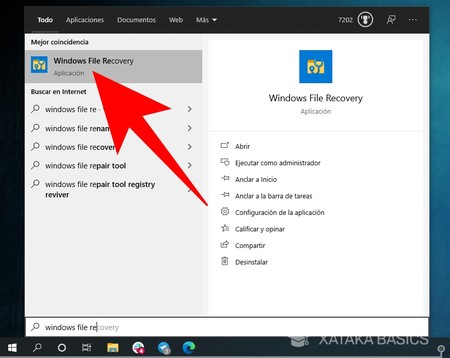
A continuación, abre el menú de inicio y busca el nombre de la aplicación. Cuando lo hagas, pulsa sobre Windows File Recovery para lanzarla. La aplicación te pedirá permiso de administrador en una ventana emergente, donde tienes que pulsar que sí. Al hacerlo, ya habrás lanzado la aplicación.
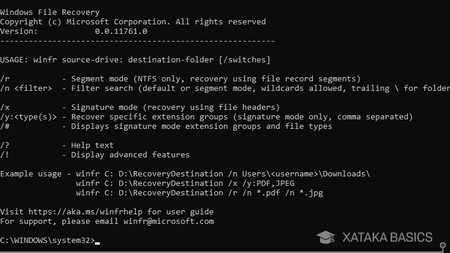
Windows File Recovery se abrirá directamente en la consola Símbolo de sistema de Windows. Lo que vas a tener que hacer ahora es escribir el comando winfr unidad-origen: unidad-destino: [switches]. Aquí, tendrás que elegir en el comando la unidad desde la que quieres recuperar los archivos, la unidad a la que los quieres enviar, y completar con algún switch o comando específico que le diga a la herramienta lo que vas a hacer.
Aquí te dejamos alguno de los comandos completos que puedes utilizar para recuperar tus archivos con esta herramienta:
winfr C: D: /n \Users\<nombreusuario>\Documentos\Archivo.docx: Recupera un archivo específico, en el ejemplo se llama Archivo.docx, de la dirección que le has indicado en C:, y lo lleva a una unidad D. En el comando puedes cambiar todas las direcciones y el nombre del archivo.winfr C: D: /n \Users\<nombreusuario>\Imagenes\*.JPEG /n \Users\<username>\Imagenes\*.PNG: Recuperas todas las imágenes de los formatos jpeg y png que tuviera en la carpeta de Imagenes dentro de C:, y lo lleva a una carpeta de recuperación en D:. Puedes ver que por cada formato hay que especificar la dirección, la cuál puedes cambiar a tu antojo.winfr C: D: /n \Users\<username>\Documentos: Recupera todo el contenido de tu carpeta de documentos en la carpeta de recuperación dentro de la unidad D.winfr C: D: /r /n *.pdf /n *.docx: Recupera todos los archivos PDF de C dentro de D. El comando /r que introducimos aquí sirve para indicar "cualquiera".winfr C: D: /r /n *factura*: Recupera cualquier archivo que incluyese la palabra "factura" dentro de la unidad D.
A la hora de escribir los comandos debes tener en cuenta algunas cosas. Para empezar, acuérdate siempre de poner la barra final en la carpeta de origen, una . En cuanto a la unidad de destino, en ella se va a crear una carpeta específica para los archivos recuperados que se llamará recovery_[fecha]. Nosotros te hemos dado los comandos básicos, pero ahora depende de ti adaptarlos a tus necesidades






Entrar y enviar un comentario