Vamos a explicarte cómo reparar una memoria USB dañada, con varias cosas que puedes intentar antes de darla por perdida. Porque al final, el poder recuperarla depende del tipo de daño que tenga, y si hay algo que está físicamente roto es posible que no vayas a poder repararla y pierdas todo lo que hubiera dentro de ella.
En cualquier caso, vamos a darte algunas soluciones para los problemas más comunes que sí tengan solución. Aquí, para evitar sustos recuerda que es aconsejable que si vas a poner datos importantes dentro de una memoria USB o cualquier otro dispositivo de almacenamiento, siempre intentes tener una copia de seguridad en otro sitio para no poner en riesgo los datos que quieras conservar.
Utiliza el solucionador de Windows
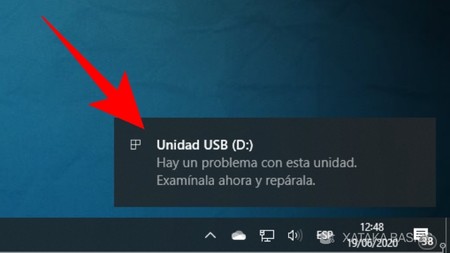
En la mayoría de casos, Windows incorpora su propio solucionador que detecta cuándo un USB está dañado y repara la mayoría de sus errores. Cuando conectes un USB sin protección de escritura y detecte que algo falla, te lanzará una notificación diciéndote que hay un problema. Pulsa sobre esta notificación que tendrás en la parte inferior derecha de la pantalla para intentar solucionarlo.
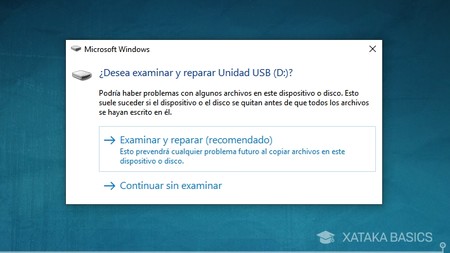
Se te abrirá una ventana en la que te dice si deseas examinar y reparar el USB. No te van a dar mucho información, pero pulsa en la opción de Examinar y reparar para que Windows analice el USB e intente repararlo sin que pierdas ninguno de los archivos que tienes grabados en él.
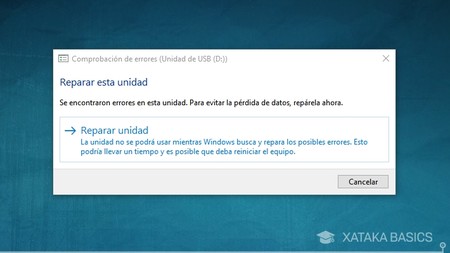
Tras analizar el equipo, Windows se limitará a decirte en una nueva ventana que se han encontrado errores. Lo único que te queda hacer aquí es pulsar sobre la opción de Reparar unidad para que comience la reparación. Cuando termine te aparecerá un mensaje diciéndote si ha podido solucionarlo, y ya podrás volver a utilizarlo.
Simplemente, formatea tu unidad
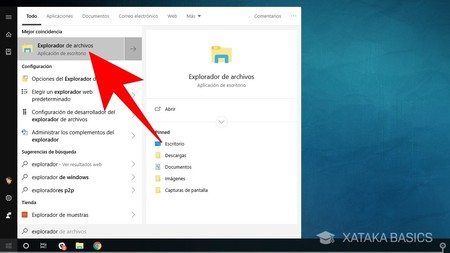
Si el paso anterior no ha funcionado lo siento, vas a perder los datos que hubiera en el USB. El siguiente paso será el de formatear tu unidad USB. Para ello, abre el Explorador de archivos de Windows, con algún acceso directo, o buscándolo en el menú de inicio de Windows.
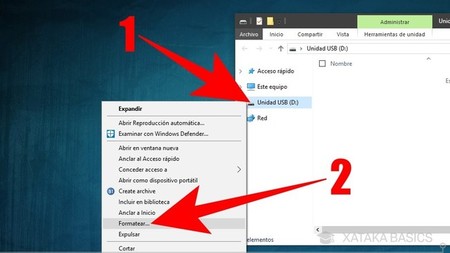
Cuando estés en el explorador de archivos, en la columna de la izquierda debes encontrar la unidad USB. Cuando la encuentres, haz click derecho sobre la unidad de almacenamiento (1) para que se muestre el menú emergente de opciones. En este menú, pulsa en la opción Formatear (2) para ir a la herramienta interna de Windows para realizar los cambios.
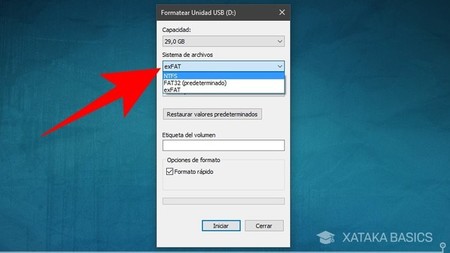
Se abrirá una ventana con la herramienta interna de Microsoft para el formateo de unidades. En ella, pulsa sobre la opción Sistema de archivos y elige uno de los sistemas de archivos disponibles en la ventana emergente. Por lo general, los sistemas que de archivo que te deja usar Windows para formatear son FAT32, NTFS o exFAT.
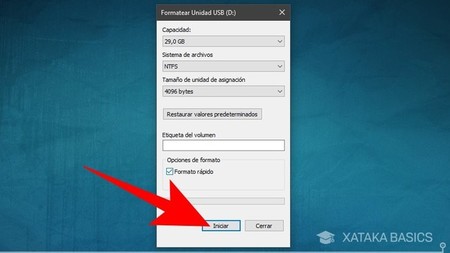
Una vez hayas elegido el sistema de archivos que quieres utilizar, pulsa Iniciar para formatear la unidad y cambiar este sistema de archivos. Puedes elegir un formato rápido o lento dependiendo de cuán a fondo quieras borrar los datos anteriores, pero para simplemente cambiar el sistema de archivos cualquiera de las dos opciones es buena. Una vez terminado, vuelve a meter los archivos que quieras reproducir en la unidad.
Utiliza Diskpart desde el símbolo del sistema
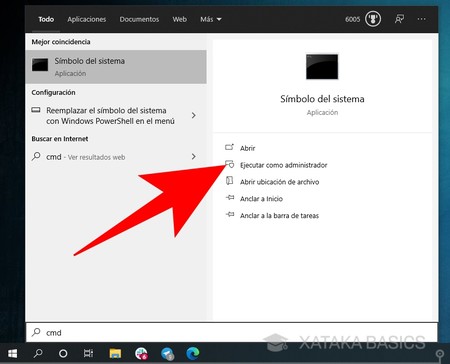
Y por último, si los métodos más convencionales no funcionan, también puedes optar por recurrir a una herramienta un poco más avanzada para limpiar y formatear la unidad. Se trata de Diskpart, que funciona a través del administrador del sistema. Por lo tanto, debes pulsar el botón de Windows y escribir CMD. Cuando veas el Símbolo del sistema entre los resultados, pulsa en la opción de Ejecutar como administrador que sale en las opciones.
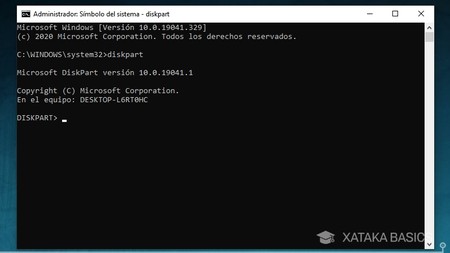
Una vez estés dentro del símbolo del sistema, sólo tienes que escribir el comando diskpart y pulsar Intro. Verás cómo en la siguiente línea deja de aparecer C:\Windows, y pasará a poner simplemente DISKPAR>. Esto será porque la aplicación ha sido ejecutada, y ahora tendrás que utilizarla mediante comandos.

A continuación, escribe el comando list disk para que se te muestre un listado con las unidades de almacenamiento de tu equipo. En el listado, tendrás que reconocer cuál es tu USB, algo para lo que puedes mirar cuál es su tamaño, ya que suele tener menos gigas que los discos duros. Cuando lo identifiques, mira su número de disco.

Ahora, escribe el comando select disk N, cambiando la letra N por el número de disco que tenga la unidad de almacenamiento que quieras reparar. Al escribirlo, quedará seleccionada, y todos los comandos que hagas después se aplicarán únicamente a esta unidad.

Una vez hayas seleccionado la unidad que quieres utilizar, escribe el comando clean y pulsa Intro. Al hacerlo, ejecutarás la limpieza de la unidad externa, y se borrará todo lo que haya en la memoria interna de tu USB. Se borrará todo, incluyendo la partición.

Ahora, escribe el comando create partition primary y pulsa Intro. Al hacer esto, la aplicación creará una partición que ocupe el tamaño completo de la unidad de almacenamiento. Cuando lo haga, escribe el comando select partition 1 y pulsa Intro. Cuando lo hagas, ya no sólo tendrás seleccionado el USB sino también la partición creada donde vas a trabajar.

Ahora, lo único que te queda por hacer es seleccionar el sistema de archivos que quieras utilizar y formatear la unidad con el que hayas elegido. Por ejemplo, si decides utilizar el FAT32 tendrás que escribir format fs=fat32 y pulsar Intro. También puedes utilizar format fs=ntfs o format fs=exfat si prefieres utilizar esos sistemas.
El proceso durará unos minutos, y cuando termines ya deberías poder volver a utilizar tu USB. Lo que has hecho ha sido limpiarlo manualmente y darle un nuevo formato, por lo que si con esto el USB sigue inutilizable, es muy posible que tenga un problema físico que no puedas reparar.







Ver 2 comentarios
2 comentarios
polromeu
*DISKPART>., falta la T.
jorgenavarro2
Gracias!
Salvaron una USB por aquí, con el uso del Terminal.