Hoy vamos a explicar cómo resetear la sincronización de Chrome. Se trata de una función que permite subir a la nube datos como el historial, las contraseñas guardadas o los marcadores, y que estos después se añadan al resto de dispositivos en los que tengas instalado el navegador y utilices la misma cuenta de Google, tanto móviles como ordenadores.
Por eso, a continuación te vamos a enseñar a resetear todos estos datos que hay en la nube y luego se sincronizan entre el resto de dispositivos. En los pasos a dar, también explicaremos cómo decidir luego qué datos cambias o se quedan como están a la hora de volver a sincronizarlos de nuevo.
Cómo restablecer la sincronización de Chrome
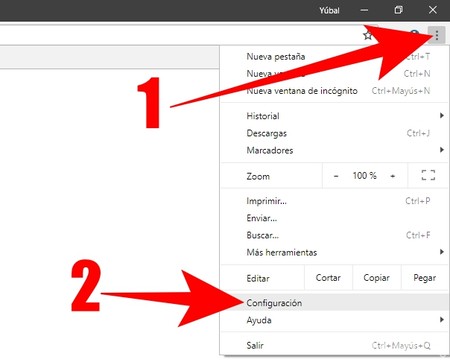
Lo primero que tienes que hacer es abrir Chrome, y pulsar en el el menú de opciones (1) que tienes con un icono de tres puntos arriba a la derecha. Se te abrirá una ventana, y en ella pulsa sobre la opción Configuración (2) para entrar en los ajustes del navegador.
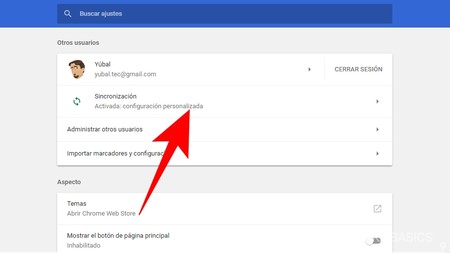
Una vez dentro del menú, ahora tienes que pulsar sobre la opción Sincronización que te aparecerá justo debajo de tu perfil. Haciéndolo entrarás en los ajustes avanzados en los que configurar la sincronización entre dispositivos de diferentes elementos.
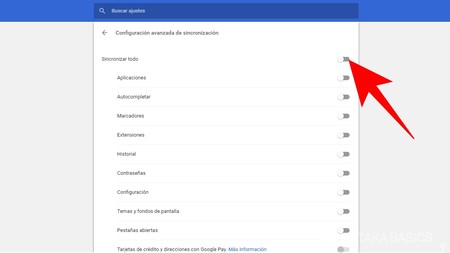
En el siguiente paso, es importante que desactives todas las sincronizaciones. Cuando reseteas la sincronización simplemente borras los datos de la nube, pero no de tu navegador. Eso quiere decir que, si mantenemos todo sincronizándose, a los pocos minutos de resetear la sincronización todo volverá a estar como antes.
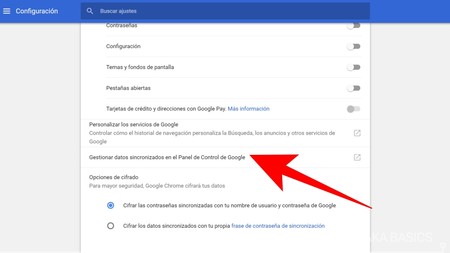
Una vez has detenido la sincronización, ahora pulsa sobre la opción Gestionar datos sincronizados en el Panel de Control de Google. Cuando lo hagas se te abrirá otra pestaña con la sección exacta para gestionar los datos sincronizados entre tus dispositivos en el Panel de Configuración de Google.
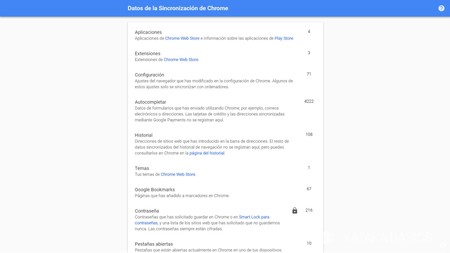
Ahora es el momento en el que decidas qué quieres sincronizar con el resto de dispositivos que usen tu cuenta de Google. Llegarás a una pantalla en la que te dicen qué y cuántos elementos tienes sincronizados.
Cuando vuelvas a habilitar la sincronización se guardará lo que tenga tu navegador, por lo que cada elemento de la lista incluye un acceso directo para gestionar estos datos. Por ejemplo al historial, las apps instaladas y otras cosas que no quieras que se sincronicen. También puedes aprovechar para limpiar tus marcadores y dejarlo todo tal cual quieres que quede. Lo que no toques y vuelvas a sincronizar se quedará como estaba antes.
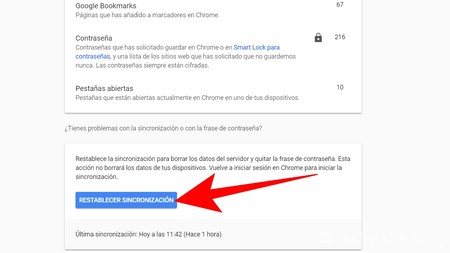
En la misma ventana, ahora busca y pulsa el botón azul Restablecer Sincronización que verás abajo del todo. Cuando procedas a hacerlo, todos los datos de la nube se borrarán y verás que los contadores de sincronización se ponen a cero. Pero si no has detenido antes la sincronización todo podría acabar quedando igual.
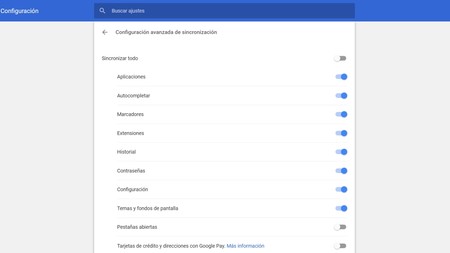
Y una vez hayas reseteado la sincronización y eliminado los elementos que no quieras que se vuelvan a sincronizar, vuelve a la configuración avanzada de sincronización que dejaste en otra pestaña y ve activando uno a uno todo lo que quieres volver a sincronizar de tu navegador.
En Xataka Basics | Cómo ver tus contraseñas guardadas en Chrome desde cualquier dispositivo o navegador





Entrar y enviar un comentario