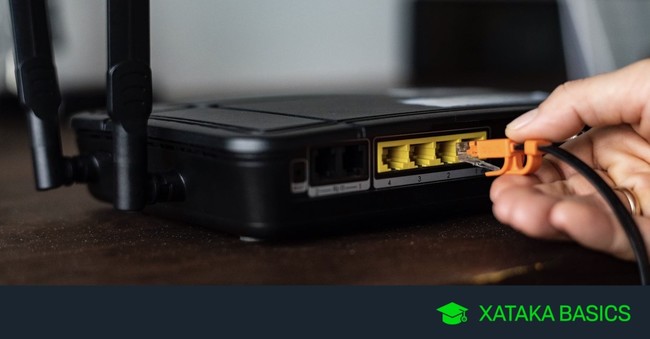
Vamos a explicarte cómo saber si alguien te está robando WiFi. En ocasiones, puedes notar que tu conexión empieza a ir un poco lenta. Lo más normal es que sea un problema de tu conexión, del dispositivo con el que te conectas, o incluso pura percepción, pero siempre cabe la posibilidad de que alguien haya accedido a tu red y esté aprovechándose de ella.
También te vamos a decir cómo evitar que te roben conexión, algo para lo que tendrás que cambiar el nombre y la contraseña de tu red. Te vamos a explicar por qué dejar el nombre y contraseña que te da tu propio operador puede propiciar que accedan a tu WiFi, y a explicar cómo cambiarlo todo.
Cómo saber si alguien te roba WiFi
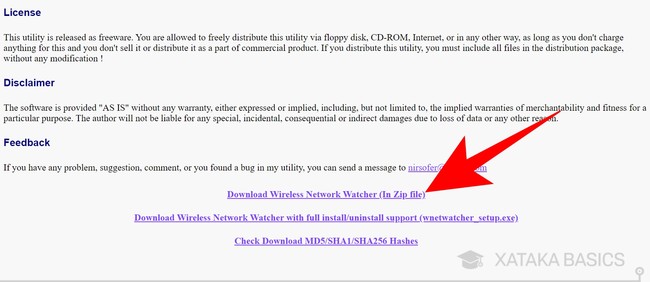
Para saber si alguien te está robando WiFi tendrás que analizar tu red y comprobar qué dispositivos hay conectados a ella. Para eso hay varias herramientas, tanto para ordenador como para móvil. En el caso del ordenador, puedes utilizar una aplicación llamada Wireless Network Watcher de NirSoft. Se trata de una app gratuita distribuida como Freeware. Para bajarla ve a su web oficial, y baja hasta pulsar en el enlace Download Wireless Network Watcher.
Aunque tendrás otro enlace para descargar el instalador, si has bajado la herramienta con el que te hemos dicho la tendrás en su versión portátil. Sólo tendrás que descomprimirla y abrir el archivo WNetWatcher.exe para empezar a utilizarla.
Cuando la abras, la aplicación analizará automáticamente tu red local y te mostrará qué dispositivos están conectados a ella. Te va a mostrar la dirección IP de cada dispositivo, su nombre en el caso de que lo tuviera, su dirección MAC que sirve como identificador único de cada dispositivo, y el fabricante. Si haces doble click sobre un dispositivo podrás añadirle un texto para identificarlo en el futuro.
Lo único que tendrás que hacer para saber si hay un impostor es identificar todos los dispositivos conectados y comprobar si todos son tuyos. Recuerda que no sólo van a salir tus móviles u ordenadores, ya que en la lista aparecerá tu router, impresoras conectadas o tu Chromecast. Por lo tanto no te vuelvas loco si ves demasiados cacharros, seguramente todos serán tuyos.
Y ante la duda, puedes mirar la dirección MAC de los dispositivos que tienes para irlos tachando de la lista. Otro pequeño truco es ir desconectando y reconectando cada uno de tus dispositivos para verlos desaparecer y aparecer en la aplicación. Si hay algún dispositivo, especialmente si es un móvil o PC, que ves que no es tuyo, posiblemente hayas detectado al invasor.
Una aplicación muy parecida para macOS es LanScan. Cuando la instales y ejecutes, tendrás que pulsar el icono Lan your Scan que aparece en verde arriba a la izquierda, y analizará tu red listando los dispositivos conectados. Para que los identifiques mejor, te dará varios datos, incluyendo el fabricante y el nombre del producto si lo tuviera.
También tienes una aplicación similar para Android e iOS llamada Fing, y que puedes descargar en Google Play y la App Store. Cuando la abras, Fing escaneará la red a la que está conectado tu móvil y te mostrará los nombres, direcciones IP, fabricantes y códigos MAC de los dispositivos conectados. Aun así, para saber si hay intrusos en tu red lo único que necesitarás es el nombre y el fabricante de cada dispositivo.
Al igual que la aplicación que te hemos dicho para Windows, en Fing también vas a poder pulsar sobre cada dispositivo conectado. Así, una vez identificado podrás añadirle un nombre o marcarlo como favorito o importante. También podrás hacer un ping, ver sus puertos o trazar una ruta para ver si está conectado directamente a la red.
Evita intrusos cambiando el nombre y contraseña de la WiFi
Las operadoras no van creando un nombre diferente ni claves seguras para los routers que ponen en tus casas. Lo que suelen hacer es utilizar algoritmos propios, y estos a veces pueden filtrarse. Estos algoritmos son fórmulas matemáticas con las que se diseñan las contraseñas, por lo que si se filtra, un atacante puede crear con ellos una aplicación diseñada para generar contraseñas idénticas hasta que consigue dar con la tuya y entrar a tu router en pocos minutos.
En cuanto al nombre que tiene tu WiFi, esta no afecta directamente a la protección de tu WiFi. Sin embargo, teniendo el nombre por defecto de la WiFi delatarás el operador que utilizas, y si alguien tiene los algoritmos de ese operador posiblemente intente acceder a tu WiFi antes que a la de otro vecino. Al fin y al cabo, si no te has molestado en cambiar el nombre de la WiFi es muy posible que tampoco hayas cambiado la contraseña por defecto.
Cambiando la contraseña, habrás creado una que no se rija por fórmulas matemáticas de ninguna operadora. Por eso, por lo menos si has creado una contraseña segura, al atacante le costará más poder resolverla. Y es que al final no hay una contraseña 100% segura, pero cuanto más difícil se lo pongas a tus atacantes más posibilidades tienes de que desistan y busquen otra víctima más sencilla.
Y más allá de esto, la otra razón práctica es que si alguien ya te está robando WiFi deje de tener acceso a ella con el cambio de contraseña. Se tendrá que volver a buscar la vida para acceder a tu red, y si pones una contraseña fuerte le será muy complicado.
Cómo cambiar el nombre de tu WiFi y su contraseña
El primer paso para cambiar las credenciales de tu router es obtener su IP local o puerta de enlace predeterminada. Para ello, si estás en Windows, abre el menú de inicio, escribe cmd, y cando se te sugiera la aplicación Símbolo de sistema ejecútala. Entrarás en la terminal de Windows, donde sólo tendrás que escribir el comando ipconfig y se te mostrarán tus diferentes direcciones IP.
La que te interesa a ti es la de la puerta de enlace predeterminada, que reconocerás porque suele empezar con 192.168.xx.xx. Cópiala y escríbela en la barra de dirección de tu navegador para entrar a la configuración del router. Al hacerlo te pedirá un nombre y contraseña que te vendrá pegado en el aparato, te lo habrá el instalador al darte de alta, o encontrarás escribiendo en Google el nombre completo del modelo de tu router.
En macOS también puedes obtener tu IP local escribiendo ipconfig en su terminal, pero también entrando en Preferencias de sistema -> Red y haciendo click sobre tu conexión. En las distribuciones GNU/Linux como Ubuntu otro tanto de lo mismo, sólo tienes que entrar en el panel de Configuración, elegir la opción Red y pulsar sobre tu conexión.
Cada fabricante tiene su propia página de configuración para el router, por lo que es difícil dar indicaciones precisas para todos. Aun así, los puntos y opciones principales deberían ser los mismos, y sólo tienes que navegar por los menús hasta encontrar el apartado Nombre de red (SSID), que es el nombre con el que aparecerá tu WiFi cuando intentes conectarte a ella.
Por lo tanto, lo primero que tienes que hacer es cambiar este nombre SSID predeterminado. En algunos routers Thompson como los probados al escribir esta guía se llega en el apartado Inalámbrico, y dentro de él en la opción Red principal. Pero como hemos dicho, el camino hasta llegar al SSID puede variar dependiendo de tu router.
A continuación, tienes que cambiar la clave precompartida de WPA. En el caso de nuestro router Thomson está en la misma página que el nombre SSID, pero nuevo te recuerdo que quizá en tu caso no sea así. O sea que si no lo ves inmediatamente busca en la configuración hasta dar con el término WPA. A su lado aparecerá la clave que has estado utilizando hasta ahora, o sea que cámbiala y pulsa sobre el botón guardar para aplicar los cambios.
Al cambiar estas contraseñas tienes que tener en cuenta un par de medidas de seguridad que debes tomar. En primer lugar evita crear contraseña especialmente sencillas, ya sean combinacione simples, como como datos personales o fechas que puedan obtenerse mediante la ingeniería social. Tampoco crees unas tan difíciles que luego se te olviden, intenta encontrar un buen equilibrio.
Y por último, has visto cómo la propia página de configuración del router tiene también una contraseña fácil de encontrar. Por eso es importante que esta también la cambies por otra elegida por ti mismo. En el caso de nuestro router está en la sección Contraseña dentro de la categoría Router, pero una vez más esto podría cambiar dependiendo del modelo.
Ver todos los comentarios en https://www.xataka.com
VER 0 Comentario