Siempre llega un momento en el que por curiosidad o necesidad acabas necesitando saber cual es el modelo o el fabricante de tu placa base o cualquier otro componente de tu ordenador. Uno de los impulsos que puedes tener es el de abrir la torre o tu portátil para mirarlo tú mismo, pero no hace falta complicarse tanto habiendo soluciones más sencillas.
Hoy te vamos a enseñar cómo saber cuales son los componentes físicos de tu ordenador, tanto la placa base como tu gráfica, to procesador o tu BIOS. Lo vamos a hacer utilizando dos herramientas, una nativa de Windows 10 que está un poco escondida y otra de terceros que te puedes descargar sin problemas en cualquier momento.
Información del sistema de Windows
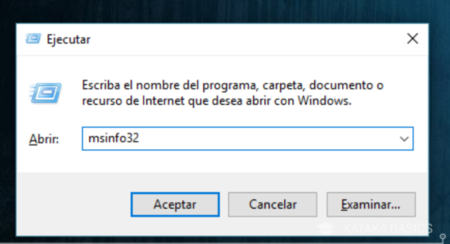
Para no tener que instalar nada, la primera herramienta que te vamos a enseñar a utilizar es la de Información del sistema, una herramienta nativa de Windows. Pulsa a la vez Windows + R para lanzar el cuadro Ejecutar, en él escribe el comando msinfo32 y pulsa Aceptar para lanzar automáticamente la aplicación.
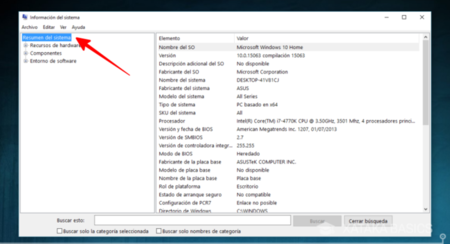
Verás que se abre una ventana como la que tienes en la captura. En ella, en la columna de la izquierda elige la opción Resumen del sistema, y en la parte derecha verás una lista detallada de todos los componentes de tu ordenador. Tendrás la placa base, pero también tu procesador, la cantidad de memoria RAM e incluso la versión exacta de tu sistema operativo.
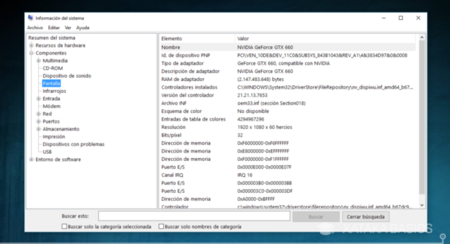
Si quieres información más detallada del resto de componentes ve navegando en el menú de la izquierda. Por ejemplo, dentro de Componentes tienes una lista de varios tipos de componentes, en Pantalla tendrás la información de tu tarjeta gráfica, y en Almacenamiento tendrás varias subsecciones con toda la información de tus discos duros.
Utilizando CPU-Z
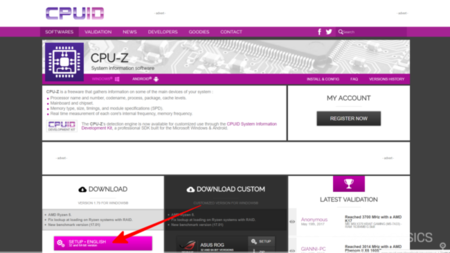
Y en segundo lugar vamos a utilizar CPU-Z, una de esas herramientas que merece la pena que todos tengamos instaladas en el ordenador. Ve a la web de la aplicación y pulsa el cuadro fuxia SETUP + ENGLISH para ir a la página de descarga de la versión en inglés (la otra alternativa es chino). Irás a una página con un cuadro parecido en el que pone DOWNLOAD NOW, púlsalo e iniciarás la descarga.
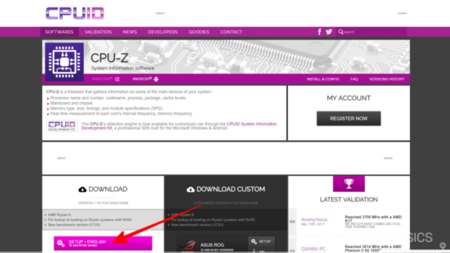
La instalación es sencilla, sólo vas a tener que aceptar el acuerdo con el desarrollador y pulsar Next durante tres páginas. En una de ellas podrás marcar si quieres un acceso directo en el escritorio algo que no influye en la experiencia de la aplicación. Una vez instalada ejecútala para empezar a trabajar con ella.
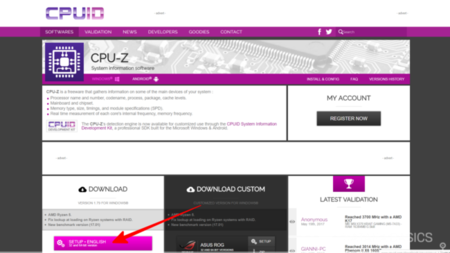
Y el resultado es el que ves. La aplicación tiene varias pestañas cada una de ellas con información detallada de cada componente. Puedes por ejemplo ir a la pestaña Mainboard y sabrás todo lo que tienes que saber de tu placa base, incluyendo un número de modelo que por ejemplo con la aplicación de Microsoft no nos aparecía.
Puedes ir navegando por diferentes pestañas para saber el resto de componentes de tu ordenador. En CPU tienes la información del procesador y sus núcleos, en Memory la de tu memoria RAM, y en Graphics la de tu memoria RAM. Por eso digo que es una herramienta que merece la pena tener siempre instalada, porque te da información muy detallada siempre que la necesites.
Imagen | Auntie P
En Xataka Basics | Qué significa que mi CPU sea de 32 o 64 bits y cuál es la diferencia






Entrar y enviar un comentario