Chrome tiene fama de tragón, pero no siempre es culpa suya. Por eso, es posible que notes que unas veces va más fluido que otras, sobre todo si tienes un equipo con poca capacidad de memoria RAM. Pero tienes una manera de saber qué está consumiendo toda la RAM de tu equipo en Chrome de forma rápida y sencilla.
En esencia, lo que tienes que hacer es abrir el administrador de tareas de Chrome. Es muy parecido al típico de Windows, y te mostrará cuales son exactamente los recursos que te está consumiendo cada página, extensión o aplicación en segundo plano que visites o instales. Te vamos a enseñar cómo utilizar esta herramienta para monitorizar el consumo de RAM.
Antes de empezar tienes que tener claro que con este administrador tu navegador no corre peligro, ya que nada de lo que toques en él "estropeará" nada. La única molestia que te puedes encontrar es la de cerrar sin querer un proceso o pestaña, lo que te hará tener que volver a abrirla manualmente después.
Utilizando el administrador de tareas de Chrome
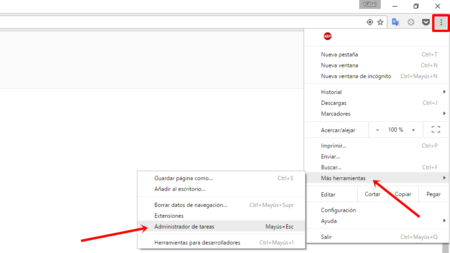
Lo primero que tienes que hacer es abrir el administrador de tareas de Chrome. Si utilizas Windows o GNU/Linux será suficiente con pulsar a la vez las teclas Shift + Esc. En macOS no hay ningún acceso directo ni hotkey, por lo que tendrás que entrar navegando por los menús. Para ello pulsa sobre el icono de opciones arriba a la derecha, elige Más herramientas y dentro pulsa sobre la opción Administrador de tareas.
Al hacerlo te aparecerá una ventana nueva con el administrador, el cual te mostrará en una lista qué está utilizando tu navegador. Concretamente te dirá las webs que tienes abiertas en cada pestaña, las extensiones, las aplicaciones en segundo plano, los submarcos u otros procesos internos.
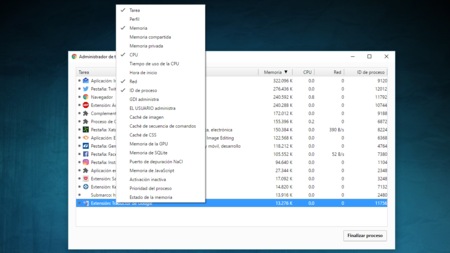
Por defecto, el administrador te mostrará cuatro estadísticas para cada elemento. La columna Memoria es la que te muestra la RAM que consume cada uno, que es a lo que venimos hoy, pero también puedes medir el consumo de CPU y el de datos de tu red. Por último hay una columna con los identificadores de cada uno de los procesos. También puedes ver muchas más columnas con más información haciendo click derecho en el administrador y clickando sobre la información que quieres que muestre.
Si haces un click sobre el nombre de uno de los procesos lo seleccionarás, y si haces doble click te lo mostrará en Chrome. Puedes organizar los procesos, de manera que si pulsas sobre el cuadro Memoria te los organizará dependiendo por consumo, ya sea de mayor a menor o de menor a mayor. Puedes ir haciendo click varias veces para organizarlos de diferentes maneras.
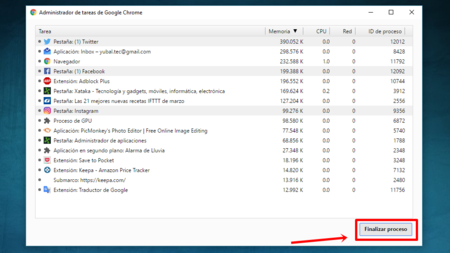
Si crees que un proceso o página te está consumiendo demasiado puedes cerrarlo desde el navegador o directamente desde el administrador. Para hacer esto segundo sólo necesitas hacer click sobre el proceso para seleccionarlo, y a continuación pulsar sobre el botón Finalizar proceso que te aparece en la parte inferior derecha de la ventana.
También tienes la opción de cerrar varios a la vez, para lo cual primero tienes que seleccionarlos. Esto puedes hacerlo haciendo click en ellos mientras pulsas Control para ir seleccionándolos uno a uno, o mantener pulsado Shift para clickar por el que quieres iniciar y finalizar la selección. Lo único que no puedes hacer en esto es arrastrar el click de ratón como en el explorador de Windows.





Ver 1 comentario
1 comentario
Faiverr
Buen dato...