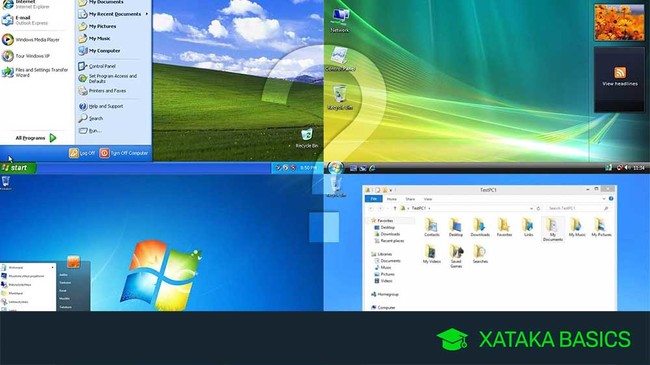
Hoy veremos cómo puedes saber qué Windows tienes, desde la versión hasta su edición concreta. Te ayudaremos a diferenciar tu versión de Windows desde Windows XP hasta el último Windows 10.
Además de saber qué Windows es te diremos cómo puedes saber si tienes la versión de 32 o de 64 bits y qué edición es, para que sepas con precisión si tienes un Windows Profesional, Standard, Basic, Home u otras variantes.
1. ¿Qué Windows es?
Lo primero y más importante, ¿qué Windows es? Hasta la fecha ha habido unas ocho versiones mayores de Microsoft Windows, aunque si estás leyendo esto lo más probable es que estés en una de las más recientes: Windows XP, Windows Vista, Windows 7, Windows 8, Windows 8.1 o Windows 10.
Veremos más adelante como distinguirlos con exactitud, pero por si no tienes ganas de entrar mucho en profundidad, te hemos preparado una guía visual para reconocerlos rápidamente. ¿Se parece tu Windows a alguno de estos?
Windows XP
Windows XP es una de las versiones más populares del sistema operativo de Microsoft y resulta fácil de reconocer pues tiene un aspecto característico donde destaca el color azul y los bordes ligeramente redondeados. Si tu Windows luce como la captura anterior: tienes Windows XP.
El fondo de pantalla de la colina verde (Bliss) es uno de los más reconocibles y famosos y el icónico menú inicio de color verde debería permitirte reconocerlo rápidamente. Ojo, porque Windows XP te permitía cambiar el aspecto para elegir tres colores: azul, oliva o plateado.
Windows Vista
Después de Windows XP vino Windows Vista, para muchos el peor sistema operativo de Microsoft. El aspecto cambiaba mucho con respecto a Windows XP, incluyendo el estilo de los iconos, algo más realista, así que debería resultarte fácil distinguir entre uno u otro.
El menú inicio deja de decir "Inicio" y es en Vista un círculo con el logo de Windows, la barra de tareas es en principio de color negro (pero se puede cambiar) y el fondo predeterminado son líneas y colores abstractos. Una de las novedades de Vista fueron los gadgets, pequeñas apps que se podían mostrar en el escritorio. Si tienes gadgets... casi seguro que tienes Vista.
Windows 7
Windows 7 es junto a Windows XP una de las versiones más populares de Windows, a pesar de que el año que viene cumplirá diez años. Visualmente no es muy distinto de Windows Vista, aunque la forma más fácil de diferenciarlos es mirando a la barra de tareas: es más gruesa y plana.
El botón de inicio es similar, aunque un poco más pequeño y los iconos reciben un nuevo lavado de cara. Si tu Windows luce de forma similar a la captura de pantalla anterior, entonces es más que probable que tendrás Windows 7, pues las siguientes versiones cambiaron radicalmente.
Windows 8
¿Cómo saber si tu Windows es Windows 8? ¡Muy fácil! Es el único Windows que no tiene botón de inicio. Esta fue, de hecho, una de las principales quejas de los usuarios y Microsoft se vio obligado a retractarse en la próxima actualización.
Visualmente, el resto del sistema luce similar a Windows 7, pero hay una diferencia evidente: si pulsas la tecla Windows de tu teclado se abre un menú inicio a pantalla completa, la característica que hace más fácil distinguir este Windows de cualquier otro.
Windows 8.1
Windows 8.1 incluyó de nuevo el botón de inicio, que es ahora de color blanco y con un nuevo diseño con líneas rectas. Es fácil distinguirlo de Windows 8 por este motivo, aunque es muy parecido a Windows 10, así que podrías tener problemas para diferenciarlos.
Probablemente la forma más fácil de diferenciar visualmente Windows 8.1 de Windows 10 sea mirando los botones para minimizar, restaurar y cerrar una ventana. En Windows 8.1 el botón de minimizar (la raya \_ ) está alineada al borde inferior de la botonera, mientras que en Windows 10 está alineada en el centro, como el resto de botones.
Windows 10
Windows 10 es por ahora la versión más reciente de Windows y teniendo en cuenta que Microsoft lleva tiempo intentando que la mayoría de equipos se actualicen a Windows 10, es posible que sea tu versión de Windows.
Es fácil reconocer Windows 10 pues incluye el botón de inicio con el logo de color blanco y el botón de cortana a su lado, un círculo de color blanco. Si por algún motivo Cortana no está disponible, se muestra un icono de una lupa, que en cualquier caso no está presente en otras versiones de Windows.
2. ¿Qué edición y versión es?
¿No te ha quedado clara qué versión de Windows tienes o quieres más información (por ejemplo, la edición exacta)? Tienes una forma de hacerlo desde el propio Windows, con un comando que está disponible desde los inicios de Windows. Pulsa Windows + R en tu teclado, escribe winver en el recuadro que se abre y luego presiona Aceptar.
En la ventana que se abre podrás ver la versión de Windows en grande (1), así como la edición concreta (2). Ésta última se encuentra en mitad del texto, de modo que puede ser fácil pasarla por alto. Aquí también se muestra la versión numérica exacta de la compilación.
3. ¿Es de 32 o de 64 bits?
Saber si tu Windows es de 32 o 64 bits es bastante fácil. Lo único que tienes que hacer es pulsar a la vez las teclas Windows y Pausa de tu teclado hasta que se abra una ventana como la anterior. Ahí puedes ver si es de 32 o 64 bits en el apartado Tipo de sistema.
Si no eres capaz de hacer funcionar la combinación de teclado, puedes acceder a esta misma ventana desde el Panel de Control, apartado Sistema o haciendo clic derecho en Este Equipo y eligiendo Propiedades en el menú contextual.
En Xataka Basics | Qué significa que mi CPU sea de 32 o 64 bits y cuál es la diferencia
Ver todos los comentarios en https://www.xataka.com
VER 0 Comentario