Vamos a decirte cómo usar los avisos de Waze en Google Maps cuando estés utilizando la app de mapas de Google en Android Auto. Con este truco podrás usar la aplicación por defecto sin renunciar a uno de los grandes beneficios de Waze, una especie de dos por uno.
La clave de este truco es el tener las dos aplicaciones abiertas, y elegir Google Maps en primer plano mientras Waze está de fondo funcionando. Eso sí, tendrás que tener esta app configurada para que tenga los avisos activados, y que así te los pueda dar mientras usas la otra app.
Avisos de radares de Waze en Maps en Auto
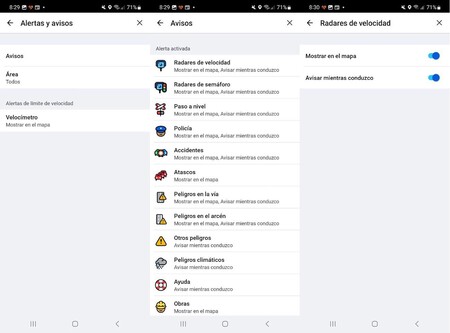
Lo primero que tienes que hacer es configurar Waze para tener los avisos activados. Para esto, tal y como nos explican en Xataka Android, tienes que ir a los ajustes de la aplicación. Una vez dentro pulsa en Alerta y avisos, y dentro pulsa en la opción Avisos.
Una vez dentro de las configuraciones de avisos, tienes que entrar en la sección de Radares de velocidad. Aquí, podrás activar los avisos mientras conduces. También tienes que activar los radares de semáforo, pero también todos esos avisos de los que quieres que te avise mientras usas Maps.
Ahora, antes de iniciar la marcha con tu coche conecta el móvil a su consola para lanzar Android Auto. Cuando lo hagas, abre la app de Waze, pero sin configurar ninguna ruta. Simplemente tiene que estar abierta.
Después de abrir Waze, abre Google Maps y configura la ruta que quieras usar, y utilízalo como siempre a la hora de conducir. La cuestión aquí es que Waze estará funcionando de fondo, y cuando esta app detecte un radar recibirás un aviso aunque estés usando Google Maps en la pantalla principal.
Imagen de portada | Eva Rodríguez
En Xataka Basics | Borrar caché en Android Auto: cómo se hace y para qué sirve exactamente este truco para solucionar problemas






Ver 6 comentarios
6 comentarios
pableras
Aguantame el cubata: como ir de un sitio a otro en coche sin gastar gasolina.
Te diriges donde está tu coche, te montas, te bajas, lo cierras y te vas andando.
Pd: perdón por ser un cabronías, Yúbal, pero nos lo has puesto en bandeja ;)
aidanciyo
Os cuento un truco de como escuchar música mientras navegas con maps. Poner spotify sonando de fondo. Sígueme para mas consejos de adnroid en segundo plano.
enlacaratelodigo
tan solo en xataka se podría leer una absurdez así.
luci69
No me ha quedado claro, mepuederepti? ehgg?