El editor de políticas de grupo de Windows es una potente herramienta con la cual puedes modificar un montón de opciones semiocultas del sistema. Hoy veremos cómo puedes conseguir gpedit.msc si no está incluido en tu versión de Windows.
El editor de directivas de grupo local recibe el nombre acortado de gpedit.msc pues es el nombre del archivo con el que se puede lanzar fácilmente. Es una herramienta administrativa que no está disponible en todas las versiones de Windows: solo está en Windows Profesional y Enterprise, pero que puedes agregar tu mismo.
¿Tiene mi Windows gpedit.msc?
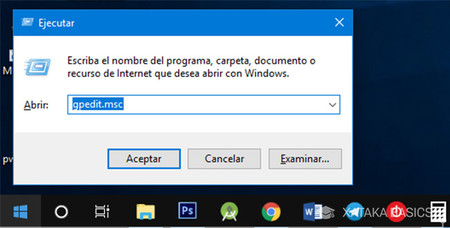
La forma más fácil de saber si tu Windows tiene el Editor de directivas de grupo local, o gpedit, es intentar abrirlo. Y el modo más fácil de abrirlo es directamente desde el menú Ejecutar de Windows, que aparece al pulsar a la vez las teclas Windows y R. Después escribe gpedit.msc y pulsa Aceptar.
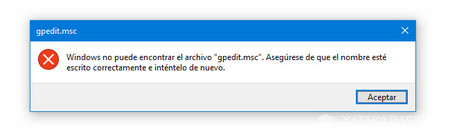
Si recibes un mensaje de error como el anterior, tu Windows no incluye el editor de directivas de grupo local, lo cual es normal si es Windows 10 Home, Windows 10 Single Language u otras versiones de Windows. Sigue leyendo para ver cómo obtenerlo.
Como añadir 'gpedit' a mi Windows
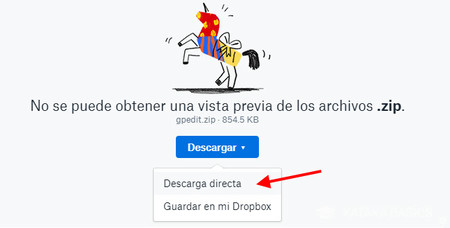
La comunidad de usuarios de Windows se las ha ingeniado para lograr traer Gpedit a versiones de Windows que en teoría no deberían tenerlo. El proceso es relativamente sencillo. Primero, debes descargarte un archivo desde aquí. Deja el ratón encima del botón Descargar y luego elige descarga directa.
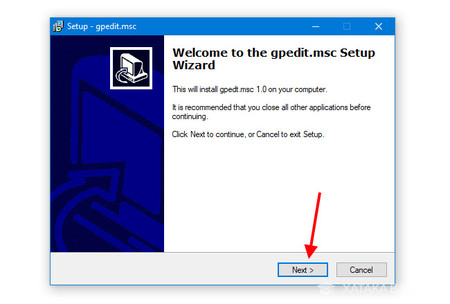
Abre el archivo setup.exe dentro del archivo ZIP que se descarga y sigue las instrucciones de instalación. Realmente solo debes pulsar Next y luego Install. Durante el proceso es normal que aparezca una ventana de comandos de Windows avisándote de que se están copiando archivos y realizando aplicaciones.
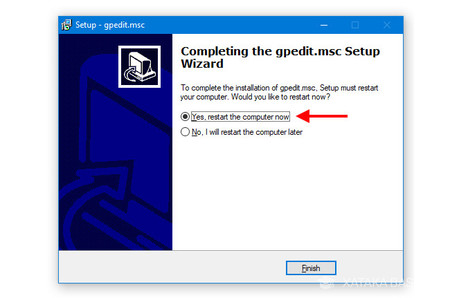
Al terminar es posible que se te pregunte si quieres reiniciar el PC. Si es el caso, necesitarás reiniciar Windows para poder empezar a usar gpedit, aunque siempre puedes hacerlo más tarde. Si quieres usarlo ahora, elige Yes, restart the computer now y pulsa Finish (antes asegúrate de no tener ningún documento abierto sin guardar). Después de reiniciar, pulsa Win + R, escribe gpedit y se abrirá el Editor de Directivas de grupo local... ¿No? Entonces sigue leyendo.
Si tu Windows es de 64 bits...
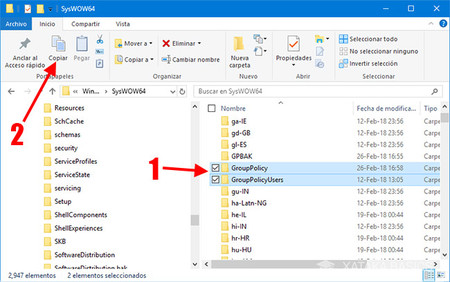
Ahora, si tu Windows es de 64 bits necesitarás hacer unos pasos adicionales. ¿No estás seguro de si es el caso? Entonces pásate por este artículo, donde verás cómo comprobarlo en el apartado Saber si mi sistema es de 32 o 64 bits en Windows. Así pues, si tu Windows es de 64, abre el Explorador de archivos y ve a la carpeta C:\Windows\SysWOW64 (si tu Windows está en otra unidad, cambia C por esa unidad). Ahí debes seleccionar las carpetas GroupPolicy, GroupPolicyUsers y el archivo gpedit.msc (1) y copiarlos al portapapeles (2).
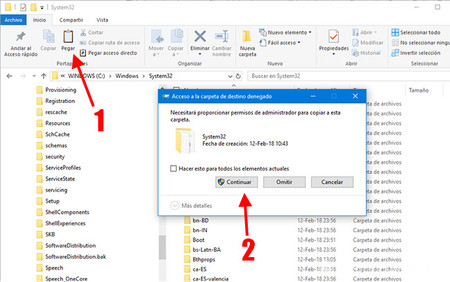
Ahora, ve a la carpeta C:\Windows\System32 y pulsa Pegar (1) para pegar las dos carpetas y el archivo anteriores. Windows te pedirá usar permisos de administrador para poder modificar esta carpeta antes de continuar. Pulsa Continuar (2).
Ya está. Ahora, abre el menú Ejecutar de Windows pulsando las teclas Windows + R del teclado a la vez y escribiendo gpedit.msc. En lugar de recibir un mensaje de error, se abrirá el editor de directivas de grupo local de Windows.
En Xataka Basics | Qué significa que mi CPU sea de 32 o 64 bits y cuál es la diferencia




Ver 6 comentarios