Si tienes una videoconsola en casa no es necesario que te compres un mando a parte cuando quieras jugar en tu ordenador con Windows, porque teniendo un mando para PlayStation 4 vas a poder utilizarlo también en el PC sin tener que recurrir a jugar a distancia, igual que cuando te enseñamos cómo conectarlo en tu móvil.
Hoy te vamos a explicar cómo tienes que configurarlo para poder utilizarlo. Desafortunadamente no es tan fácil como conectar y utilizar, o sea que vamos a darte dos métodos para hacerlo. El primero es únicamente para Steam, y el segundo para poder tenerlo configurado para utilizarlo con cualquier otro programa o juego.
Windows 10 reconoce automáticamente el mando

Lo primero que tienes que hacer es conectar el mando a tu ordenador. Puedes hacerlo mediante un cable USB. Cuando conectes el mando al ordenador sonará el sonido de Windows que te avisa de que acabas de conectar un nuevo dispositivo.
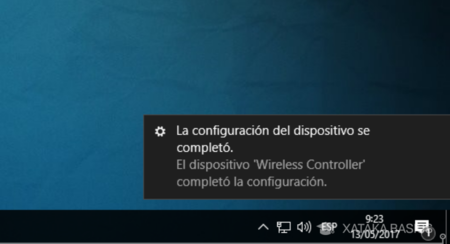
Cuando suene, te aparecerá una notificación como esta en la que se te informa de que has conectado un nuevo mando y que Windows va a configurarlo. Si esperas un poco verás aparecer otra notificación en la que se te informa que el dispositivo ya ha sido configurado, y si pulsas en ella te llevará a la pantalla de configuración de dispositivos.
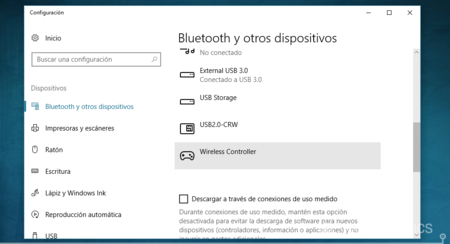
En esta pantalla, si todo ha ido bien verás que ha aparecido un nuevo dispositido llamado Woreless Controller. La parte positiva es que ya lo tienes conectado, y la negativa es que es una configuración por defecto, ya que Windows 10 no reconoce el mando de la PlayStation 4 como tal, y sus botones no estarán bien mapeados.
Configurar tu mando de la PS4 en Steam
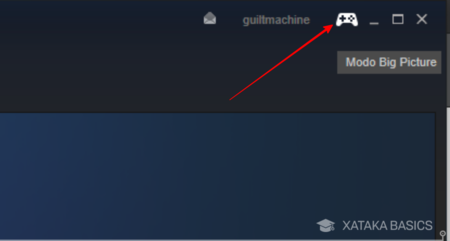
Afortunadamente Steam compensa las carencias de Windows siendo perfectamente compatible con el mando de tu PlayStation 4 de forma nativa. De esta manera, aunque el mando no esté mapeado en sí en Windows sí que podrás configurarlo correctamente en Steam. Para hacerlo tienes que abrir Steam e ir a la interfaz de Steam Big Picture pulsando el icono del mando en la parte superior derecha.
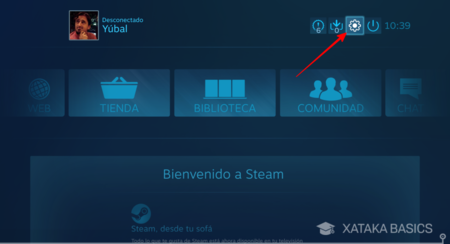
Una vez en el modo Big Picture de Steam, ahora tienes que entrar en la sección de ajustes. Te encontrarás el icono Ajustes en la parte superior derecha de la pantalla, tiene la forma de una rueda dentada.
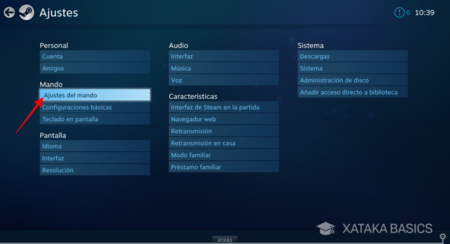
Dentro de los ajustes de Steam, ahora tienes que pulsar sobre la opción Ajustes del mando. Si no la ves entre tanto menú búscala en la sección Mando.
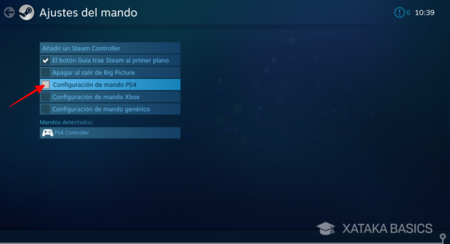
Dentro de estos ajustes de mando verás que puedes elegir varias opciones, la mayoría de ellas pensadas para configurar un mando concreto. Lo único que tienes que hacer ahora es activar la casilla de Configuración de mando PS4. Steam reconocerá tu mando como lo que es, y ya lo tendrás mapeado automáticamente.
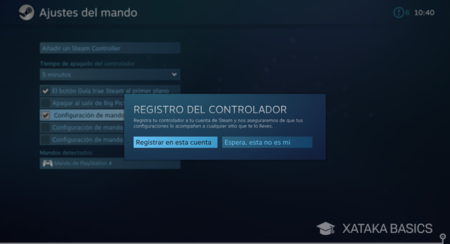
Ahora te aparecerá una opción de Registro de controlador que te permitirá registrar el mando en tu cuenta de Steam para que, la uses en el equipo que lo uses, siempre tenga la misma configuración. Pulsa Registrar en esta cuenta para activar la opción.
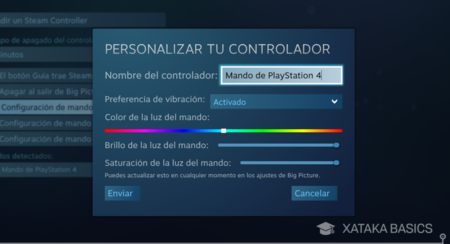
Una evz lo hagas, el último paso será el de personalizar tu mando. Podrás ponerle un nombre concreto para diferenciarlo de los demás, activar o desactivar la vibración, y configurar el color, el brillo y la saturación de la característica luz del mando de la PlayStation 4. Una vez lo tengas todo a tu gusto pulsa Enviar y listo, ya podrás utilizarlo en cualquier juego.
Configurar tu mando de la PS4 con DS4Windows
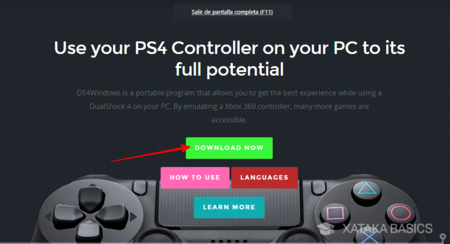
Pero si tienes juegos en otras plataformas que no sean Steam también tienes una alternativa. Se trata de DS4Windows, una aplicación con la que instalar automáticamente los drivers que necesita Windows para configurar tu mando correctamente. Ve a su web y pulsa en el botón Download Now para ir a la sección de descargas.
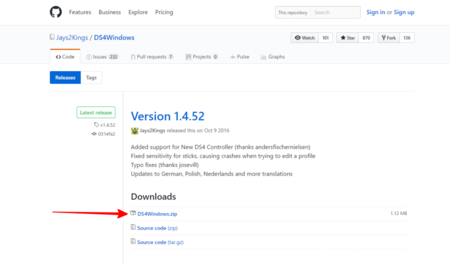
Te llevará a la página de GitHub del proyecto, donde tendrás que pulsar sobre la opción DS4Windows.zip para iniciar la descarga. Descomprime el archivo y haz doble click sobre el fichero DS4Windows.exe que obtendrás para ejecutar la aplicación.
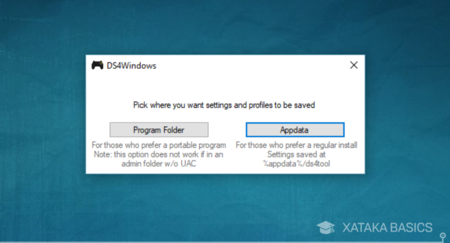
Antes de entrar por primera vez en la aplicación te dirá dónde quieres guardar los perfiles que crees para tu mando. Si pulsas Program Folder se guardarán en la misma carpeta donde está tu aplicación, perfecto si quieres crear una portátil que puedas llevar en un USB, y con Appdata se guardará en los archivos internos de Windows. Elige la que prefieras.
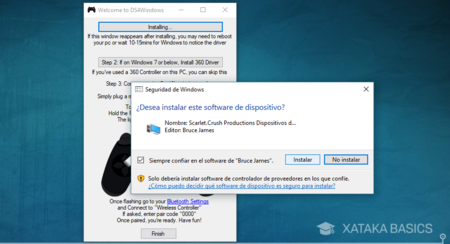
Verás dos ventanas, una Controllers en blanco y otra con la foto de un mando y dos pasos a seguir. Pulsa en Step 1 para instalar los drivers del mando, momento en el que te aparecerá una ventana de diálogo como la de la captura en al que tienes que pulsar Instalar. Si tienes un ordenador con Windows 7 o versiones anteriores del sistema operativo tendrás que pulsar sobre Step 2 para instalar drivers adicionales. Una vez termines pulsa sobre Finish en la parte inferior de la pantalla.
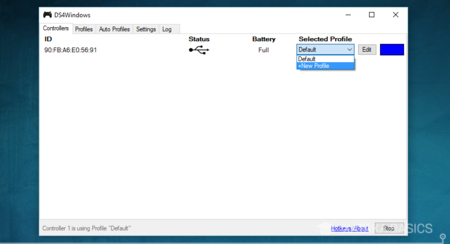
Cabe la posibilidad de que tengas que esperar unos minutos o incluso reiniciar para completar el proceso, pero la próxima vez que inicies la aplicación sólo se te abrirá la pantalla Controllers, y en ella deberías ver el mando con su dirección MAC y el estado de la batería. A la derecha también verás una pestaña desplegable con perfiles del mando, y un botón Edit para editarlos.
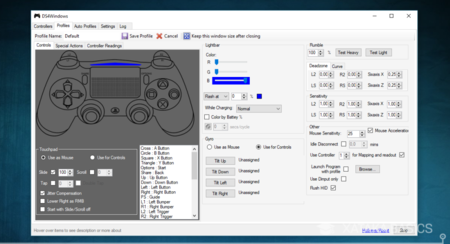
Los drivers del mando ya los tendrás configurados y podrás usarlo cuando quieras. Pero si pulsas en Edit podrás editar el perfil ajustando todos y cada uno de los parámetros del mando, desde el color a la vibración pasando por los avisos de baja batería. Estos son ajustes bastante avanzados, o sea que toquetéalos únicamente si sabes lo que estás haciendo.
Preguntas frecuentes sobre el mando de PS4 en PC
1. ¿Cómo conectar el mando de la PS4 al PC?
Lo único que tienes que hacer es conectar el mando al PC por Bluetooth o mediante un cable. Windows 10 y Windows 11 lo reconocerán automáticamente.
2. ¿Se usa igual el mando de la PS4 en PC con Windows 10 que con Windows 11?
Sí, los dos sistemas operativos lo van a reconocer de la misma manera. Solo tienes que conectarlos.
3. ¿Cómo conectar el mando de la PS4 al PC por Bluetooth?
Mientras mantienes pulsado el botón Share del mando, pulsa y mantén pulsado el botón PS del centro del mando hasta que empiece a parpadear la luz. Ahora, busca el mando con la configuración de añadir nuevo dispositivo bluetooth de Windows.







Ver 20 comentarios
20 comentarios
neixer
El mando de PS4 va bien, pero si ya tienes una PS4 y aprovechas el mando que tienes... pero si vas a comprar uno, siempre es preferible uno de Microsoft ya que lo vas a utilizar en un sistema operativo de Microsoft y la compatibilidad será mejor.
fedegostoli
Con estas opciones de conexión, se puede utilizar al mando inalambricamente por BT (o por lo que sea)? Saludos!
xaaaaaaaaaaaaaaavi
Hola, he probado todo y ni en steam ni con el ds4windows me detecta el mando pero en el pc me sale que lo tengo emparejado, lo he conectado mediante bluetooth porque por cable ni me lo deteca, que puedo hacer? (uso windows 10)
samuelbetancort
Buenas, hago los pasos que indicas para instalar y configurar el DS4Windows y en ningun momento cuando la inicio me sale nada de donde guardar la configuracion y cuando le doy a sept 1, se me abre una carpeta que se llama Virtual Bus Driver y esta vacía, espero y en la instalacion de los Driver me sale :Install Failed. Please Retry
eduardogervaciovazquez
a partir de la ultima actualizacion de software de windows 10 comence a experimentar un problema. no puedo sincronizar con bluetooth mi mando de ps4 cosa que anteriiormente nunca tuve problemas. alguien tiene una respuesta a esto????
ricardoandresmantillag
UNA PREGUNTA EL MANDO DE PS4 SIRVE PARA JUGAR CUPHEAD ??
ignacionievaschocobar
se puede configurar el joystick de ps4 para jugar juegos online en pagina? no en aplicaciones si no en pagina, por ejemplo, quiero jugar a un juego llamado "warmerise RedvsBlue" y quiero jugar con el joystick de ps4 pero no se si funciona, ayuda xd
tincholospice
Sigo todo al pie de la letra pero cuando pongo algun juego no puedo usarlo y nose por qué es
jorgecapdebilla
hola quería saber si es que existe la posibilidad de que se pueda escuchar a través de el ya que por lo menos a mi no se me escucha nada al conectarle los auriculares :/
fotolita
Hola! Sabéis el mando gris de la foto que edición es? Es el silver o el 20 aniversario ? O algún otro?
alvarocastillo
Hola lo que necesito es tener el control ps4 conectado sin que wi dows 10 lo reconosca en algunas aplicaciones como en la calculadora al mover la palanca izquierda se van seleccionando los numeros esto pasa en windows 10 1809 y no en 1703 sé que parece sencillo el problema con la calculadora es solo para que se entienda sin embargo el problema es mas grave
jhonkhae
BUEN DIA YA CONECTE EL CONTROL E INSTALE DS4WINDOS Y NO ME DEJA CONFIGURAR EL CONTROL EN LOS JUEGOS
orlandoalanis
Cuando conecto el control con DS4, NO DETECTA EL SONIDO, alguna solución?