
Hoy vamos a explicar paso a paso cómo configurar los Joy-Con de la Nintendo Switch en Windows 10, de manera que puedas utilizarlos en tu ordenador o portátil. Por defecto, cuando configuras estos mandos tienen el problema de que sólo los puedes utilizar como dos mandos diferentes. Sin embargo, también hay un método para unificarlos.
Por eso, vamos a empezar explicando cómo sincronizarlos en Windows 10 como dos mandos diferentes. Y después, te guiaremos paso a paso por el proceso para configurar ambos Joy-Con como un único mando en tu ordenador utilizando algunas aplicaciones especialmente diseñadas para ello.
Cómo emparejar los Joy-Con en Windows 10
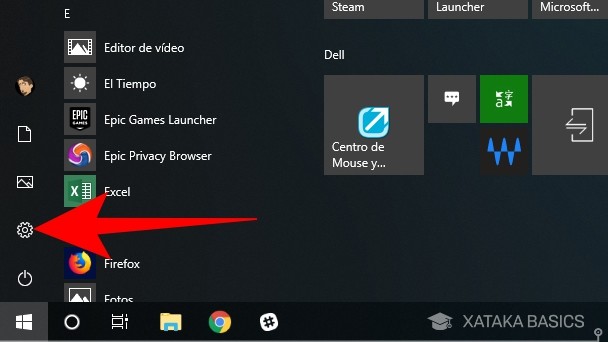
Lo primero que necesitamos para hacer esto es que tu ordenador con Windows 10 tenga Bluetooth. Una ver nos aseguramos de eso ya sólo queda entrar en el menú de Configuración. Para eso abre el menú de inicio de Windows o el panel de notificaciones, y pulsa en el icono de la rueda dentada para entrar en la Configuración.
Una vez estás dentro de la Configuración de Windows, ahora pulsa sobre la opción Dispositivos. Desde aquí es desde donde vas a poder controlar y configurar los periféricos del ordenador, incluyendo los dispositivos que quieras conectar por Bluetooth.
Una vez aquí, pulsa sobre la opción Bluetooth y otros dispositivos que tienes en la columna izquierda (1), de manera que irás al panel específico para tus dispositivos Bluetooth. En él, pulsa sobre el botón Agregar Bluetooth u otro dispositivo (2) para iniciar el proceso de emparejamiento con el Joy-Con.
Se te abrirá una pantalla negra con el nombre Agregar un dispositivo, en la que tienes que elegir cómo buscar el periférico que quieres agregar. Para empezar a buscar los Joy-Con para emparejarlos, pulsa sobre la opción Bluetooth para que Windows empiece a buscar los dispositivos con esta tecnología que buscan ser emparejados.
Ahora que Windows 10 estará buscando dispositivos para emparejar, coge el primer Joy-Con que quieras configurar y mantén pulsado el botón de emparejamiento hasta que parpadeen las luces verdes. Este botón es el que se encuentra en el lateral interior dentro del carril con el que lo conectas a la consola, entre los botones SL y SR.
Una vez hayas pulsado sobre el botón de emparejar de uno de los Joy-Con, este aparecerá en la lista de dispositivos Bluetooth dentro de la ventana Agregar un dispositivo. Lo que tienes que hacer ahora es simplemente pulsar sobre la opción del Joy-Con y dejar que Windows 10 haga el resto. Si te pidiera algún PIN, este será 0000.
Y ya está, ahora sólo tienes que repetir este mismo proceso para emparejar el segundo Joy-Con, de manera que cuando estés en la sección Bluetooth y otros dispositivos de la Configuración de Windows veas entre los dispositivos enlazados los Joy-Con L y R, dos letras que te indican cuál es el izquierdo (L) y cuál el derecho (R). Ya podrás utilizarlo como dos mandos independientes.
Utilizar los dos Joy-Con como un mismo mando
Existe una manera de poder configurar estos dos Joy-Con para utilizarlos como un único mando de la misma manera que haces en la Nintendo Switch. Para hacerlo tienes que descargar una aplicación llamada vJoy, por lo que el primer paso es ir a la página de descargas de su web oficial y pulsar el botón Download para que inicie automáticamente la descarga desde SourceForge.
A continuación instala la aplicación como lo harías con cualquier otra, dejando marcadas todas las opciones para que todo funcione con normalidad. El proceso es sencillo con una pantalla de introducción, otra para marcar los componentes y la final, ve pulsando Next para avanzar.
Cuando termine de instalarse la aplicación se te pedirá permiso para instalar unos drivers. Estos son necesarios para poder utilizar los dos Joy-Con como un único mando, o sea que pulsa el botón Instalar para proceder a añadirlos al ordenador.
Ahora abre la aplicación Configure vJoy, y una vez dentro pulsa sobre la pestaña número 1 de las que tienes en la parte superior. Ahora tienes que dejar toda esta pestaña exactamente como lo ves en la captura, poniendo en Number of Buttons un 32, y deshabilitando la opción Enable Effects Cuando lo tengas como en la captura pulsa en Apply.
Ya tendremos configurada la primera mitad del mando, pero todavía quedará insertar el segundo Joy-Con en el total. Para ello, primero pulsa sobre la pestaña número 2 en la parte superior (1), y una vez en ella pulsa sobre el botón Add Device (2). De esta manera podremos configurar el segundo Joy-Con como parte del primero.
Se te desbloquearán las opciones de esta pestaña número dos, y tienes que dejarlo todo tal y como lo ves en la captura. Esto supondrá deseleccionar los botones Slider y Dial/Slider2 de la columna izquierda, y en Number of Buttons cambiar el 32 por un 16. Cuando lo tengas pulsa el botón Aplicar.
Sin cerrar la aplicación de Configure vJoy, ahora tienes que descargar la utilidad JoyCon-Driver. Se descargará un archivo .zip, que tendrás que descomprimir para ejecutar el archivo joycon-driver.exe que hay en su interior. Cuando se ejecute la aplicación, asegúrate de tener marcada la opción Combine JoyCons y pulsa Start
Te aparecerá la consola de Windows, donde después de unos segundos terminará con la palabra Done y una vibración de tus mandos. Podrás saber que el proceso ha sido un éxito cuando veas que las luces de los Joy-Con se quedan ambas fijas en el primer cuadro. Además de la comprobación manual, puedes ejecutar la aplicación vJoy Monitor que se ha instalado antes para verificar que los botones de ambos Joy-Con funcionan como los de un único mando.
En Xataka Basics | Cómo configurar un mando en Steam
Ver todos los comentarios en https://www.xataka.com
VER 4 Comentarios