Vamos a explicarte cómo usar el mando de Stadia por Bluetooth en tu PC o móvil, algo para lo que primero vas a tener que liberar el mando, y luego vincularlo al dispositivo que quieras. Antes de cerrar Stadia el pasado 18 de enero, Google decidió liberar el mando para que quienes hubieran apostado por el servicio hasta ahora pudiesen darle una segunda vida.
Inicialmente, el mando de Stadia estaba diseñado para que sólo se pudiese utilizar en este servicio, pero esto ha cambiado ahora. Liberándolo, vas a poder utilizarlo como cualquier otro mando Bluetooth, deshabilitando el Modo WiFi que tiene y activando el Modo Bluetooth Low Energy (BLE).
Primero, activa el modo Bluetooth del mando
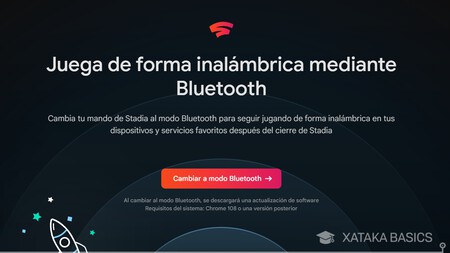
Antes de poder utilizar el mando de Stadia en cualquier otro dispositivo, primero tienes que liberarlo cambiando al modo Bluetooth. Para eso, entra en la web stadia.google.com/controller desde Chrome, y cuando entres en esta página pulsa en la opción Cambiar a modo Bluetooth que te aparecerá en ella.
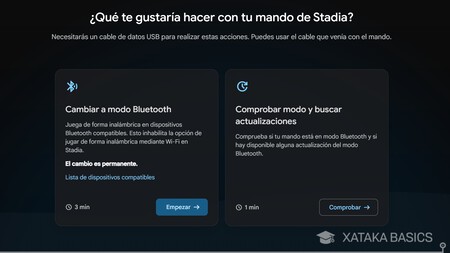
Esto te va a llevar a una página en la que se te pregunta qué quieres hacer con tu mando de Stadia. En ella, tendrás que pulsar en el botón Empezar de la opción Cambiar a modo Bluetooth. Este cambio será permanente, pero ya no importa porque el servicio de Stadia ya ha sido eliminado por Google.
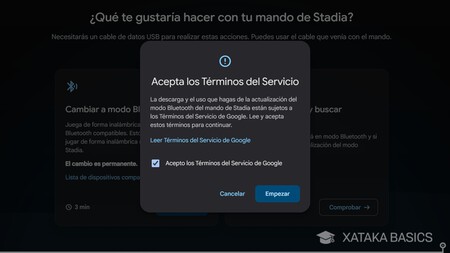
Cuando pulses en el botón de Empezar primero verás una ventana en la que se te pide que aceptes los términos del servicio. En ella, activa la casilla de aceptar los términos y pulsa en Empezar.
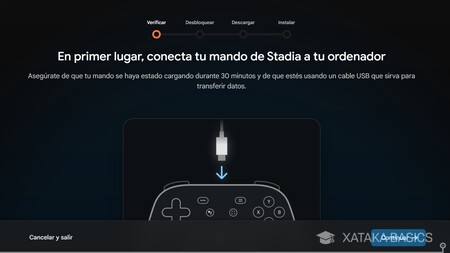
Empezarás con el proceso para liberar el mando. El primer paso va a ser conectar por USB el mando directamente al ordenador en el que estás, y pulsar en el botón de Continuar que te aparecerá en la página.
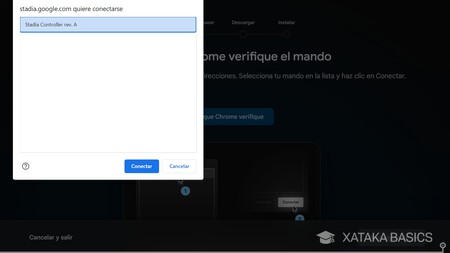
Esto te va a llevar a una página en la que primero tienes que verificar el mando. Para eso, pulsa en el botón de Permitir que Chrome verifique, y se abrirá una ventana en la que tienes que elegir el mando en la lista de dispositivos y pulsar en Conectar. En apenas unos segundos, Chrome debería decirte que ha verificado el mando, y solo tendrás que pulsar en Paso siguiente.
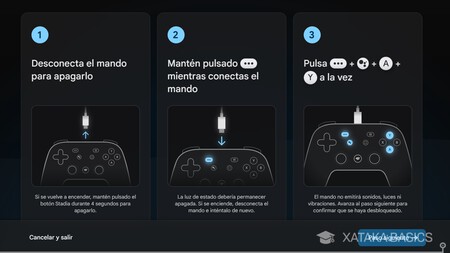
Ahora vas a ir a la parte más compleja del proceso, la de desbloquear el mando. Para eso, en la página se te van a mostrar tres pasos. Primero, tienes que desconectar el mando del PC para apagarlo. Luego, mantén pulsado el botón de tres puntos del mando mientras lo conectas, de manera que la luz de apagado del mando esté apagada al conectarlo al PC, y luego, tienes que pulsar a la vez los botones de tres puntos, logo de Stadia, A e Y del mando.
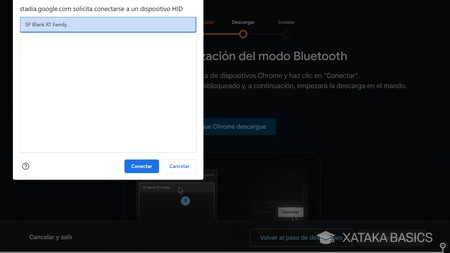
Cuando hagas todos estos pasos, pulsa en el botón de Paso siguiente, e irás a una pantalla en la que vas a descargar la actualización que contiene el modo Bluetooth para el mando. Para eso, pulsa en el botón de Permitir que Chrome descargue, y en la ventana que se abre elige la opción SP Blank RT Family que te aparece, y pulsa en Conectar.
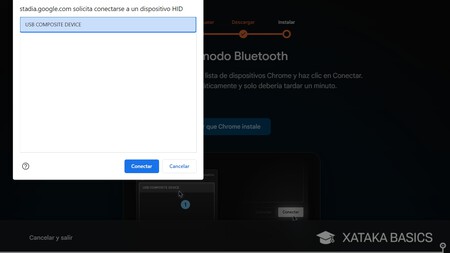
Si todo va bien, irás a una página donde pone Descarga completa. En ella, simplemente pulsa en Paso siguiente. Llegarás al último paso, en el que tienes que instalar la actualización del modo Bluetooth en el mando, pulsando en el botón de Permitir que Chrome instale, y eligiendo en la ventana que se abre el mando en la lista de dispositivos.

Y ya está, en unos segundos ya tendrás el mando de Stadia actualizado, y debería decirte en la página que todo ha salido bien. Este proceso ha terminado, y ya lo podrás utilizar como un mando Bluetooth en los demás dispositivos.
Empareja el mando de Stadia en tu dispositivo

Emparejar el mando de Stadia en tu móvil u ordenador ahora será fácil. Lo único que debes saber es que tienes que mantener pulsados durante dos segundos los botones Y + Stadia del mando para que entre en el modo de emparejamiento. Sabrás que has entrado porque la luz del botón de Stadia empieza a parpadear en color naranja.
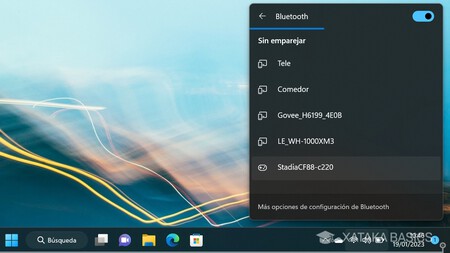
Ahora, solo tienes que entrar en las opciones de Bluetooth de tu PC o tu móvil. En ellas, entra en la opción de emparejar nuevos dispositivos Bluetooth, y en la lista de los que están disponibles debería aparecer uno con el nombre de Stadia, que es el mando.
Y ya está. Con esto ya habrás vinculado el mando a tu dispositivo, y ya podrás utilizarlo en los juegos que quieras. Recuerda que el mando lo podrás utilizar en Windows 10 y 11, macOS 13m Chrome OS y Android. En el resto de dispositivos Google dice que la compatibilidad "no se ha probado sustancialmente", pero deberías poder usarlo también.






Ver 3 comentarios
3 comentarios
wiredbrain
El paso número 2 es votar negatívo al paso número 1 porque te molesta que te digan la verdad a la cara.
wiredbrain
EL paso número 1 es haber apostado por un servicio destinado al fracaso.