Vamos a explicarte cómo utilizar la nueva función de Timelapse de Google Earth, con la que vas a poder ver la evolución de cualquier parte del mundo durante los últimos 40 años a base de fotos de satélite. Se trata de una función que también vas a encontrar en la versión web del explorador por satélite de Google, por lo que no vas a necesitar descargarte nada.
Google Earth, es una aplicación que muchas veces olvidamos, sobre todo porque el principal protagonismo se lo lleva siempre Google Maps. Pero Earth también tiene funciones interesantes como la de crear presentaciones y ahora este Timelapse, que aunque puede ser un poco confuso de utilizar al principio, te permite explorar cualquier parte del mundo además de las sugeridas.
Timelapse de Google Earth

Lo primero que tienes que hacer es entrar en Google Earth, ya sea a través de su aplicación de escritorio o mediante la web earth.google.com/web. Una vez dentro, en el menú de la izquierda debes pulsar en la sección de Voyager, que es donde se muestran las actualizaciones y nuevas opciones.
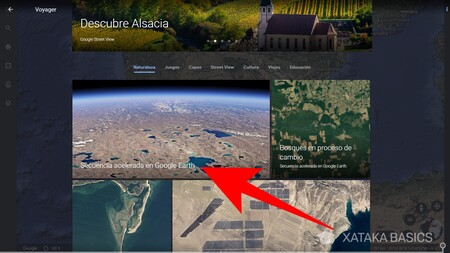
Se abrirá la ventana de Voyager, verás las últimas actualizaciones. En ella, debes pulsar sobre la opción de Secuencia acelerada en Google Earth. Si abres el buscador, también te aparecerán algunas secciones de Voyager.
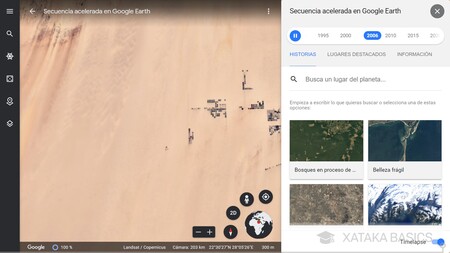
Ahora viene la parte que es un poco confusa. Verás que se va activar la secuencia acelerada, el Timelapse de Google Earth, y se abrirá en la parte de la derecha una ventana con opciones. Pero Earth te llevará automáticamente a un punto aleatorio donde haya algo de interés, uno de los puntos correspondientes a las secciones de la pantalla de la derecha.
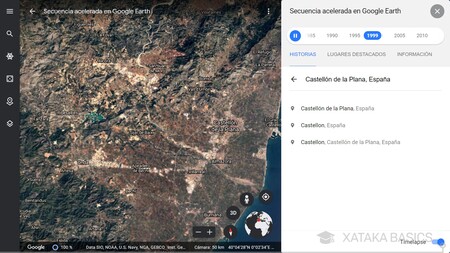
Pero esto no quiere decir que no puedas ver el Timelapse en cualquier sitio. De hecho, puedes usar el buscador de la ventana de opciones de Timelapse o directamente moverte manualmente por Google Earth para ir a la parte del mundo donde quieras ver el Timelapse. Mientras, en esta ventana de la derecha arriba del todo verás la línea temporal que está en constante ejecución, pero que puedes parar cuando quieras.
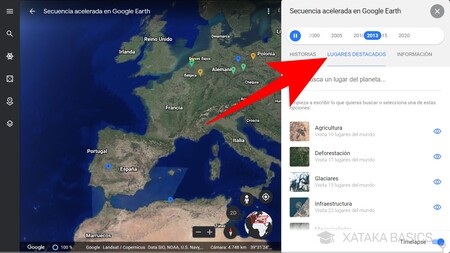
En la ventana de la derecha, también puedes pulsar en la pestaña de Lugares destacados. Cuando entres aquí, sobre el mapa se imprimirán marcadores para los puntos de interés en los que el efecto del Timelapse es más notable. Verás que en la ventana lateral hay diferentes secciones, y puedes pulsar sobre ellas para navegar por diferentes tipos de sitio.
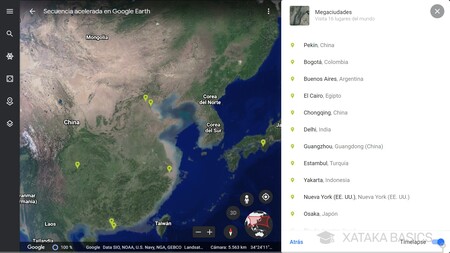
De nuevo, cuando pulses en una de las secciones irás automáticamente a un sitio concreto, pero si quitas el zoom podrás ver el resto de marcadores del mapa. Además, en la ventana de la derecha también tendrás los nombres de los sitios de interés para ir pulsando sorbe ellos y navegar más rápido.







Entrar y enviar un comentario