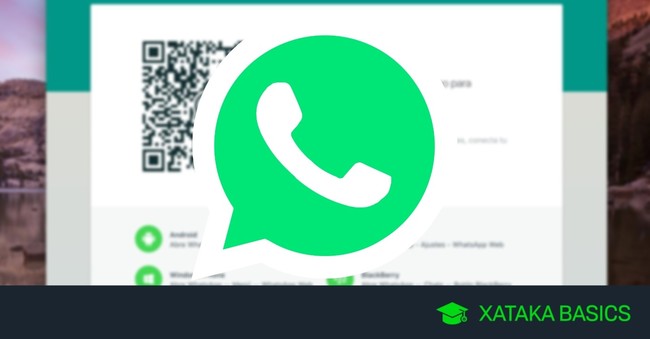
Vamos a explicarte cómo usar WhatsApp Web en una tablet Android y un iPad. Aunque las tabletas hoy en día tienen tamaños y usos muy parecidos a los de los ordenadores portátiles, cuando entras a WhatsApp Web con uno de estos dispositivos te vas a encontrar con que te lo detecta como móvil y no puedes utilizarlo. Además, la aplicación "normal" oficial tampoco está disponible para tablets.
Por eso, vamos a enseñarte un sencillo truco con el que puedes mostrar la web como si estuvieras en un PC o portátil, y utilizar la versión web de WhatsApp con total normalidad. Aunque son métodos prácticamente idénticos, te vamos a mostrar cómo hacerlo tanto en un tablet Android con Chrome como en un iPad con Safari. También te mostraremos una tabla con las diferencias entre WhatsApp Web y WhatsApp de las que ya te hablamos en profundidad en su día.
Existen algunas aplicaciones que también te prometen poder utilizar WhatsApp en tablets. Sin embargo, todas son aplicaciones de terceros a las que enviarás tus datos de WhatsApp, lo que siempre puede suponer un riesgo para tu privacidad. Por lo tanto, hemos ignorado estas opciones para ir directamente a las más seguras.
Cómo usar WhatsApp web en una tablet Android
La página web de WhatsApp Web no se puede abrir en el navegador de tu tablet Android, y si entras en web.whatsapp.com la web detectará que estás desde un dispositivo móvil y te llevará directamente a la web genérico de WhatsApp donde se te propone bajar sus aplicaciones oficiales. Lo que tienes que hacer para evitarlo es pulsar en el botón de opciones de tu navegador, que en el caso de Chrome está en la esquina superior derecha de la pantalla con un icono de tres puntos.
Cuando pulses el botón de opciones, tu navegador abrirá un menú en el que puedes elegir muchas cosas que puedes hacer. En este menú tienes que activar la opción Versión para ordenador, que en el caso de otros navegadores podría tener otro nombre, pero siempre haciendo referencia a que verás la web como si estuvieras en un PC de sobremesa.
Una vez hayas activado el modo para verlo como en un ordenador, la web de WhatsApp Web dejará de identificar tu dispositivo como móvil y te mostrará su versión convencional. Si no lo hace, vuelve a entrar en web.whatsapp.com. Cuando entres en la web ahora la verás en modo normal, y se mostrará un código QR para vincular WhatsApp Web con el WhatsApp de tu móvil. Tendrás que hacer el proceso lo más rápido que puedas porque el código QR caduca si tardas, y tendrás que refrescarlo para generar otro nuevo.
Ahora debes entrar en tu móvil y abrir WhatsApp. Una vez dentro, pulsa el icono de los tres puntos que aparece arriba a la derecha en la app para desplegar las opciones. En este menú, pulsa sobre la opción WhatsApp Web que verás en tercer lugar.
Cuando lo hagas verás que tu móvil se convierte en una especie de escáner, y en el centro de la pantalla aparece un cuadrado que parece estar analizando a donde apuntas con la cámara. Pues bien, lo que vas a tener que hacer es apuntar hacia el código QR que has dejado abierto en la web de tu tablet, de manera que este quede todo dentro del cuadrado. Tendrás que hacer el proceso lo más rápido que puedas porque el código QR caduca si tardas, y tendrás que refrescarlo para generar otro nuevo.
Cuando lo hagas, automáticamente la web te identificará y cargará WhatsApp. A partir de este momento ya podrás utilizar la aplicación desde tu tablet a través del navegador. Mientras, si entras en la sección WhatsApp Web del móvil ahora te aparecerá las sesiones que tengas iniciadas en diferentes equipos.
Cómo usar WhatsApp web en un iPad
La página web de WhatsApp Web no se puede abrir en el navegador de tu iPad, y si entras en web.whatsapp.com la web detectará que estás desde un dispositivo móvil y te llevará directamente a la web genérico de WhatsApp donde se te propone bajar sus aplicaciones oficiales. Lo que tienes que hacer para evitarlo es pulsar en el botón Compartir de Safari, que tiene un icono con un cuadrado y una flecha hacia arriba y lo tienes arriba a la derecha. Si usas otro navegador, busca su botón de opciones.
Cuando pulses el botón de Compartir, tu navegador abrirá un menú en el que puedes elegir compartir el enlace con determinadas apps, y justo debajo hay otros iconos con opciones. En esta segunda fila, tienes que pulsar en el botón Versión de escritorio que te aparecerá con el icono de un monitor. En el caso de otros navegadores podría tener otro nombre, pero siempre haciendo referencia a que verás la web como si estuvieras en un ordenador de sobremesa.
Una vez hayas activado el modo para verlo como en un ordenador, la web de WhatsApp Web dejará de identificar tu dispositivo como móvil y te mostrará su versión convencional. Si no lo hace, vuelve a entrar en web.whatsapp.com. Cuando entres en la web ahora la verás en modo normal, y se mostrará un código QR para vincular WhatsApp Web con el WhatsApp de tu móvil. Tendrás que hacer el proceso lo más rápido que puedas porque el código QR caduca si tardas, y tendrás que refrescarlo para generar otro nuevo.
Ahora debes entrar en el WhatsApp de tu móvil, y tras pulsar en su botón de opciones pulsar sobre la opción WhatsApp Web. Cuando lo hagas verás que tu móvil se convierte en una especie de escáner, y en el centro de la pantalla aparece un cuadrado que parece estar analizando a donde apuntas con la cámara. Pues bien, lo que vas a tener que hacer es apuntar hacia el código QR que has dejado abierto en la web de tu tablet, de manera que este quede todo dentro del cuadrado.
Cuando lo hagas, automáticamente la web te identificará y cargará WhatsApp. A partir de este momento ya podrás utilizar la aplicación desde tu iPad a través del navegador. Mientras, si entras en la sección WhatsApp Web del móvil ahora te aparecerá las sesiones que tengas iniciadas en diferentes equipos.
Qué se puede hacer en la web respecto al móvil
Y para terminar, vamos a mostrarte el cuadro que hicimos en nuestro artículo de comparativa entre WhatsApp y WhatsApp Web para que sepas qué diferencias hay entre ambas versiones. Aquí podrás ver qué funciones tiene y cuáles le faltan a WhatsApp Web con respecto a la app que puedes instalar en tu móvil.
| Función | | WhatsApp Web |
|---|---|---|
| Enviar mensajes | Sí | Sí |
| Enviar fotos | Sí | Sí |
| Añadir filtros a las fotos | Sí | No |
| Añadir comentarios a las fotos | Sí | Sí |
| Enviar varias fotos a la vez | Sí | Sí |
| Enviar fotos con la cámara | Sí | Sí |
| Enviar vídeos | Sí | Sí |
| Compartir documentos | Sí | Sí |
| Compartir contactos | Sí | Sí |
| Compartir ubicación | Sí | No |
| Compartir audio | Sí | No |
| Enviar emojis | Sí | Sí |
| Enviar GIFs | Sí | Sí |
| Enviar Stickers | Sí | Sí |
| Enviar mensajes de voz | Sí | Sí |
| Llamadas de voz | Sí | No |
| Videollamadas | Sí | No |
| Ver estados | Sí | Sí |
| Crear estados | Sí | Sí |
| Búsquedas conversaciones y contactos | Sí | Sí |
| Buscar dentro de una conversación | Sí | Sí |
| Editar tu perfil | Sí | Sí |
| Vaciar conversación | Sí | Sí |
| Fijar conversación | Sí | Sí |
| Archivar conversaciones | Sí | Sí |
| Silenciar conversación | Sí | Sí |
| Marcar como no leído | Sí | Sí |
| Configurar privacidad | Sí | No |
| Configurar seguridad | Sí | No |
| Configurar cambio de número | Sí | No |
| Configurar notificaciones | Sí | Sí |
| Configurar fondo de pantalla | Sí | Sí |
| Configurar bloqueados | Sí | Sí |
| Configurar descarga automática | Sí | No |
| Consultar uso de datos | Sí | No |
| Añadir contacto | Sí | No |
| Crear grupo | Sí | Sí |
| Crear difusión | Sí | No |
Ver todos los comentarios en https://www.xataka.com
VER 0 Comentario