Vamos a explicarte cómo utilizar los filtros de Snapchat en tu ordenador mediante la aplicación Snap Camera. Se trata de una herramienta que te permitirá usar la webcam de tu PC con Windows o macOS aplicando en ella sus propios filtros, y ofreciéndote opciones de sacar capturas de pantalla o grabar vídeos.
También te diremos cómo utilizar estos filtros en tus videoconferencias o streamings, ya que Snap Camera puede elegirse como webcam en cualquier aplicación de videollamadas. Cuando hagas esto, todos los participantes de tu videollamada podrán ver en directo tu cara con los filtros que hayas aplicado. Tus chats de vídeo ya no volverán a ser lo mismo.
Descarga e instala Snap Camera
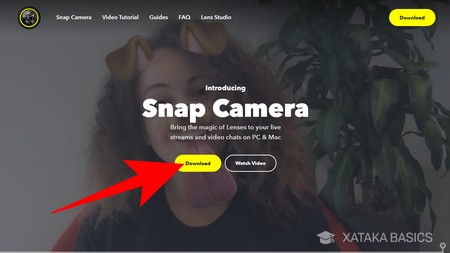
Lo primero que tienes que hacer es descargar la aplicación de Snap Camera. Para ello, simplemente tienes que entrar en la web de snapcamera.snapchat.com, y una vez estás dentro pulsar en el botón de Download que te aparecerá en amarillo tanto en la parte central de la pantalla como en la esquina superior derecha.
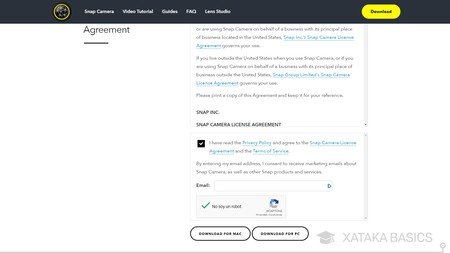
Irás a una página en la que debes leer y aceptar el acuerdo de privacidad para poder seguir. Para ello, baja y marca la casilla en la que afirmas que has leído y los aceptas todo. Puedes dejar tu correo si quieres recibir información, algo que no es obligatorio. Cuando lo tengas marcado, pulsa en una de las dos opciones de descarga que aparecen con un botón de Download, y que te permiten bajar la app para macOS o Windows PC.
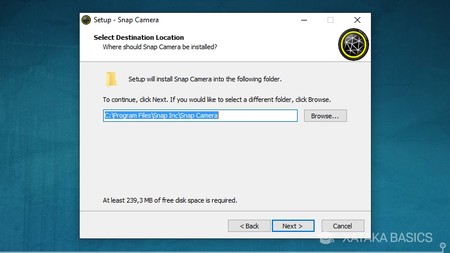
Una vez descargada la aplicación de instalación, haz doble click sobre ella y completa el sencillo proceso de instalación de Snap Camera. En el proceso simplemente tendrás que elegir dónde instalar la herramienta, dónde quieres que se coloque su acceso directo en el menú de inicio, y elegir si quieres otro acceso directo en el escritorio. Ve pulsando en todo al botón de Next haciendo los cambios que quieras, y al finalizar pulsa en Install para completar la instalación.
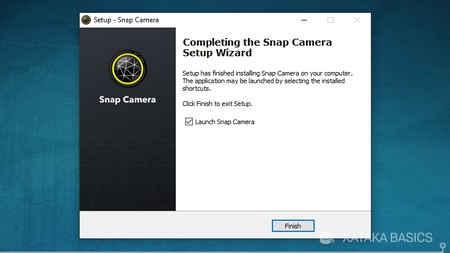
Y ya está. Cuando se complete la instalación podrás lanzar automáticamente la herramienta desde el último paso del proceso de instalación. Y luego, también podrás lanzarla después desde cualquiera de los accesos directos que se hayan creado.
Cómo usar Snap Camera
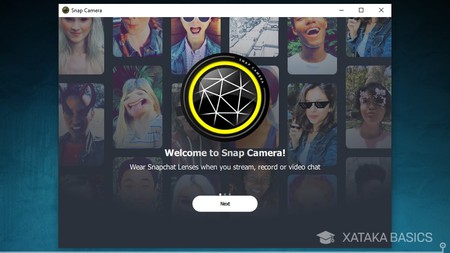
Cuando abras Snap Camera por primera vez, primero verás una pantalla de introducción en la que se te explican sus funciones. Ve pulsando en el botón Next hasta completarlo, y la última diapositiva pulsa en Finish para entrar a la aplicación. Y no te preocupes porque sólo saldrá la primera vez que la abras.
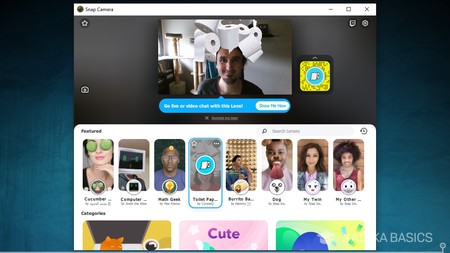
Cuando entres la aplicación, la interfaz será como la de pantalla. Arriba del todo verás lo que se ve en tu webcam, y debajo tienes una ventana con todos los filtros disponibles. Primero verás los destacados, y abajo tendrás la sección Cateogries con todas las categorías, en cada una de las cuales verás diferentes filtros. Simplemente pulsa en el filtro que quieras usar y arriba verás cómo te queda.
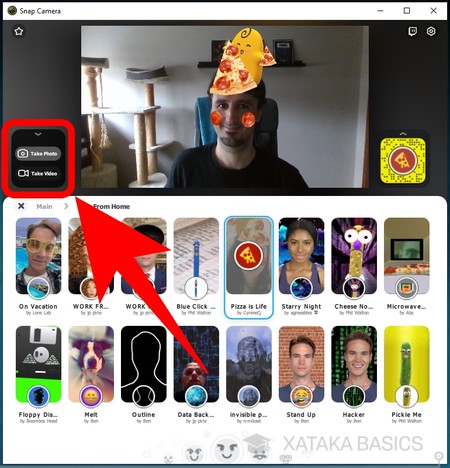
Abajo a la izquierda de tu webcam, verás la opción de capturas con el icono de una cámara de fotos. Si pulsas sobre esta opción, podrás sacar una captura de lo que está viendo tu cámara ahora con el filtro incluido usando la opción Take Photo, y con Take video también podrás grabar un vídeo en el que hagas o digas algo con tu filtro aplicado.
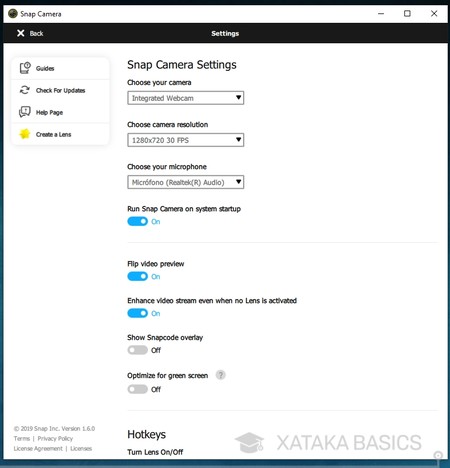
Arriba a la derecha también verás el icono de una rueda dentada, y que servirá para entrar en la configuración de Snap Camera. Entre otras muchas opciones, aquí podrás elegir la cámara que quieres que utilice la aplicación, el micrófono o la resolución. También puedes elegir si quieres iniciar la aplicación al encender Windows y otras muchas cosas.
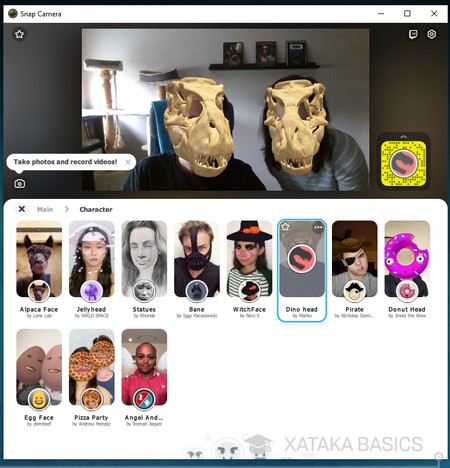
Snap Camera también funciona cuando hay más de una persona frente a la cámara. Como ves en la captura, muchos de los filtros que puedes elegir se aplican a dos personas en el caso de que no estés solo tú. Hay filtros que son para sólo una persona, o sea que te tocará ir explorando y probando si vais a ser más de uno en la videoconferencia.
Cómo usar Snap Camera en tus videoconferencias
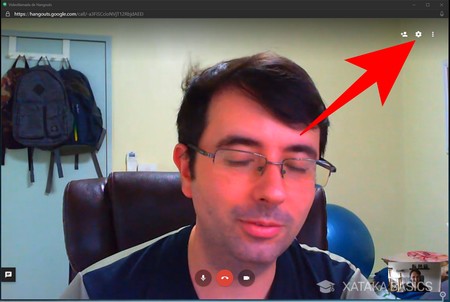
El procedimiento para utilizar esta aplicación en una videoconferencia depende de la herramienta que estés usando, pero los pasos que debes dar son siempre los mismos. Lo primero es entrar en la configuración del programa de videollamadas que tengas encendido. El menú de configuración tendrá casi siempre el icono de una rueda dentada, aunque repito, dependerá de cada aplicación o herramienta.
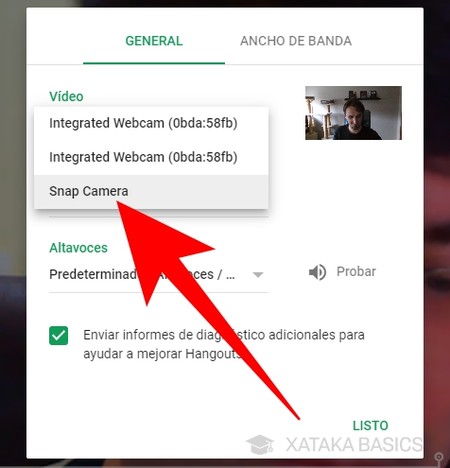
Cuando entres en la configuración de la herramienta de videollamadas que estés utilizando, tendrás que ir al apartado de elegir cámara que aparece en todas. En ella, además de la webcam que tengas conectada al ordenador, también te aparecerá una webcam llamada Snap Camera. Elige esta cámara y aplica los cambios.
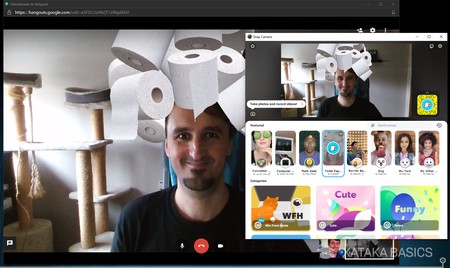
A partir de ahora, en tu videoconferencia se empezarán a aplicar los filtros que elijas en Snap Camera, ya que en vez de elegir directamente tu cámara, habrás utilizado esta aplicación para que le envíe a la transmisión la señal de tu webcam tras pasar por sus filtros. En la aplicación de Snap Camera podrás elegir nuevos filtros, y estos se aplicarán directamente en tu videollamada.
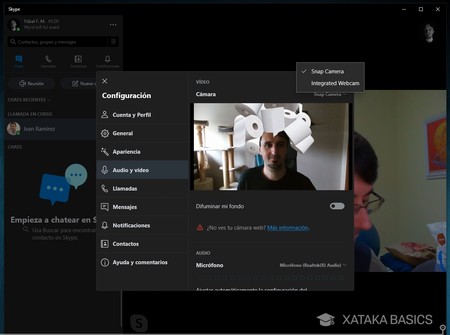
Este proceso te lo hemos explicado todo con capturas de Hangouts, pero puedes usar Snap Camera con cualquier aplicación de videollamadas o streaming. Lo único que tendrás que hacer en todas ellas es ir a la configuración y elegir Snap Camera como la webcam que quieres utilizar para transmitir.








Entrar y enviar un comentario